【摘要】:现以表2.5 中的比重数据为例作图,在Excel 工作簿的当前工作表中录入绘图的相应数据资料。③单击“列”,单击“数据区域”,选中在Excel 工作簿录入的数据。图2.23常住人口分组结构图用同样的方法可作劳动力分组比例图,如图2.24 所示。图2.24劳力分组结构图

饼图是用圆形内的不同比例扇形面积表示现象总体内部各组结构的图形,是表现统计次数分布的又一重要图形。圆形内的不同比例扇形面积一般用百分数表示。
现以表2.5 中的比重数据为例作图,在Excel 工作簿的当前工作表中录入绘图的相应数据资料(表2.7)。
表2.7 人口、劳动力分组表
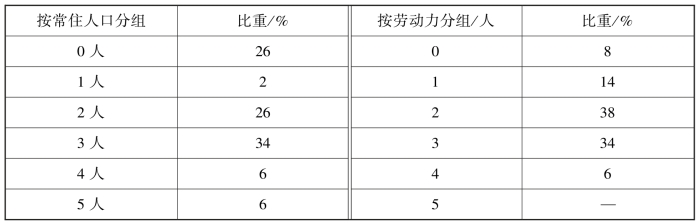
①单击菜单栏插入图表命令,进入“图表向导-4 步骤之1-图表类型”窗口(图2.18)。选择饼图,再单击子图表类型中的绘图类型。
②单击“下一步”,打开“图表向导-4 步骤之2-图表源数据”窗口(图2.19)。
③单击“列(L)”,单击“数据区域(D)”,选中在Excel 工作簿录入的数据(或在数据区域输入分析数据范围)(图2.20)。
④单击“下一步”,打开“图表向导-4 步骤之3-图表选项”窗口(图2.21)。
⑤单击标题,填入标题“按常住人口分组 各组比重”;单击数据标志,单击百分比(P)。单击“下一步”,打开“图表向导-4 步骤之4-图表位置”窗口(图2.22)。

图2.18 “图表类型”窗口
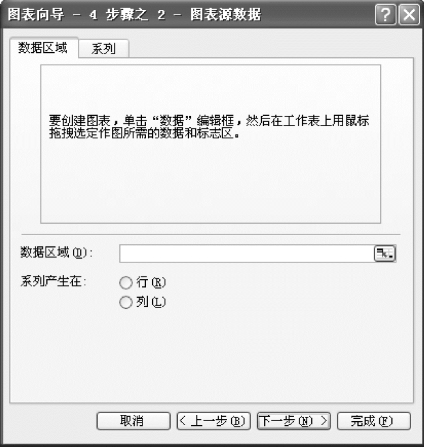
图2.19 “图表源数据”窗口(www.xing528.com)

图2.20 “图表源数据”编辑窗口
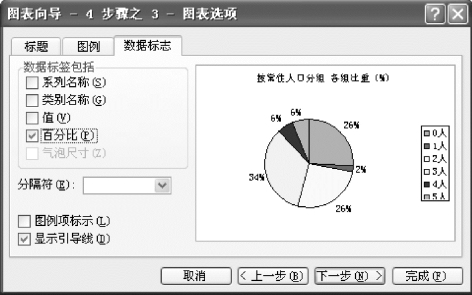
图2.21 “图表选项”窗口

图2.22 设置图表输出位置
⑥根据绘图存放位置要求确定饼图的存放位置,单击“完成”按钮即得所绘饼图(图2.23)。拖动图表调整绘制图表位置。

图2.23 常住人口分组结构图
用同样的方法可作劳动力分组比例图,如图2.24 所示。
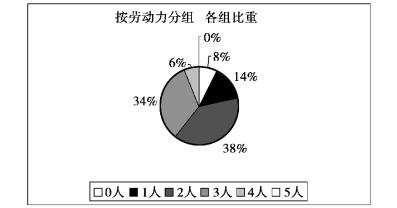
图2.24 劳力分组结构图
免责声明:以上内容源自网络,版权归原作者所有,如有侵犯您的原创版权请告知,我们将尽快删除相关内容。




