
对数据进行排序是数据分析不可缺少的组成部分,我们对数据进行排序后就可以快速直观地显示数据,更好地理解数据,组织并查找所需数据,最终帮助我们作出有效的分析决策。
EXCEL2010的排序功能更强大,优化后的排序功能可以更好地满足用户需求,除了可以对文本,数据进行排序外,还可对时间、日期、单元格字体颜色、图表、自定义序列等内容进行排序。
排序原则:
(1)如果按某一列进行排序,则在该列上完全相同的行将保持它们的原始次序。
(2)被隐藏起来的行不会被排序,除非它们是分级显示的一部分。
(3)如果按多列进行排序,则主要列中有完全相同的记录行会根据制定的第二列进行排序,如果第二列中有完全相同的记录行时,则会根据制定的第三列进行排序。
(4)在排序列中有空白单元格的行会被放置在排序的数据清单的最后。
(5)排序选项中如包含选定的列、顺序和方向等,则在最后列次后会被保存下来,直到修改它们或修改选定区域或列标记为止。
1.简单排序
简单排序是指排序的条件单一,工作表的数据是按照指定的某一种条件进行排列。
【例1-5】 按佳园公司职工信息表中职工年龄的升序排列数据。
方法一:使用“升序”按钮排序。
步骤1:对数据进行简单升序排序。打开职工信息表,将光标定位于拟排序所在更任一单元格如F4单元格,单击【数据】选项卡中【排序和筛选】组的【升序】按钮。
步骤2:显示排序后的效果,如图1-41所示。
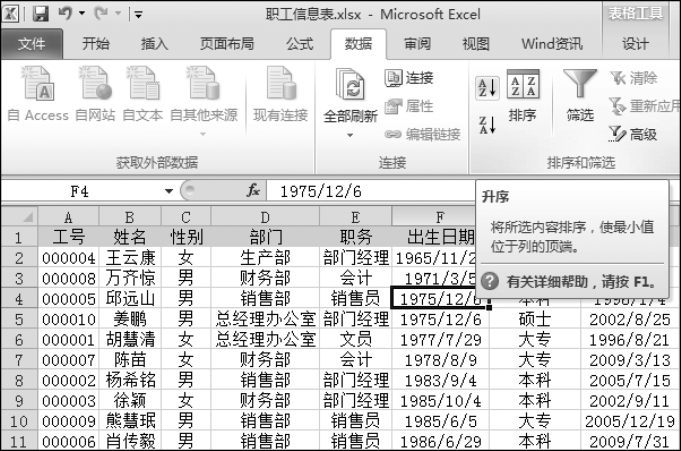
图1-41 “升序”选项
方法二:使用“排序”窗口进行排序。
步骤1:打开职工信息表,将光标定位于拟排序所在列任一单元格如F4单元格,单击【数据】选项卡、【排序和筛选】组、【排序】按钮。
步骤2:设置排序关键字。在打开的【排序】窗口中单击【主要关键字】右侧的下三角按钮,在展开的下拉列表中打击“出生日期”选项,如图1-42所示。单击【排序依据】下三角按钮“数值”项【次序】下三角按钮“升序”项并单击【确定】,完成设置。
2.高级排序
高级排序就是按照多个关键字对数据进行排序。除了在弹出的“排序”窗口中要设置主要关键字外,还要通过编辑设置对每个关键字来实现对数据的排序。设置多个关键字排序的目的是为了设置排序的优先级。
【例1-6】 将佳园公司职工信息表先按“出生日期”的升序排列,若出生日期相同(如1975/12/6),再按“入职日期”升序排序。(www.xing528.com)
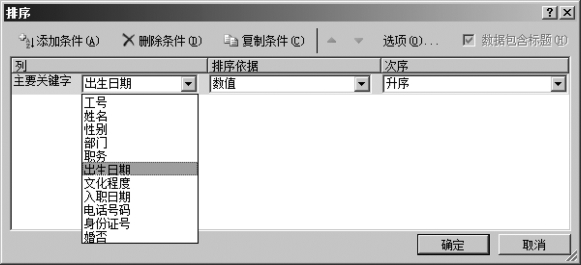
图1-42 主要关键字选“出生日期”
步骤1:打开“职工信息表”工作簿,将光标定位于拟排序所在列任一单元格如F4,依次单击【数据】【排序和筛选】【排序】按钮。
步骤2:设置排序主要关键字。在【排序】窗口中单击【主要关键字】右侧的下三角按钮“出生日期”选项。
步骤3:设置添加条件。单击【排序】窗口【添加条件】,显示【次要关键字】排序条件,选择排序主要关键字为“基础工资”,排序依据“数值”,排序次序“升序”,如图1-43所示。
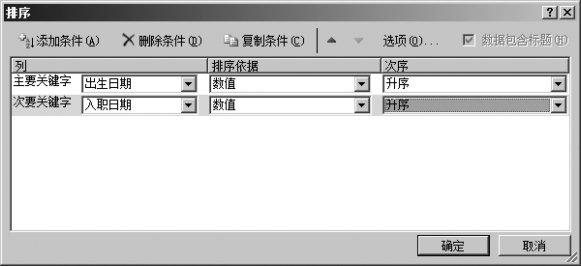
图1-43 高级排序
3.自定义序列排序
EXCEL2010还允许对数据进行自定义排序,即按照我们事先设置的自定义序列中的顺序排序。
【例1-7】 将佳园公司职工信息表按职工的文化程度大专、本科、硕士的次序排列数据。
步骤1:打开“职工信息表”工作簿,选取数据单元格任一单元格,单击【数据】选项卡、【排序和筛选】组、【排序】按钮。
步骤2:设置排序主要关键字。在【排序】窗口中单击【主要关键字】右侧的下三角按钮“文化程度”选项。
步骤3:单击【次序】下侧的下三角按钮,在展开的下拉列表中单击【自定义序列】选项,如图1-44所示。
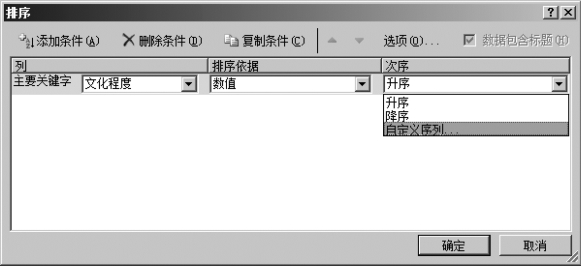
图1-44 自定义序列
步骤4:添加自定义序列。在弹出的【自定义序列】窗口的“输入序列(E):”下的文本中,按竖列输入要排序的次序“大专”“本科”“硕士”、然后单击【添加】,如图1-45所示。
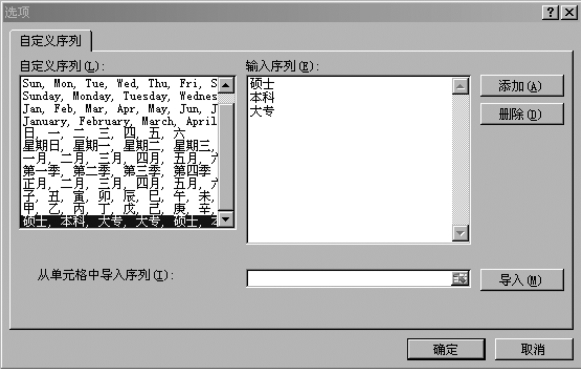
图1-45 自定义序列窗口
步骤5:选择自定义序列。单击【添加】按钮后,序列将添加到左侧【自定义序列】下的列表框里,选择序列“大专”“本科”“硕士”,单击【确定】按钮后退出【自定义序列】窗口,单击【确定】按钮退出【排序】窗口。显示排序后的效果如图1-46所示。
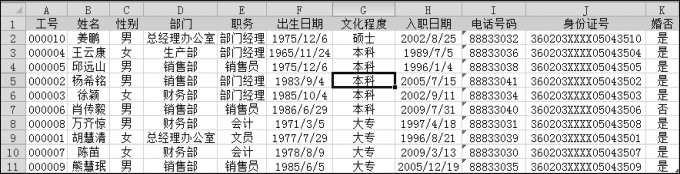
图1-46 按文化程度自定义排序结果
免责声明:以上内容源自网络,版权归原作者所有,如有侵犯您的原创版权请告知,我们将尽快删除相关内容。




