本实例将介绍一个烟灰缸的模具设计,如图3.1所示,在该模具设计过程中,将采用“裙边法”对模具分型面进行设计。通过本实例的学习,希望读者能够对“裙边法”这一设计方法有一定的了解。下面介绍该模具的设计过程。
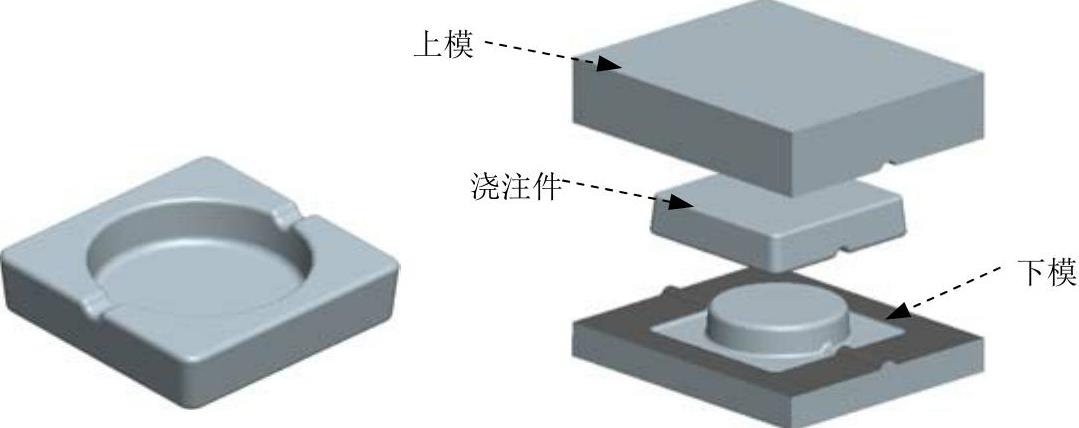
图3.1 烟灰缸的模具设计
Task1.新建一个模具制造模型文件,进入模具模块
Step1.将工作目录设置至D:\creo3.6\work\ch03。
Step2.新建一个模具型腔文件,命名为ashtray_mold;选取 模板。
模板。
Task2.建立模具模型
在开始设计一个模具前,应先创建一个“模具模型”,模具模型如图3.2所示,包括参考模型和坯料。
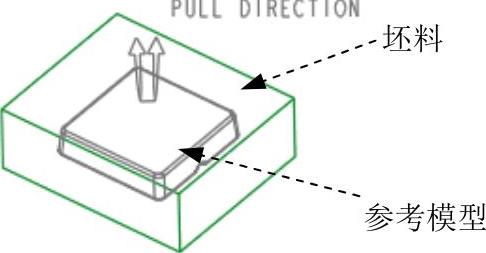
图3.2 参考模型和坯料
Stage1.引入参考模型
Step1.单击 功能选项卡
功能选项卡 区域的“定位参考模型”按钮
区域的“定位参考模型”按钮 ,在系统弹出的列表中选择
,在系统弹出的列表中选择 命令,系统弹出“打开”对话框。
命令,系统弹出“打开”对话框。
Step2.从系统弹出的“打开”对话框中,选取三维零件模型ashtray.prt作为参考零件模型,并将其打开。
Step3.定义约束参考模型的放置位置。
(1)指定第一个约束。在操控板中单击 按钮,在“放置”界面的“约束类型”下拉列表中选择
按钮,在“放置”界面的“约束类型”下拉列表中选择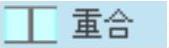 选项,选取参考件的FRONT基准平面为元件参考,选取装配体的MAIN_PARTING_PLN基准平面为组件参考。
选项,选取参考件的FRONT基准平面为元件参考,选取装配体的MAIN_PARTING_PLN基准平面为组件参考。
(2)指定第二个约束。单击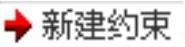 字符,在“约束类型”下拉列表中选择
字符,在“约束类型”下拉列表中选择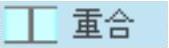 选项,选取参考件的RIGHT基准平面为元件参考,选取装配体的MOLD_RIGHT基准平面为组件参考。
选项,选取参考件的RIGHT基准平面为元件参考,选取装配体的MOLD_RIGHT基准平面为组件参考。
(3)指定第三个约束。单击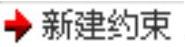 字符,在“约束类型”下拉列表中选择
字符,在“约束类型”下拉列表中选择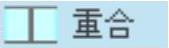 选项,选取参考件的TOP基准平面为元件参考,选取装配体的MOLD_FRONT基准面为组件参考。
选项,选取参考件的TOP基准平面为元件参考,选取装配体的MOLD_FRONT基准面为组件参考。
(4)约束定义完成,在操控板中单击 按钮,完成参考模型的放置;系统自动弹出“创建参考模型”对话框。
按钮,完成参考模型的放置;系统自动弹出“创建参考模型”对话框。
说明:在此进行参考模型的定位约束就是为了定义模具的开模方向。
Step4.在“创建参考模型”对话框中选中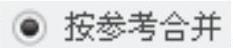 单选项,然后在
单选项,然后在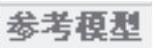 区域的
区域的 文本框中接受默认的名称,再单击
文本框中接受默认的名称,再单击 按钮。
按钮。
Stage2.隐藏参考模型的基准面
为了使屏幕简洁,利用“层”的“遮蔽”功能将参考模型的三个基准面隐藏起来。
Step1.在模型树中选择

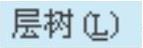 命令。
命令。
Step2.在导航命令卡中单击 后面的
后面的 按钮,选择
按钮,选择 参考模型。
参考模型。
Step3.在层树中选择参考模型的基准面层 ,右击,在系统弹出的快捷菜单中选择
,右击,在系统弹出的快捷菜单中选择 命令,然后单击“重画”按钮
命令,然后单击“重画”按钮 ,这样模型的基准面将不显示。
,这样模型的基准面将不显示。
Step4.操作完成后,在导航选项卡中选择
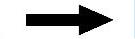
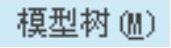 命令,再切换到模型树状态。
命令,再切换到模型树状态。
Stage3.创建坯料
Step1.单击 功能选项卡
功能选项卡 区域中的
区域中的 按钮,然后在系统弹出的列表中选择
按钮,然后在系统弹出的列表中选择 命令,系统弹出“创建元件”对话框。
命令,系统弹出“创建元件”对话框。
Step2.在系统弹出的“创建元件”对话框中,在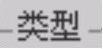 区域下选中
区域下选中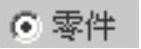 单选项,在
单选项,在 区域下选中
区域下选中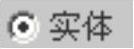 单选项,在
单选项,在 文本框中输入坯料的名称ashtray_mold_wp,然后再单击
文本框中输入坯料的名称ashtray_mold_wp,然后再单击 按钮。
按钮。
Step3.在系统弹出的“创建选项”对话框中选中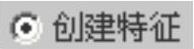 单选项,然后再单击
单选项,然后再单击 按钮。
按钮。
Step4.创建坯料特征。
(1)选择命令。单击 功能选项卡
功能选项卡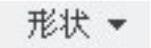 区域中的
区域中的 按钮。
按钮。
(2)创建实体拉伸特征。
①定义草绘截面放置属性。在绘图区中右击,从系统弹出的快捷菜单中选择 命令。系统弹出“草绘”对话框,然后选择MOLD_RIGHT基准平面为草绘平面,选取MOLD_FRONT基准平面为草绘平面的参考平面,方向为
命令。系统弹出“草绘”对话框,然后选择MOLD_RIGHT基准平面为草绘平面,选取MOLD_FRONT基准平面为草绘平面的参考平面,方向为 ,单击
,单击 按钮,进入草绘环境。
按钮,进入草绘环境。
②进入截面草绘环境后,选取MAIN_PARTING_PLN基准平面和MOLD_FRONT基准平面为草绘参考,绘制图3.3所示的特征截面。完成特征截面的绘制后,单击工具栏中的“确定”按钮 。
。
③选取深度类型并输入深度值。在操控板中选取深度类型 (即“对称”),再在深度文本框中输入深度值150.0,并按回车键。
(即“对称”),再在深度文本框中输入深度值150.0,并按回车键。
④在“拉伸”操控板中单击 按钮,完成特征的创建。
按钮,完成特征的创建。

图3.3 截面草图
Task3.设置收缩率
将参考模型收缩率设置为0.006。
Task4.建立浇注系统
在零件ashtray的模具坯料中应创建浇道和浇口,这里省略。
Task5.创建模具分型曲面
下面将创建图3.4所示的分型面,以分离模具的上模型腔和下模型腔。

图3.4 分型面
Stage1.创建轮廓曲线
Step1.单击 功能选项卡中
功能选项卡中 区域的“轮廓曲线”按钮
区域的“轮廓曲线”按钮 ,系统弹出“轮廓曲线”对话框。
,系统弹出“轮廓曲线”对话框。
Step2.在“轮廓曲线”对话框中双击 元素,系统弹出“一般选取方向”菜单管理器。在系统
元素,系统弹出“一般选取方向”菜单管理器。在系统 的提示下,选取图3.5所示的坯料表面;选择
的提示下,选取图3.5所示的坯料表面;选择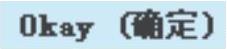 命令,接受图3.5所示的图中的箭头方向为投影方向。
命令,接受图3.5所示的图中的箭头方向为投影方向。
Step3.单击对话框中的 按钮,完成“轮廓曲线”特征的创建。
按钮,完成“轮廓曲线”特征的创建。
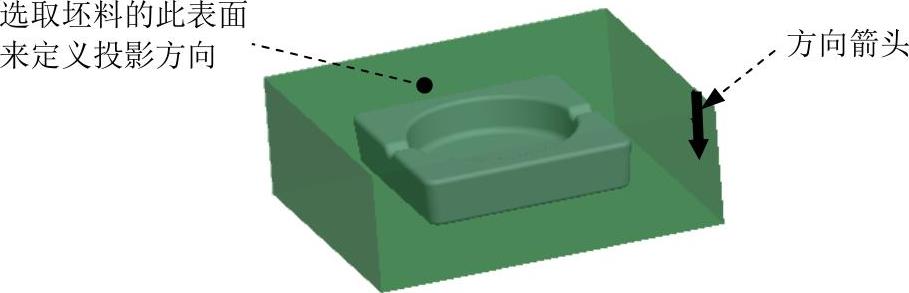
图3.5 选取平面
Stage2.采用裙边法设计分型面
Step1.单击 功能选项卡
功能选项卡 区域中的“分型面”按钮
区域中的“分型面”按钮 ,系统弹出“分型面”功能选项卡。
,系统弹出“分型面”功能选项卡。
Step2.在系统弹出的“分型面”功能选项卡中的 区域单击“属性”按钮
区域单击“属性”按钮 ,在“属性”对话框中输入分型面名称ps,单击
,在“属性”对话框中输入分型面名称ps,单击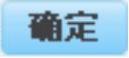 按钮。(www.xing528.com)
按钮。(www.xing528.com)
Step3.单击 操控板中
操控板中 区域中的“裙边曲面”按钮
区域中的“裙边曲面”按钮 。此时系统弹出“裙边曲面”对话框、
。此时系统弹出“裙边曲面”对话框、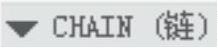 菜单管理器。
菜单管理器。
Step4.选取轮廓曲线。在系统 的提示下,用列表选取的方法选取轮廓曲线(即列表中的
的提示下,用列表选取的方法选取轮廓曲线(即列表中的 项),然后选择
项),然后选择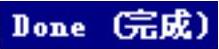 命令。
命令。
Step5.定义方向。在“裙边曲面”对话框中双击 元素,系统弹出
元素,系统弹出 菜单。在系统
菜单。在系统 的提示下,选取图3.5所示的坯料表面;接受图3.5所示的箭头方向,单击
的提示下,选取图3.5所示的坯料表面;接受图3.5所示的箭头方向,单击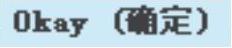 命令。
命令。
Step6.延伸裙边曲面。单击“裙边曲面”对话框中的 按钮,预览所创建的分型面,在图3.6a中可以看到,此时分型面还没有到达坯料的外表面。进行下面的操作后,可以使分型面延伸到坯料的外表面,如图3.6b所示。
按钮,预览所创建的分型面,在图3.6a中可以看到,此时分型面还没有到达坯料的外表面。进行下面的操作后,可以使分型面延伸到坯料的外表面,如图3.6b所示。
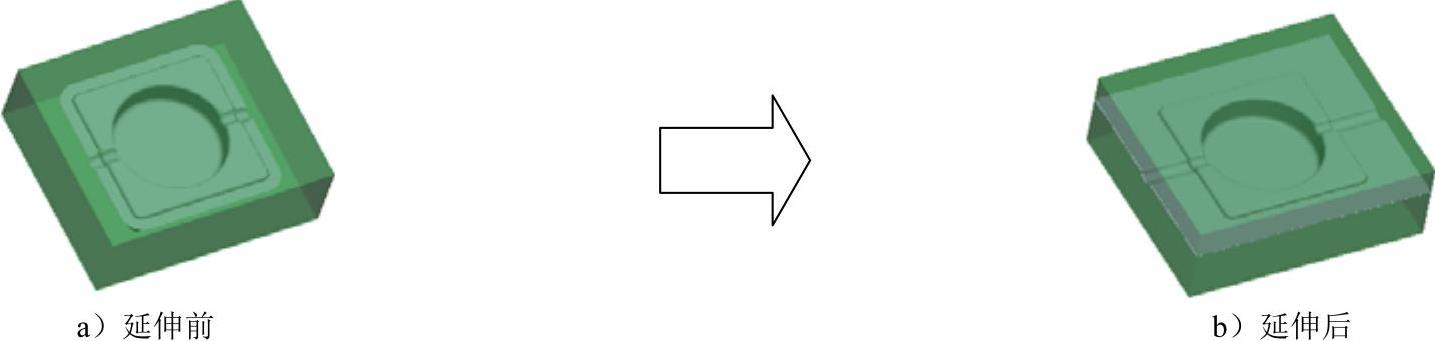
图3.6 延伸分型面
(1)在“裙边曲面”对话框中双击 元素,系统弹出“延伸控制”对话框,在该对话框中选择“延伸方向”选项卡。
元素,系统弹出“延伸控制”对话框,在该对话框中选择“延伸方向”选项卡。
(2)定义延伸点集1。
①在“延伸方向”选项卡中单击 按钮,系统弹出
按钮,系统弹出 菜单和“选择”对话框,同时提示
菜单和“选择”对话框,同时提示 ;按住Ctrl键,在模型中选取图3.7的两个点,然后单击“选择”对话框中的
;按住Ctrl键,在模型中选取图3.7的两个点,然后单击“选择”对话框中的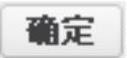 按钮;再在
按钮;再在 菜单中选择
菜单中选择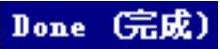 命令。
命令。
②在 菜单中选择
菜单中选择 命令,然后选取图3.7所示的边线;(或单击
命令,然后选取图3.7所示的边线;(或单击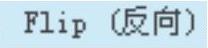 按钮)将方向箭头调整为图3.7所示的方向,接受箭头方向为延伸方向,选择
按钮)将方向箭头调整为图3.7所示的方向,接受箭头方向为延伸方向,选择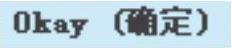 命令。
命令。
(3)定义延伸点集2。
①在“延伸控制”对话框中单击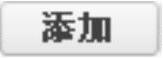 按钮;在
按钮;在 的提示下,按住Ctrl键,选取图3.8所示的六个点,然后单击“选择”对话框中的
的提示下,按住Ctrl键,选取图3.8所示的六个点,然后单击“选择”对话框中的 按钮;在
按钮;在 菜单中选择
菜单中选择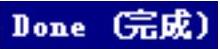 命令。
命令。
②在系统弹出的 菜单中选择
菜单中选择 命令,然后选取图3.8所示的边线;调整延伸方向,如图3.8所示,然后选择
命令,然后选取图3.8所示的边线;调整延伸方向,如图3.8所示,然后选择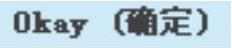 命令。
命令。
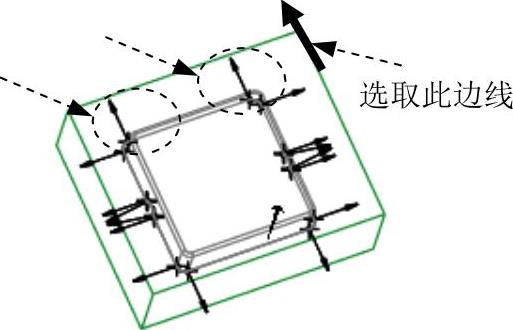
图3.7 定义延伸点集(一)
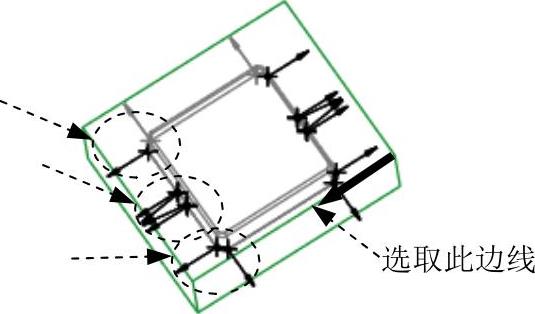
图3.8 定义延伸点集(二)
(4)定义延伸点集3。
①在“延伸控制”对话框中单击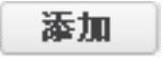 按钮;按住Ctrl键,选取图3.9所示的两个点,然后单击“选择”对话框中的
按钮;按住Ctrl键,选取图3.9所示的两个点,然后单击“选择”对话框中的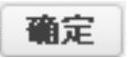 按钮;选择
按钮;选择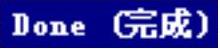 命令。
命令。
②在系统弹出的 菜单中选择
菜单中选择 命令,然后选取图3.9所示的边线;接受图3.9所示的箭头方向为延伸方向,选择
命令,然后选取图3.9所示的边线;接受图3.9所示的箭头方向为延伸方向,选择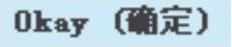 命令(若方向相反,应先单击
命令(若方向相反,应先单击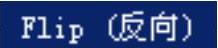 命令,再单击
命令,再单击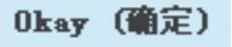 命令)。
命令)。
(5)定义延伸点集4。
①在“延伸控制”对话框中单击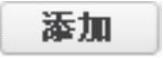 按钮;按住Ctrl键,选取图3.10所示的六个点,然后单击“选择”对话框中的
按钮;按住Ctrl键,选取图3.10所示的六个点,然后单击“选择”对话框中的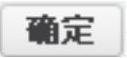 按钮;选择
按钮;选择 命令。
命令。
②在系统弹出的 菜单中选择
菜单中选择 命令,然后选取图3.10所示的边线;调整箭头方向如图3.10所示。选择
命令,然后选取图3.10所示的边线;调整箭头方向如图3.10所示。选择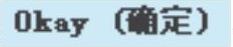 命令,定义了以上四个延伸点集后单击
命令,定义了以上四个延伸点集后单击 按钮。
按钮。
(6)在“裙边曲面”对话框中单击 按钮,预览所创建的分型面,可以看到此时分型面已向四周延伸至坯料的表面。
按钮,预览所创建的分型面,可以看到此时分型面已向四周延伸至坯料的表面。
(7)在“裙边曲面”对话框中单击 按钮,完成分型面的创建。
按钮,完成分型面的创建。
Step7.在“分型面”选项卡中单击“确定”按钮 ,完成分型面的创建。
,完成分型面的创建。
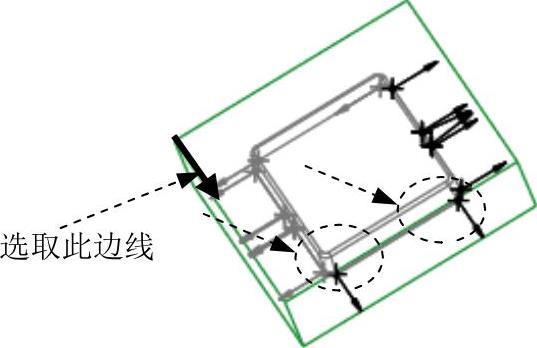
图3.9 定义延伸点集(三)
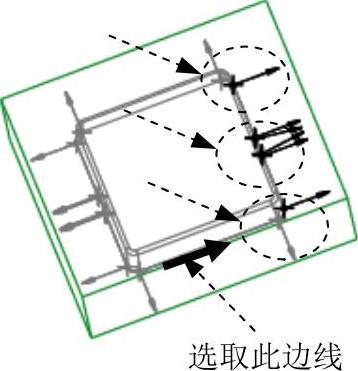
图3.10 定义延伸点集(四)
Task6.构建模具元件的体积块
Step1.选择 功能选项卡
功能选项卡 区域中的
区域中的 按钮
按钮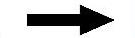
 命令(即用“分割”的方法构建体积块)。
命令(即用“分割”的方法构建体积块)。
Step2.在系统弹出的 菜单中,依次选择
菜单中,依次选择 、
、 、
、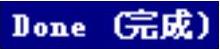 命令。此时系统弹出“分割”对话框和“选择”对话框。
命令。此时系统弹出“分割”对话框和“选择”对话框。
Step3.用“列表选取”的方法选取分型面。
(1)在系统 的提示下,先将鼠标指针移至模型中主分型面的位置,然后右击,从快捷菜单中选择
的提示下,先将鼠标指针移至模型中主分型面的位置,然后右击,从快捷菜单中选择 命令。
命令。
(2)在系统弹出的“从列表中拾取”对话框中单击列表中的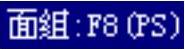 ,然后单击
,然后单击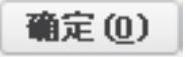 按钮。
按钮。
(3)在“选择”对话框中单击 按钮。
按钮。
Step4.在“分割”对话框中单击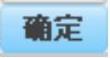 按钮。
按钮。
Step5.此时,系统弹出“属性”对话框,同时模型的下半部分变亮,在该对话框中单击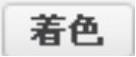 按钮,着色后的模型如图3.11所示,然后在对话框中输入名称upper_mold,单击
按钮,着色后的模型如图3.11所示,然后在对话框中输入名称upper_mold,单击 按钮。
按钮。
Step6.此时,系统返回“属性”对话框,同时模型的上半部分变亮,在该对话框中单击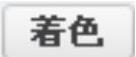 按钮,着色后的模型如图3.12所示,然后,在对话框中输入名称lower_mold,单击
按钮,着色后的模型如图3.12所示,然后,在对话框中输入名称lower_mold,单击 按钮。
按钮。
Task7.抽取模具元件及生成浇注件
浇注件的名称命名为MOLDING。

图3.11 着色后的上半部分体积块

图3.12 着色后的下半部分体积块
Task8.定义开模动作
Step1.将参考零件、坯料和分型面在模型中遮蔽起来。
Step2.移动上模。选取图3.13所示的边线为移动方向,输入要移动的距离值-100。
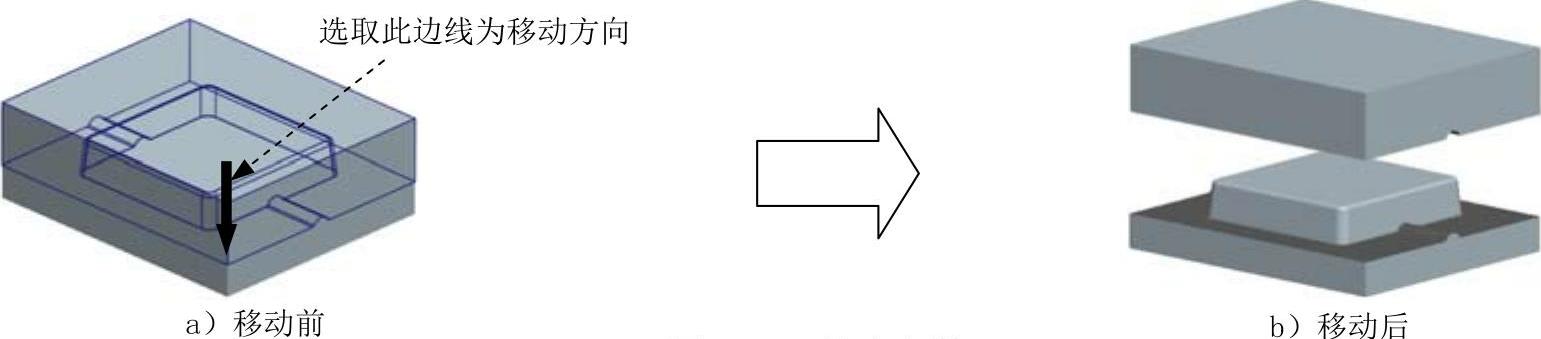
图3.13 移动上模
Step3.移动下模。选取图3.14所示的边线为移动方向,输入要移动的距离值100。
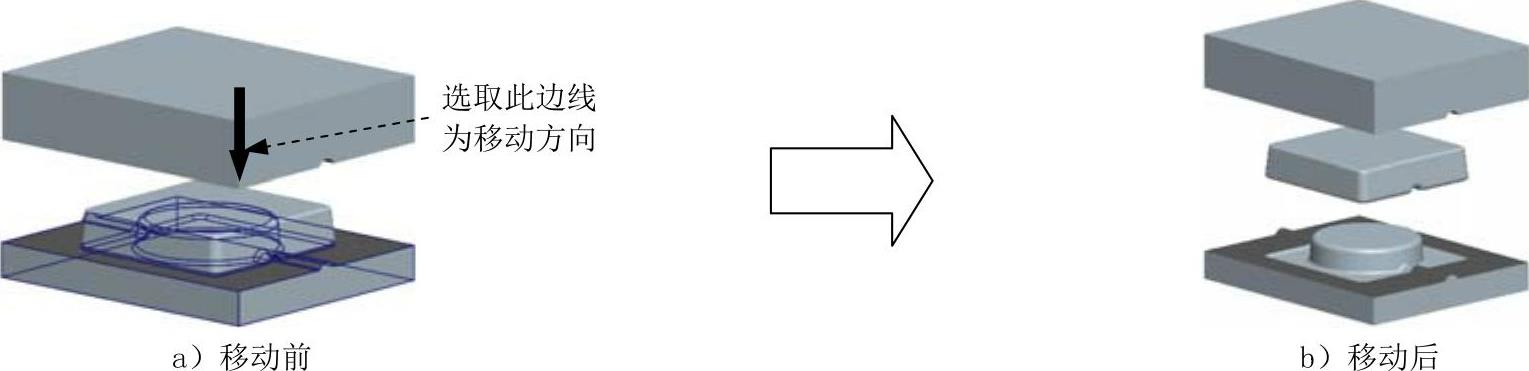
图3.14 移动下模
Step4.保存设计结果。单击 功能选项卡中
功能选项卡中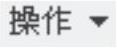 区域的
区域的 按钮,在系统弹出的下拉菜单中单击
按钮,在系统弹出的下拉菜单中单击 按钮,选择下拉菜单
按钮,选择下拉菜单
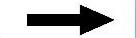
 命令。
命令。
免责声明:以上内容源自网络,版权归原作者所有,如有侵犯您的原创版权请告知,我们将尽快删除相关内容。




