
下面以图5-11所示零件球头部分的程序(O5012)为例进行介绍。
1.前提条件
1)9孔25针RS232C传输线一根。
2)数控机床及PC。
3)数控程序传输软件一款,具体不限,例本书采用Master CAM自带的传输功能。
4)熟悉RS232通信参数的设定,Master CAM软件的设置见图5-36。
2.RS232通信数控程序传输与试运行操作步骤
1)在数控系统和PC断电的状态下,用RS232C数据传输线将PC与数控系统的RS232通信口相连。将9孔插头插入到PC后部的9针(COM1口)插座上,将25针插头插入到数控系统的25孔通信口上。为避免烧坏数控系统的RS232口电路板,PC的电源取自数控系统的电源插座上,具体参见图3-3。
2)数控系统上电开机,确保数控系统的通信参数设置如图5-35所示。
3)PC上电开机,将待传输的数控程序O5012复制到PC的适当位置。
4)数控系统侧做好接受程序的准备,其操作图解如图5-37所示,操作步骤如下:
①按编辑和PROG键,进入程序画面。
②按下[列表+]软键,查询现有程序名。
③按下[(操作)]软键。
④按下继续菜单键 ,找到有[读入]软键的画面。
,找到有[读入]软键的画面。
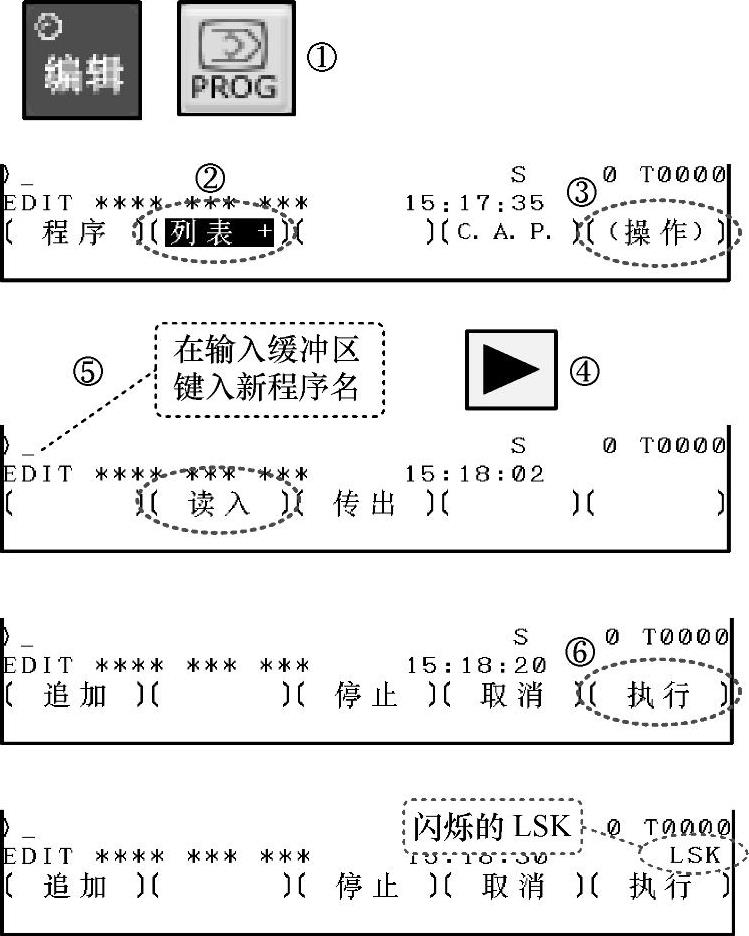
图5-37 数控系统侧做好接受程序的准备

图5-38 PC侧发送程序的操作步骤
⑤键入新程序名(不允许与已存在的程序名重名),按下[读入]软键,软键发生变化。
⑥按下[执行]软件,画面右下角出现闪烁的“LSK”,表示数控机床侧已经做好了接受程序的准备。
5)PC侧发送数控程序,其操作图解如图5-38所示,操作步骤如下:
①启动Master CAM软键,单击传输键 ,弹出传输对话框,按图5-36所示设置传输参数后,按发送按钮,弹出打开对话框。
,弹出传输对话框,按图5-36所示设置传输参数后,按发送按钮,弹出打开对话框。
②查找到所需传输的程序(O5012),单击确定按钮 ,弹出DOS窗口的传输画面,开始传输程序。(www.xing528.com)
,弹出DOS窗口的传输画面,开始传输程序。(www.xing528.com)
③程序传输时,画面上可以看到所传输的程序不断翻滚上移,传输完成后,提示按Enter键结束。
6)程序传输期间,数控系统接受画面(图5-37)右下角闪烁的“LSK”变为“输入”闪烁,闪烁结束后“输入”字样消失,如图5-39所示,表示程序接收完毕,可以看到画面上显示新传输进来的程序。
7)程序结束后,画面上显示新传输进来的程序,其程序名为图5-37第⑤步键入的程序名。
8)按下锁住键,按下自动键,按下循环启动键,锁住试运行加工程序。
9)在锁住和自动键有效的状态下,按下功能键CSTM/GR,进入图形参数显示画面,按下[图形]软键,按下[执行]软键,图形仿真显示加工程序的运动轨迹,详见3.13.2节的相关内容。

图5-39 数控系统程序传输和结束时的画面
3.实训八
实训名称:RS232通信数控程序传输与加工。
实训目的:了解RS232通信传输程序的概念,掌握RS232通信参数的设定方法,掌握RS232通信口数控程序传输的操作方法。
实训步骤:
1)了解RS232通信传输线接口及其接线图。
2)断电状态下用RS232通信传输线将数控系统与PC相连。PC电源使用数控系统提供的电源。
3)启动PC和数控系统(机床)。
4)将待传输的数控程序复制到PC上的适当位置。
5)对数控系统及其PC传输程序进行通信参数的设置。
6)进行数控程序的传输操作,观察和记录传输过程及PC侧和数控系统侧传输提示的变化。
7)借助数控车床程序检查的方法——锁住运行、空运行、单段运行、图形显示等检查传输程序的正确性。
8)数控程序的加工实训(条件不具备时可省略该步骤)。
实训小结:
1)简述实训过程,叙述RS232C通信传输线的接线图,叙述RS232C通信传输线的PC与数控系统的连接方式及PC电源为什么需要使用数控系统提供的电源,还有什么其他方法?
2)详述数控程序传输的操作步骤。
3)简述所传输程序试运行的情况和数控程序的加工实训。
免责声明:以上内容源自网络,版权归原作者所有,如有侵犯您的原创版权请告知,我们将尽快删除相关内容。




