
1.Simulink的启动
在启动Simulink软件包之前,首先要启动MATLAB软件。在MATLAB中主要有两种启动Simulink的方法。
 在命令行中键入“Simulink”。
在命令行中键入“Simulink”。
随后单击“Library Browser()”打开界面,如图7.1所示。
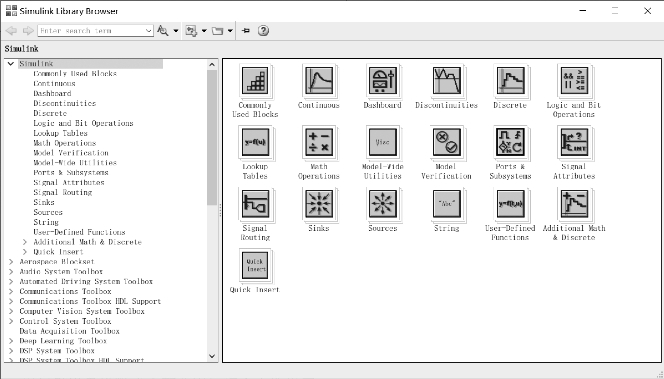
图7.1 Simulink模块浏览器界面
Library Browser为用户提供了有非常丰富的模块组,主要包括Simulink、Aerospace Blockset、Fuzzy Logic Toolbox、Real Time Workshop等。选择相应的类别,就可以显示出相应的函数。用户可以直接将该函数选中后拉入工作界面。
2.Simulink创建仿真模型示例
一个典型的Simulink模型由信号源、系统及显示三个部分组成,它们的关系如图7.2所示。
![]()
图7.2 Simulink系统创建流程
下面将结合具体的示例操作过程来介绍Simulink的创建过程,以及添加模块、设置模块属性、连接模块等。
【例7.1】 用Simulink模拟信号chirp和Sine叠加后的信号输出。
(1)创建新模型界面
从创建的库函数“Simulink Library Browse”界面中单击“Creat a Simulink model”创建新的模型,或者从菜单栏选择“File”→“New”→“Blank Model”打开一个新的模型窗口,如图7.3所示。

图7.3 创建新模型界面
(2)添加Sine Wave模块
从库函数“Simulink Library Browse”中选择类别“Sources”中的Sine Wave模块。按下鼠标左键,将其拖拽到新建模型窗口中并在适当的位置松开鼠标,如图7.4所示。
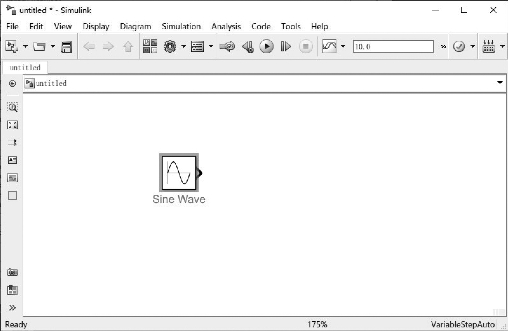
图7.4 添加Sine Wave模块
在Simulink编程中,选定模块后可以进行剪切、复制、粘贴、移动等操作,如图7.5所示。

图7.5 模块基本操作设置
 选定模块
选定模块
选定模块后,在模块周围会出现蓝色的线框,如选择多个模块,可以按住Shift键后,用鼠标依次点选模型,也可以用鼠标框选多个模块。
 模块的复制
模块的复制
模块的复制方法有两种方式:一是在同一窗口内复制,按下鼠标右键拖动模块到合适的位置松开鼠标即可;或按下Ctrl键,再按下鼠标左键进行复制。同一窗口下复制后的模块会默认在模块名称后添加数字进行区分。二是不同窗口下的复制,只需鼠标左键选中模块后拖至另一窗口即可。
 旋转模块
旋转模块
当需要修改模块的方向时,选中模块,单击右键,在弹出的菜单中选择“Format”菜单下的“Flip Block”和“Rotate Block”命令。
(3)设置Sine Wave模块的属性(www.xing528.com)
外观属性的设置需要用户单击鼠标右键,在弹出的菜单中修改组件的背景颜色等。若需要改变模块的参数,则鼠标双击“Sine Wave”模块,此时系统弹出“Sine Wave”模块的参数设置对话框,如图7.6所示。
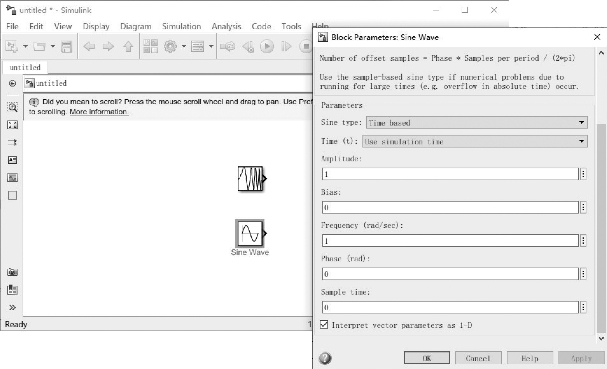
图7.6 设置“Sine Wave”模块的属性
(4)Chirp模块的添加和设置
重复上述操作步骤,在Simulink库函数选择窗口的“Sources”选项中选择“Chirp”模块,用鼠标拖放到模型窗口。和“Sine Wave”模块参数设置使用同样的方法,双击模块,弹出模块属性设置窗口(图7.7)。
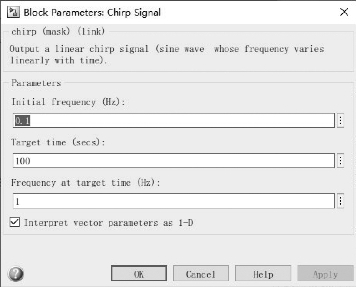
图7.7 Chirp模块属性设置界面
(5)添加数字运算Add模块
从“Simulink Library Browse”选择页面中选择“Math Operations”,用鼠标拖拽“Add”模块到窗口中(图7.8)。
(6)添加Scope模块
同样,在“Simulink Library Browse”页面中展开选项“Sinks”,选择“Scope”模块并拖拽到模型窗口中(图7.9)。
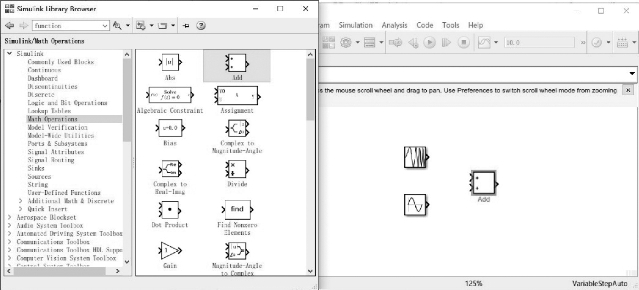
图7.8 添加数学运算模块

图7.9 添加示波器显示模块
3.连接各部分模块
如图7.10所示,用鼠标按顺序连接各模块。连线过程中,Simulink会根据线路的行走方向自动调整连线的位置和方位。接下来对信号线的连接做简单介绍:
 连接信号线
连接信号线
将光标放在模块的输出端,光标变为十字形后,按下鼠标左键拖动至模块输入端即可自动连线。连线过程中,按下Shift键便可将连线变为斜线连接方式。
 连接线的分支
连接线的分支
在比较复杂的仿真系统中,一个信号往往需要分送到不同模型的多个输入端口。将鼠标光标指向分支线起点,按下鼠标左键,拖动十字光标至分支线的终点并释放鼠标。
 信号线的标识
信号线的标识
为信号线添加标识时,需要双击信号线,在弹出的空白文本框中输入文字作为信号线的标识。

图7.10 各模块连线图
 信号线连接属性设置
信号线连接属性设置
设置信号线的连接属性时,右键单击信号线,选择“Properties”,在弹出的设置对话框中设置或改变信号线的连接属性。
4.运行仿真系统
模拟运行的时间采用默认的10 s。在仿真程序界面上单击运行按钮“Run”,系统将开始进行整个波形的仿真。此时,双击模块“Scope”,将弹出波形显示界面,如图7.11所示。
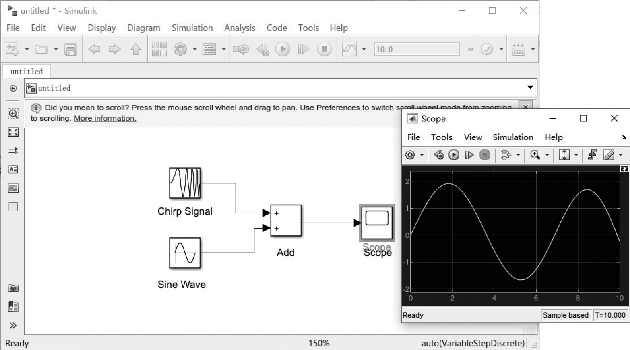
图7.11 示波器显示结果
最后,单击仿真系统创建页面的保存按钮或通过选择“File”→“Save”选项后将该仿真系统保存为.mdl文件。
免责声明:以上内容源自网络,版权归原作者所有,如有侵犯您的原创版权请告知,我们将尽快删除相关内容。





 单击
单击