
【执行方式】
 命令行:TEXT
命令行:TEXT
 菜单:绘图→文字→单行文字
菜单:绘图→文字→单行文字
 工具栏:文字→单行文字
工具栏:文字→单行文字
【操作步骤】
命令:TEXT↙
选择相应的菜单项或在命令行输入TEXT命令后回车,AutoCAD提示:
当前文字样式: Standard 当前文字高度: 0.2000 注释性: 否
指定文字的起点或[对正(J)/样式(S)]:
【选项说明】
 指定文字的起点:在此提示下直接在作图屏幕上点取一点作为文本的起始点,AutoCAD提示:
指定文字的起点:在此提示下直接在作图屏幕上点取一点作为文本的起始点,AutoCAD提示:
指定高度<0.2000>:(确定字符的高度)
指定文字的旋转角度<0>:(确定文本行的倾斜角度)
输入文字:(输入文本)
在此提示下输入一行文本后回车,AutoCAD继续显示“输入文字:”提示,可继续输入文本,待全部输入完后在此提示下直接回车,则退出TEXT命令。可见,由TEXT命令也可创建多行文本,只是这种多行文本每一行是一个对象,不能对多行文本同时进行操作。
注意:
只有当前文本样式中设置的字符高度为0时,在使用TEXT命令时AutoCAD才出现要求用户确定字符高度的提示。
AutoCAD允许将文本行倾斜排列,如图5-5所示为倾斜角度分别是0度、45度和-45度时的排列效果。在“指定文字的旋转角度<0>:”提示下输入文本行的倾斜角度或在屏幕上拉出一条直线来指定倾斜角度。

图5-5 文本行倾斜排列的效果
 对正(J):在上面的提示下键入J,用来确定文本的对齐方式,对齐方式决定文本的哪一部分与所选的插入点对齐。执行此选项,AutoCAD提示:
对正(J):在上面的提示下键入J,用来确定文本的对齐方式,对齐方式决定文本的哪一部分与所选的插入点对齐。执行此选项,AutoCAD提示:
输入选项[左(L)/居中(C)/右(R)/对齐(A)/中间(M)/布满(F)/左上(TL)/中上(TC)/右上(TR)/左中(ML)/正中(MC)/右中(MR)/左下(BL)/中下(BC)/右下(BR)]:(www.xing528.com)
在此提示下选择一个选项作为文本的对齐方式。当文本串水平排列时,AutoCAD为标注文本串定义了图5-6所示的顶线、中线、基线和底线,各种对齐方式如图5-7所示,图中大写字母对应上述提示中各命令。
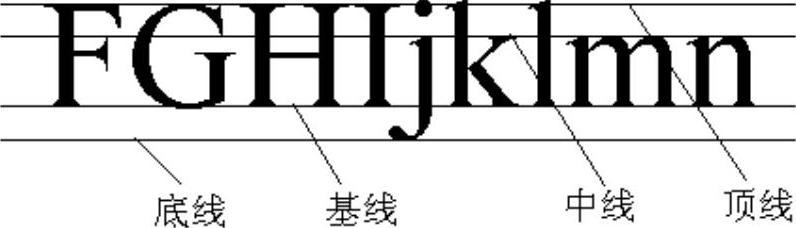
图5-6 文本行的底线、基线、中线和顶线
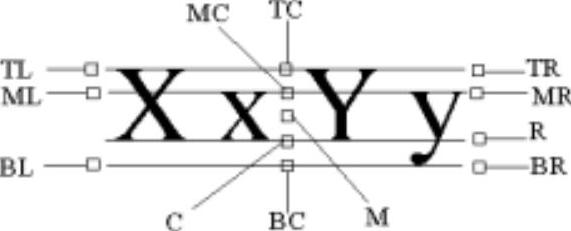
图5-7 文本的对齐方式
 对齐(A):选择此选项,要求用户指定文本行基线的起始点与终止点的位置,AutoCAD提示:
对齐(A):选择此选项,要求用户指定文本行基线的起始点与终止点的位置,AutoCAD提示:
指定文字基线的第一个端点:(指定文本行基线的起点位置)
指定文字基线的第二个端点:(指定文本行基线的终点位置)
输入文字:(输入一行文本后回车)
输入文字:(继续输入文本或直接回车结束命令)
执行结果:所输入的文本字符均匀地分布于指定的两点之间,如果两点间的连线不水平,则文本行倾斜放置,倾斜角度由两点间的连线与X轴夹角确定;字高、字宽根据两点间的距离、字符的多少以及文本样式中设置的宽度系数自动确定。指定了两点之后,每行输入的字符越多,字宽和字高越小。
其他选项与“对齐”类似,不再赘述。
实际绘图时,有时需要标注一些特殊字符,例如直径符号、上划线或下划线、温度符号等,由于这些符号不能直接从键盘上输入,AutoCAD提供了一些控制码,用来实现这些要求。控制码用两个百分号(%%)加一个字符构成,常用的控制码见表5-1。
表5-1 AutoCAD常用控制码
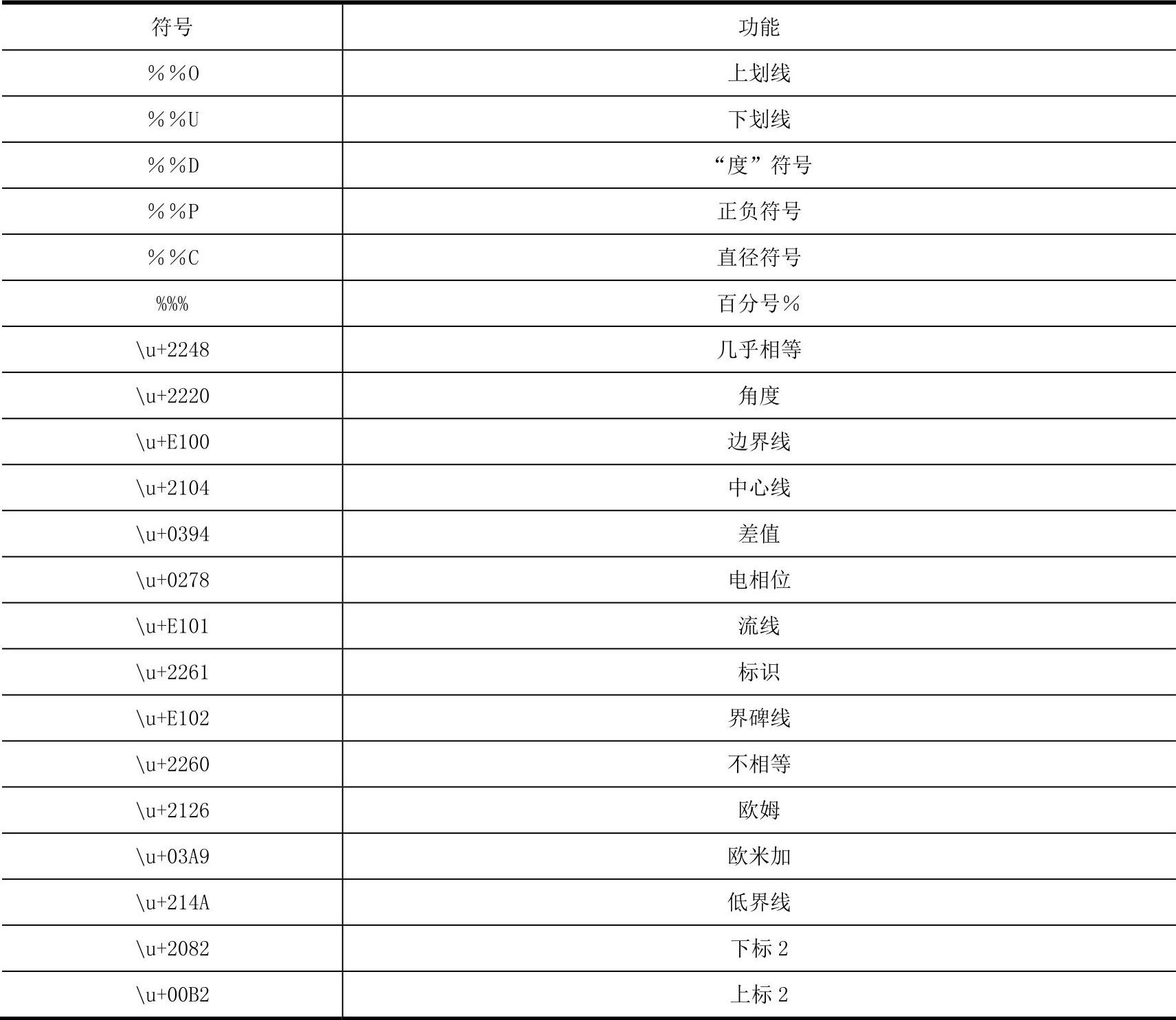
其中,%%O和%%U分别是上划线和下划线的开关,第一次出现此符号开始画上划线和下划线,第二次出现此符号上划线和下划线终止。例如在“Text:”提示后输入“I want to %%U go to Beijing%%U.”,则得到图5-8a所示的文本行,输入“50%%D+%%C75%%P12”,则得到图5-8b所示的文本行。
用TEXT命令可以创建一个或若干个单行文本,也就是说用此命令可以标注多行文本。在“输入文本:”提示下输入一行文本后回车,AutoCAD继续提示“输入文本:”,用户可输入第二行文本,依次类推,直到文本全部输完,再在此提示下直接回车,结束文本输入命令。每一次回车就结束一个单行文本的输入,每一个单行文本是一个对象,可以单独修改其文本样式、字高、旋转角度和对齐方式等。

图5-8 文本行
用TEXT命令创建文本时,在命令行输入的文字同时显示在屏幕上,而且在创建过程中可以随时改变文本的位置,只要将光标移到新的位置按点取键,则当前行结束,随后输入的文本在新的位置出现。用这种方法可以把多行文本标注到屏幕的任何地方。
免责声明:以上内容源自网络,版权归原作者所有,如有侵犯您的原创版权请告知,我们将尽快删除相关内容。




