【摘要】:利用钳夹功能可以快速方便地编辑对象。要使用钳夹功能编辑对象必须先打开钳夹功能,打开方法是:工具→选项→选择集。也可以通过GRIPS系统变量控制是否打开钳夹功能,1代表打开,0代表关闭。夹点表示了对象的控制位置。这时系统提示:**拉伸**指定拉伸点或[基点/复制/放弃/退出]:在上述拉伸编辑提示下输入镜像命令或右击鼠标在右键快捷菜单中选择“镜像”命令,如图4-78所示。系统就会转换为“镜像”操作,其他操作类似。
利用钳夹功能可以快速方便地编辑对象。AutoCAD在图形对象上定义了一些特殊点,称为夹持点,利用夹持点可以灵活地控制对象,如图4-77所示。
要使用钳夹功能编辑对象必须先打开钳夹功能,打开方法是:工具→选项→选择集。
在“选择集”选项卡的夹点选项组下面,打开“显示夹点”复选框。在该页面上还可以设置代表夹点的小方格的尺寸和颜色。
也可以通过GRIPS系统变量控制是否打开钳夹功能,1代表打开,0代表关闭。
打开了钳夹功能后,应该在编辑对象之前先选择对象。夹点表示了对象的控制位置。
使用夹点编辑对象,要选择一个夹点作为基点,称为基准夹点。然后,选择一种编辑操作:镜像、移动、旋转、拉伸和缩放。可以用空格键、回车键或键盘上的快捷键循环选择这些功能。
下面仅就其中的拉伸对象操作为例进行讲述,其他操作类似。
在图形上拾取一个夹点,该夹点改变颜色,此点为夹点编辑的基准点。这时系统提示:(www.xing528.com)
**拉伸**
指定拉伸点或[基点(B)/复制(C)/放弃(U)/退出(X)]:
在上述拉伸编辑提示下输入镜像命令或右击鼠标在右键快捷菜单中选择“镜像”命令,如图4-78所示。系统就会转换为“镜像”操作,其他操作类似。
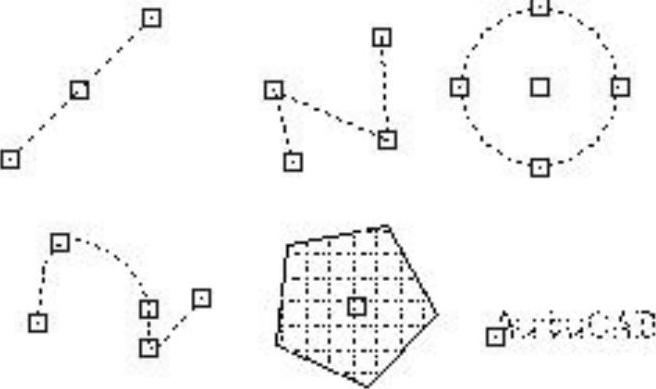
图4-77 夹持点
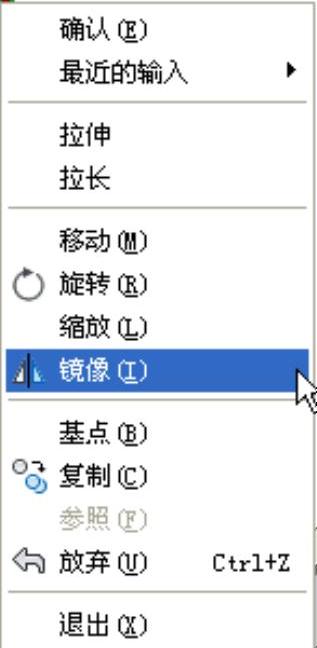
图4-78 快捷菜单
免责声明:以上内容源自网络,版权归原作者所有,如有侵犯您的原创版权请告知,我们将尽快删除相关内容。




