【摘要】:图3-26 利用对象捕捉工具绘制线利用“直线”命令,从图3-26a中线段的中点到圆的圆心画一条线段。使用如图3-27所示的“对象捕捉”工具栏可以使用户更方便地实现捕捉点的目的。当命令行提示输入一点时,从“对象捕捉”工具栏上单击相应的按钮。快捷菜单可通过同时按下Shift键和鼠标右键来激活,菜单中列出了AutoCAD提供的对象捕捉模式,如图3-28所示。图3-27 “对象捕捉”工具栏图3-28 对象捕捉快捷菜单
通过线段的中点到圆的圆心画一条线段,如图3-25所示。
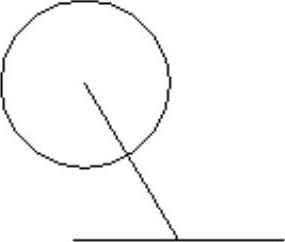
图3-25 通过线段的中点到圆的圆心画一条线段

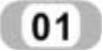 利用“直线”和“圆”命令,绘制直线和圆,如图3-26a所示。
利用“直线”和“圆”命令,绘制直线和圆,如图3-26a所示。
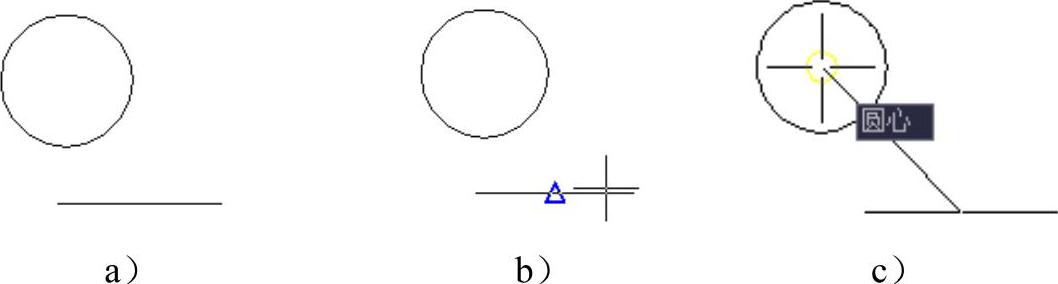
图3-26 利用对象捕捉工具绘制线
利用“直线”命令,从图3-26a中线段的中点到圆的圆心画一条线段。
命令:LINE↙
指定第一点:MID↙
于:(把十字光标放在线段上,如图3-26b所示,在线段的中点处出现一个三角形的中点捕捉标记,单击鼠标左键,拾取该点)(www.xing528.com)
指定下一点或[放弃(U)]:CEN↙
于:(把十字光标放在圆上,如图3-26c所示,在圆心处出现一个圆形的圆心捕捉标记,单击鼠标左键拾取该点)
指定下一点或[放弃(U)]:↙
结果如图3-25所示。
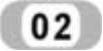 工具栏方式。使用如图3-27所示的“对象捕捉”工具栏可以使用户更方便地实现捕捉点的目的。当命令行提示输入一点时,从“对象捕捉”工具栏上单击相应的按钮。当把光标放在某一图标上时,会显示出该图标功能的提示,然后根据提示操作即可。
工具栏方式。使用如图3-27所示的“对象捕捉”工具栏可以使用户更方便地实现捕捉点的目的。当命令行提示输入一点时,从“对象捕捉”工具栏上单击相应的按钮。当把光标放在某一图标上时,会显示出该图标功能的提示,然后根据提示操作即可。
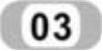 快捷菜单方式。快捷菜单可通过同时按下Shift键和鼠标右键来激活,菜单中列出了AutoCAD提供的对象捕捉模式,如图3-28所示。操作方法与工具栏相似,只要在AutoCAD提示输入点时单击快捷菜单上相应的菜单项,然后按提示操作即可。
快捷菜单方式。快捷菜单可通过同时按下Shift键和鼠标右键来激活,菜单中列出了AutoCAD提供的对象捕捉模式,如图3-28所示。操作方法与工具栏相似,只要在AutoCAD提示输入点时单击快捷菜单上相应的菜单项,然后按提示操作即可。

图3-27 “对象捕捉”工具栏
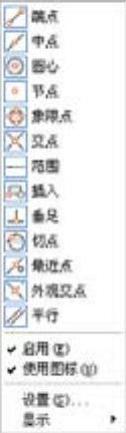
图3-28 对象捕捉快捷菜单
免责声明:以上内容源自网络,版权归原作者所有,如有侵犯您的原创版权请告知,我们将尽快删除相关内容。




