【摘要】:为了准确地在屏幕上捕捉点,AutoCAD提供了捕捉工具,可以在屏幕上生成一个隐含的栅格,这个栅格能够捕捉光标,约束它只能落在栅格的某一个节点上,使用户能够高精确度地捕捉和选择这个栅格上的点。“启用捕捉”复选框:控制捕捉功能的开关,与F9快捷键或状态栏上的“捕捉”客观功能相同。“捕捉类型”选项组:确定捕捉类型和样式。图3-24 “草图设置”对话框

为了准确地在屏幕上捕捉点,AutoCAD提供了捕捉工具,可以在屏幕上生成一个隐含的栅格(捕捉栅格),这个栅格能够捕捉光标,约束它只能落在栅格的某一个节点上,使用户能够高精确度地捕捉和选择这个栅格上的点。本节介绍捕捉栅格的参数设置方法。
【执行方式】
 菜单:工具→绘图设置。
菜单:工具→绘图设置。
 状态栏:捕捉(仅限于打开与关闭)。
状态栏:捕捉(仅限于打开与关闭)。
 快捷键:F9(仅限于打开与关闭)。
快捷键:F9(仅限于打开与关闭)。
【操作步骤】
按上述操作打开“草图设置”对话框,打开其中“捕捉与栅格”标签,如图3-24所示。
【选项说明】(www.xing528.com)
 “启用捕捉”复选框:控制捕捉功能的开关,与F9快捷键或状态栏上的“捕捉”客观功能相同。
“启用捕捉”复选框:控制捕捉功能的开关,与F9快捷键或状态栏上的“捕捉”客观功能相同。
 “捕捉间距”选项组:设置捕捉各参数。其中“捕捉X轴间距”与“捕捉X轴间距”确定捕捉栅格点在水平和垂直两个方向上间距。
“捕捉间距”选项组:设置捕捉各参数。其中“捕捉X轴间距”与“捕捉X轴间距”确定捕捉栅格点在水平和垂直两个方向上间距。
 “捕捉类型”选项组:确定捕捉类型和样式。AutoCAD提供了两种捕捉栅格的方式“栅格捕捉”和“极轴捕捉”。“栅格捕捉”是指按正交位置捕捉位置点,而“极轴捕捉”则可以根据设置的任意极轴角捕捉位置点。
“捕捉类型”选项组:确定捕捉类型和样式。AutoCAD提供了两种捕捉栅格的方式“栅格捕捉”和“极轴捕捉”。“栅格捕捉”是指按正交位置捕捉位置点,而“极轴捕捉”则可以根据设置的任意极轴角捕捉位置点。
“栅格捕捉”又分为“矩形捕捉”和“等轴测捕捉”两种方式。在“矩形捕捉”方式下捕捉栅格是标准的矩形,在“等轴测捕捉”方式下捕捉栅格和光标十字线不再互相垂直,而是成绘制等轴测图时的特定角度,这种方式对于绘制等轴测图是十分方便的。
 “极轴间距”选项组:该选项组只有在“极轴捕捉”类型时才可用。可在“极轴距离”文本框中输入距离值。也可以通过命令行命令SNAP设置捕捉有关参数。
“极轴间距”选项组:该选项组只有在“极轴捕捉”类型时才可用。可在“极轴距离”文本框中输入距离值。也可以通过命令行命令SNAP设置捕捉有关参数。
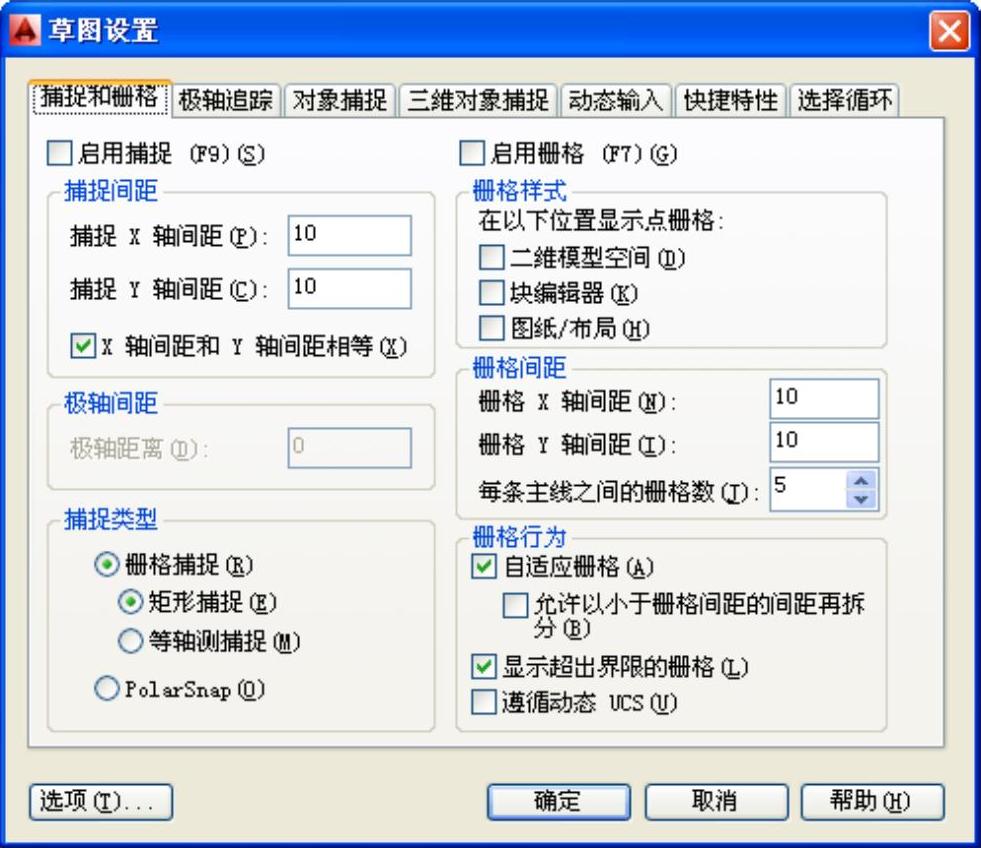
图3-24 “草图设置”对话框
免责声明:以上内容源自网络,版权归原作者所有,如有侵犯您的原创版权请告知,我们将尽快删除相关内容。




