
在编控系统的主菜单中选择“加工”,或在全绘编程环境下选择“转向加工”菜单便进入加工界面,如图2-6所示。
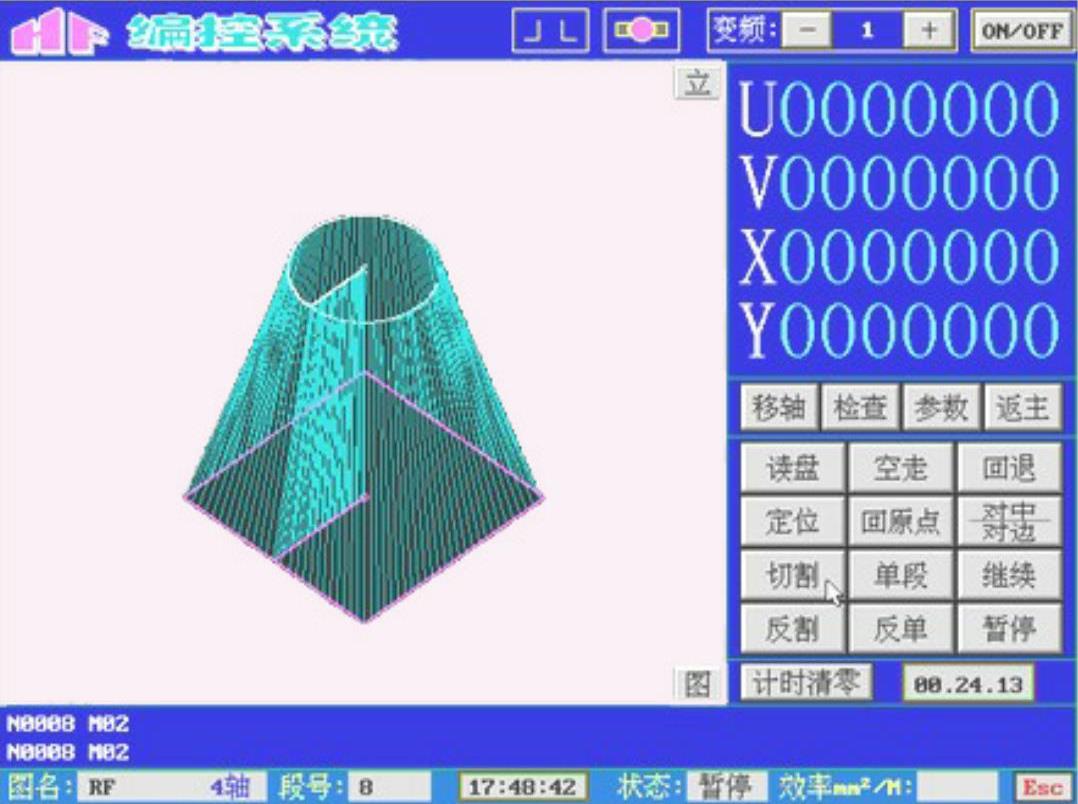
图2-6 加工界面
在加工前,需要准备好相应的加工文件。本系统所生成的加工文件,均为绝对式G代码(无锥式也可生成3B加工文件)。
加工文件的准备,主要有两种方法:
1)在“全绘编程”环境下,绘好图形后选择“执行1”或“执行2”,便会进入“后置”,从而生成无锥式G代码加工文件,或锥度式G代码加工文件,或变锥式G代码加工文件,其文件的扩展名分别为“2NC”,“3NC”,“4NC”。
2)在主菜单中选“异面合成”,则生成上下异面体G代码加工文件,其文件的扩展名为“5NC”。当然,在“异面合成”前,必须准备好相应的HGT类图形文件。这些HGT图形文件都是在“全绘编程”环境下完成的。
加工文件准备好后,就可以进行加工了。加工部分的菜单如下:
1.参数设置
当单击“参数”按钮时,则进入加工参数设置界面,如图2-7所示。
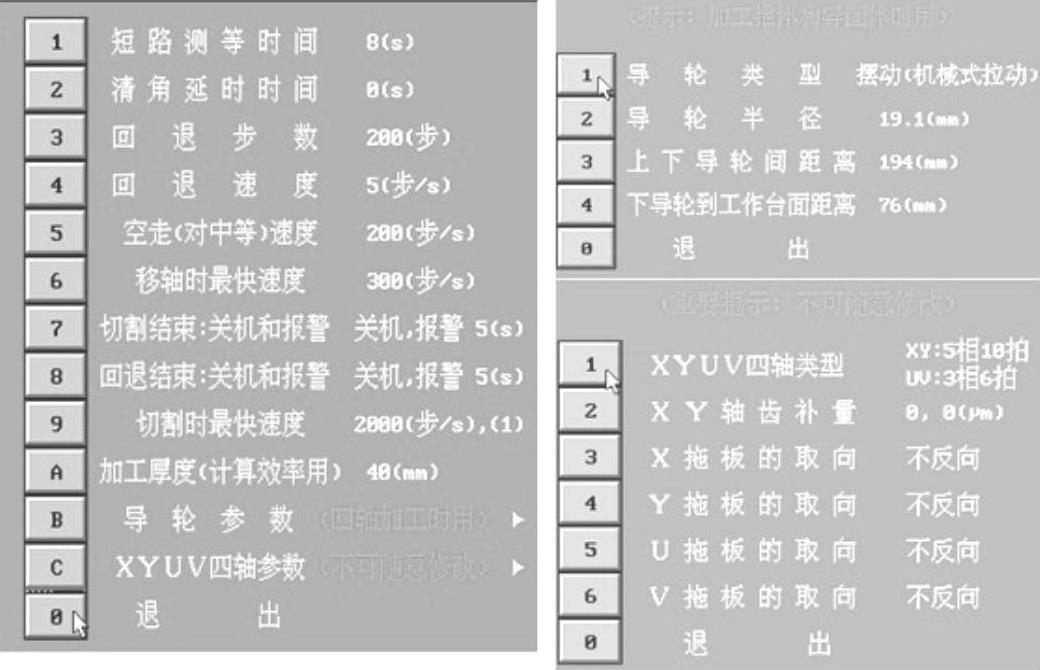
图2-7 加工参数设置界面
进行锥度加工和异面体加工时(即四轴联动时),需要对“上下导轮间距离”、“下导轮到工作台面距离”、“导轮半径”这三个参数进行设置。四轴联动时(包括小锥度)均采用精确计算,即考虑到了导轮半径对X、Y、U、V四轴运动所产生的轨迹偏差。平面加工时,用不到这三个参数,任意值都可。各参数设置选项的含义见表2-2。
表2-2 参数设置选项含义
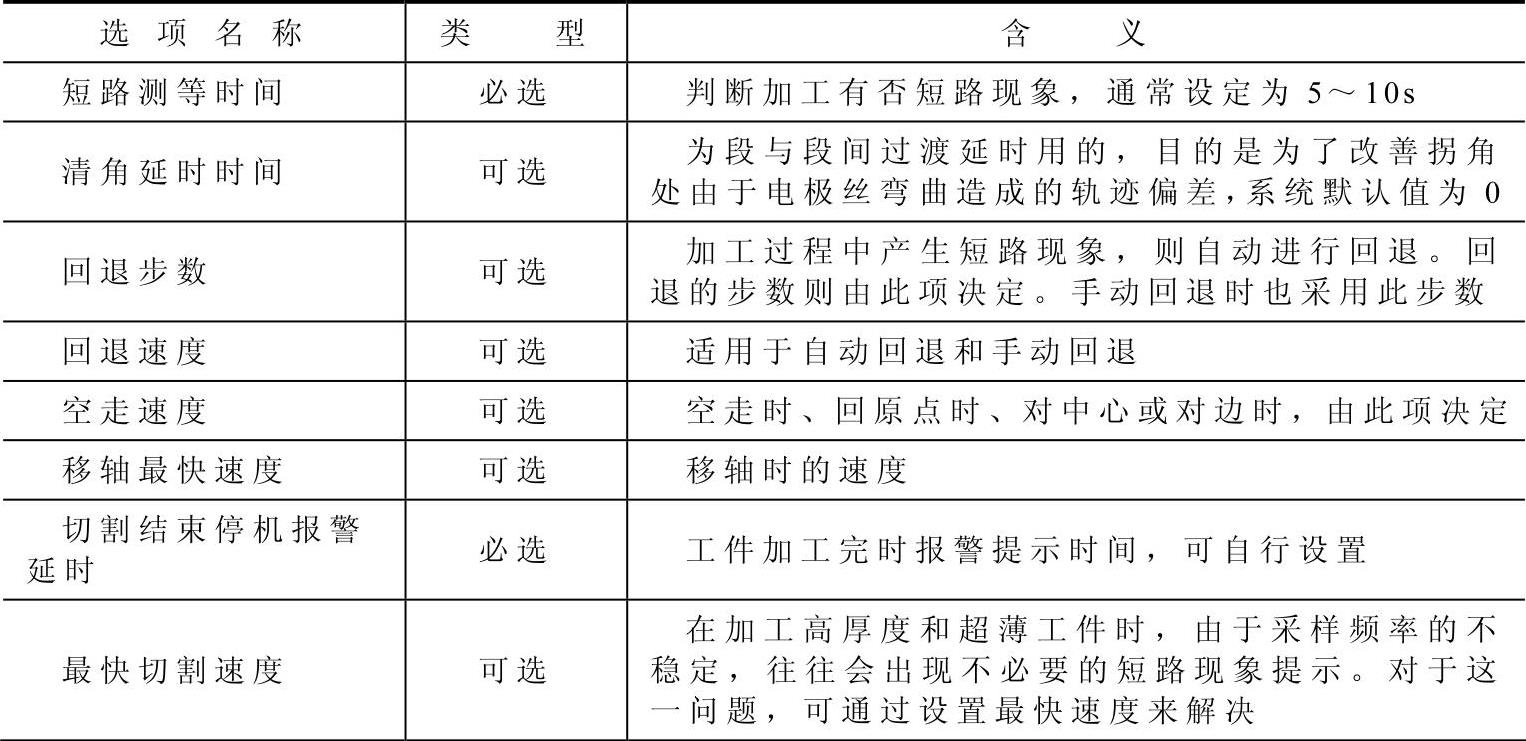
(续)
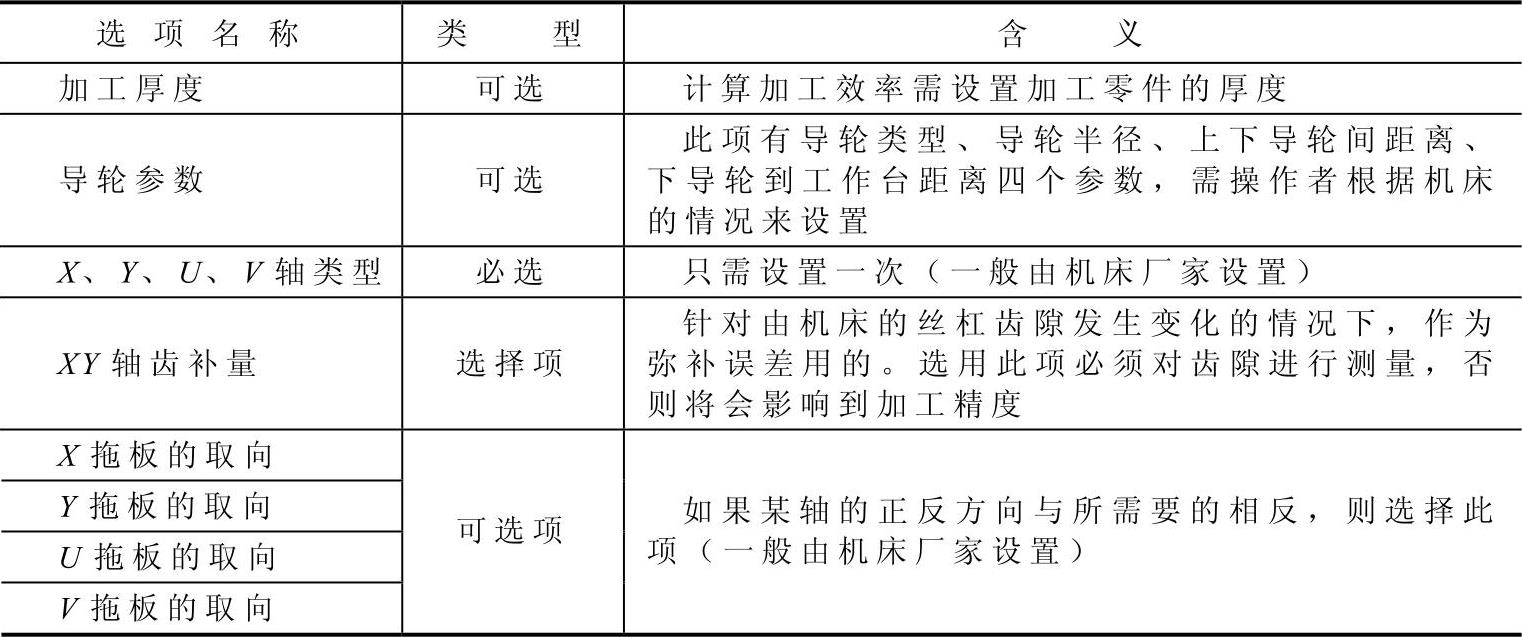
在加工过程中,有些参数是不能随意改变的。因为在[读盘]生成加工数据时,已将当前的参数考虑进去。比如,加工异面体时,已用到“两导轮间距离”等参数,如果在自动加工时,改变这些参数,将会产生矛盾。在自动加工时,要修改这些参数,系统将不予响应。
2.移轴
可手动移动XY轴和UV轴,移动距离有自动设定和手工设定。设置界面如图2-8所示。要自动设定,则选“移动距离”,其距离为1.00mm、0.100mm、0.010mm、0.001mm。若要手动设定,则选“自定移动距离”,其距离需按键盘输入。可用HF无绳遥控盒移轴。
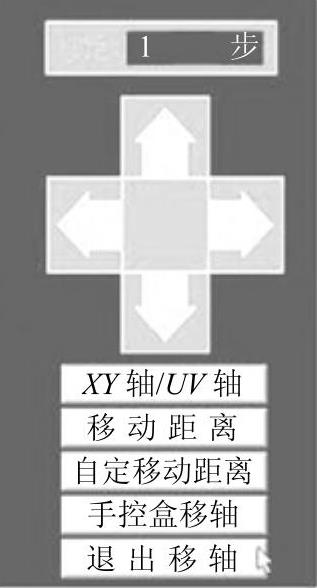
图2-8 移轴设置界面
3.检查
检查是整个加工操作中较为关键的一步,它关系到后续操作能否顺利进行,分为两轴加工检查和四轴加工检查,界面如图2-9所示。
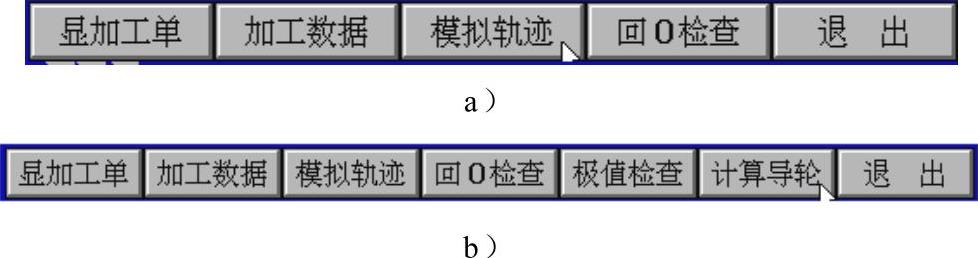
图2-9 检查操作界面
a)两轴加工检查操作界面 b)四轴加工检查操作界面
1)显加工单:可显示G代码加工单(两轴加工时也可显示3B加工单)。
2)加工数据:在四轴加工时,显示的是上表面和下表面的图形数据,同时还显示“读盘”时用到的参数和当前参数表里的参数,看其是否一致,以免误操作。
3)模拟轨迹:模拟轨迹时,拖板不动作。
4)回0检查:按照习惯,我们总是将加工起点定义为原点(0,0),而不管实际图形的起点是否为原点。这便于对封闭图形的回零检校。
5)极值检查:在四轴加工时可检查X,Y,U,V四轴的最大值和最小值。显示极值的目的,是了解四轴的实际加工范围是否能满足该工件的加工。
由此可见,在四轴加工时,“加工数据”和“极值检查”所显示的内容是有区别的。还应当知道,UV拖板总是相对于XY拖板动作,因此UV值也是相对于XY的相对值。(www.xing528.com)
6)计算导轮:系统对导轮参数有反计算功能,如图2-10所示。

图2-10 导轮计算操作界面
导轮的几个参数(即上下导轮距离、下导轮到工作台面距离、导轮半径)对四轴加工,特别对大锥度加工的影响十分显著。这些参数不是事先能测量准确的,因此可通过反计算功能来计算修正这些参数。
此外,根据理论推导和实验检验,还可以通过对一个上小下大的圆锥体形状的判别来修正导轮距离,一般规则,若圆锥体的上圆呈现“右大左尖”的形状,则应改大上下导轮距离;反之,若上圆呈现“左大右尖”的形状,则应改小上下导轮距离。若圆锥体的上圆偏大,则应改小下导轮到工作台面距离;反之,则改大下导轮到工作台面距离。
4.读盘
前面提到,要进行切割加工,必须在全绘图编程环境下或“异面合成”下,生成加工文件。文件的扩展名为“2NC”、“3NC”、“4NC”、“5NC”。对2NC文件“读盘”时,速度较快,对3NC、4NC、5NC文件“读盘”时,时间要稍长一些。具体时间可通过屏幕下的进度指示了解。有了这些文件,就可以选择“读盘”这一项,将要加工的文件进行相应的数据处理,然后就可以加工了。
对某一加工文件“读盘”后,只要不改动参数表里的参数,那么,下次加工时,就不需要第二次“读盘”。
该系统读盘时也可以处理3B指令加工单。3B指令加工单可以在“后置”的“其他”中生成,也可直接在主菜单“其他”的“编辑文本文件”中编辑。当然也可以读取其他编程软件所生成的3B指令加工单。
5.空走
空走,分正向空走,反向空走,正向单段空走和反向单段空走。空走时,可按“Esc”键中断空走。
6.回退
即上面提到的手工回退,手工回退时,可按“Esc”键中断手工回退。手工回退的方向与自动切割的方向是相反的,即:如果在回退之前是正向切割,那么回退时则沿着反方向走。
7.定位
(1)确定加工起点 对某一文件“读盘”后,将自动定位到加工起点。但是如果已将工件加工完毕,又要从头再加工,那么就必须用“定位”功能定位到起点。用“定位”还可定位到终点,或某一段的起点。
必须说明,如果在加工的中途停下,又要继续加工,不必用“定位”。可用“切割”、“反割”、“继续”等选项继续进行未完的过程。“定位”对空走也适用。
(2)确定加工结束点 在正向切割时,加工的结束点一般为报警点或整个轨迹的结束点。在反向切割时,加工的结束点一般为报警点或整个轨迹的开始点。加工的结束点可通过定位的方法予以改变。
(3)确定是否保留报警点加工起点、结束点、报警点在屏幕上均有显示。
8.回原点
将X、Y拖板和U、V(如果是四轴)拖板自动复位到起点,即(0,0)。按“Esc”键可中断复位。
9.对中和对边
控制器中设计了对中和对边的,在夹具绝缘良好的情况下,可实现此功能。对中和对边时有拖板移动指示。可按“Esc”键中断对边和对中。采用此项功能时,钼丝的初始位置到要碰撞的工件边沿距离不得小于1mm。
10.自动切割
自动切割有六栏,分别是:切割、单段、反割、反单、继续、暂停。
“切割”即正向切割;“单段”即正向单段切割;“反割”即反向切割;“反单”即反向单段切割;“继续”是按上次自动切割的方向继续切割。“暂停”是中止自动切割,在自动切割方式下,“Esc”键不起作用。
自动切割时,“切割”和“反单”,“反割”和“反向”可相互转换。其速度是由变频数来决定的,变频数大,速度慢。变频数小,速度快。变频数变化范围为1~255。在自动切割前或自动切割过程中均可更改变频数。按“−”键变频数变小,按“+”键变频数变大。改变变频数,均用鼠标操作,按鼠标左键,按1递增或递减变化,按鼠标右键则按10递增或递减变化。
在自动切割时,如遇到短路而自动回退,可按F5键中断自动回退。可同时进行“全绘编程”或其他操作,只要选“返主”便回到系统主菜单,便可选择“全绘编程”或其他选项。
在“全绘编程”环境下,也可随时进入加工菜单。如仍是自动加工状态,那么屏幕上将继续显示加工轨迹和有关数据。
11.显示图形
在自动切割、空走、模拟时均跟踪显示轨迹。还可同时对显示的图形进行放大、缩小、移动等操作。在四轴加工时,还可进行平面显图和立体显示图切换。
另外,该系统加工界面一般用鼠标操作,如需用键盘热键操作,可参看“系统信息”的有关提示。该系统具有螺距修正功能。并且对加工数据有自动保护功能。如中途断电或意外停机,重新启动计算机后,系统将自动恢复加工数据。系统对编程数据同样也有自动保护功能。
免责声明:以上内容源自网络,版权归原作者所有,如有侵犯您的原创版权请告知,我们将尽快删除相关内容。




