
本章的这一部分将讲述如何正确地准备一个受到运动载荷的零件,以供SolidWorks Simulation的有限元分析之用。首先要确定正确的承载面和配合位置,然后,将运动载荷输入到SolidWorks Simulation中,进行有限元分析及后处理。
步骤12 孤立journal_cross<1>
这是驱动轴输入一侧的轴颈,孤立这个零部件,只是为了更容易看清这个零件,如图10-9所示。这里应注意这个零件的应力及位移计算。查看这个零件的四个配合,没有一个配合的实体采用的是面,均为点或轴。这就需要对每一个配合都指定传递力的面,如图10-10所示。
单击【退出孤立】。
步骤13 指定承载面
编辑第一个配合Coincident24,选择【分析】选项卡,勾选【承载面】复选框,单击【孤立零部件】,这将隐藏与该配合无关的零部件,如图10-11所示。

图10-9 孤立零部件
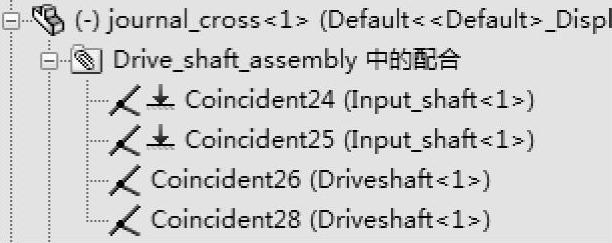
图10-10 查看配合

图10-11 指定承载面1
使用【选择其他】命令,选择journal_cross的外表面和universal_bearing的内圆柱面。图10-12使用爆炸视图更加清晰地显示了这两个零件。
因为面是相互接触的,【如果相触则视为接合】选项是自动被勾选的,则取消勾选【如果相触则视为接合】复选框,如图10-12所示。
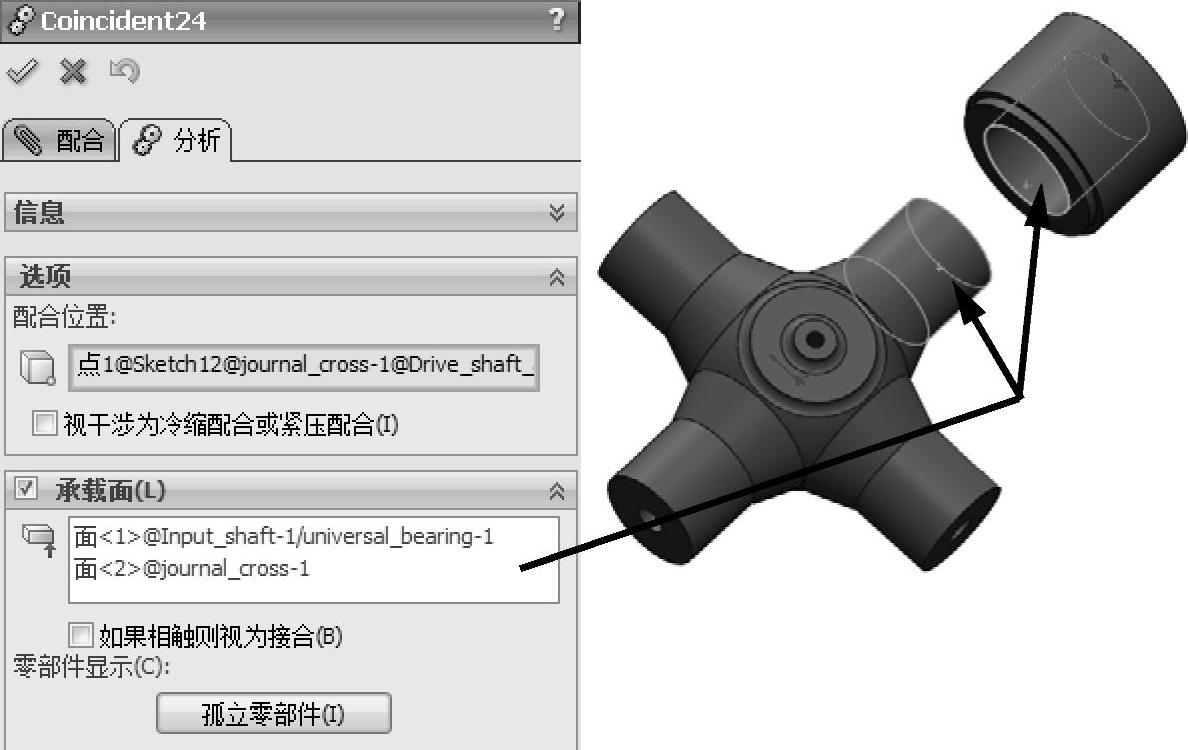
图10-12 定义配合
前面的讨论中曾提到,默认的初始配合位置取决于配合定义中的第一个实体——“面<1>@Input_shaft-1/universal_bearing-1”的中心。因为这两个零件永久连在一起且不会发生明显的相对变动,这个配合位置无需修改。然而,将初始位置放到最理想的位置是一个良好的习惯,尤其是当用户打算对零件进行有限元应力分析的时候。出于练习的目的,将修改四个journal_cross-1的配合位置。
选择配合位置是随意的,用户可以选择定义配合的其中一个点,但并非必需这样。
单击【确定】和【退出孤立】。
步骤14 第二个承载面
编辑配合Coincident25,选择【分析】选项卡,勾选【承载面】复选框,单击【孤立零部件】。如图10-13所示,选择两个面,一个位于journalcross-1上,另一个位于attach-mentflange-1上。因为面与面之间并未接触,因此【如果相触则视为接合】选项也不会出现。
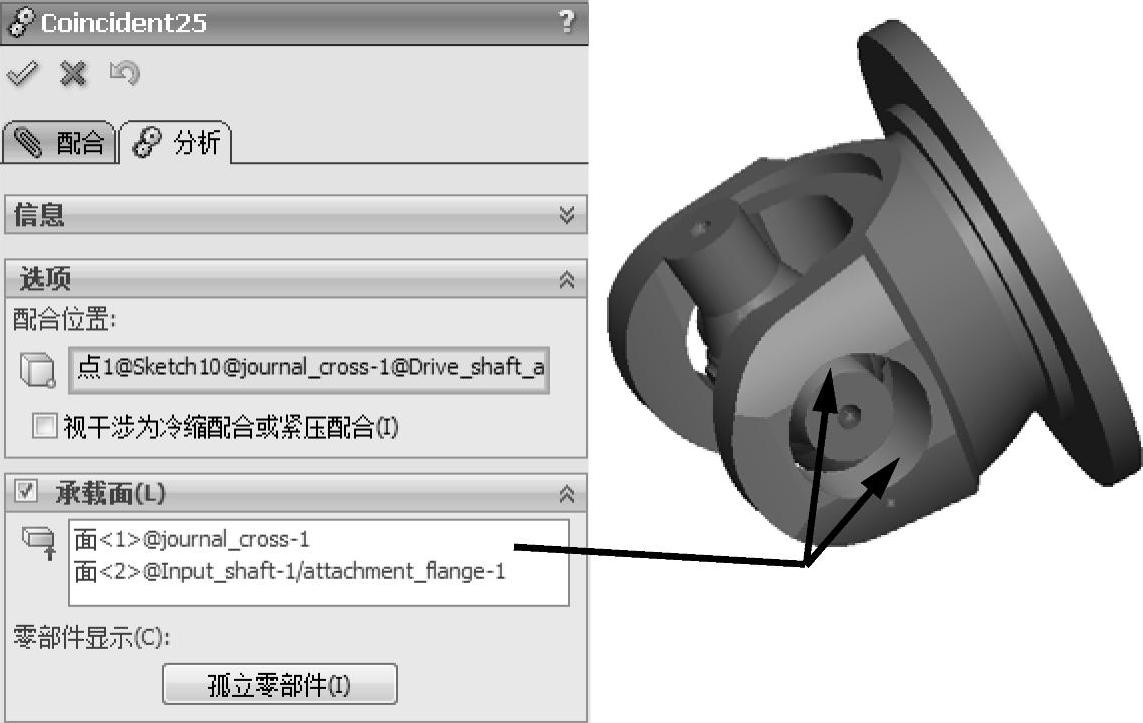
图10-13 指定承载面2
步骤15 定义其余的承载面
对余下的两个配合:Coincident26及Coincident28重复上面的过程。
步骤16 重新运行这个分析并保存装配体
在配合位置改动后,必须重新计算运动分析。下面将对零部件journal_cross-1执行应力分析。
只对SolidWorks Simulation的用户
SolidWorks Simulation可以一次性读取单个时间步长或多个时间步长的运动载荷。在接下来的实例中,将使用Simulation软件对全部所需的时间步长运行多个分析。设计算例可以定位在最危险的时间实例,即零件具有最大应力和变形。
步骤17 输入运动载荷
确认在SolidWorks中已经添加了SolidWorks Simulation。在Simulation菜单中单击【输入运动载荷】,弹出【输入运动载荷】对话框。从用户用于生成力的列表中选择对应的运动算例。在【可用的装配体零部件】中选择journal_cross-2,然后单击【>】将此移动至【所选零部件】栏中。选中【多画面算例】,在【画面号数】的【开始】微调框中输入“80”。
在【终端】微调框中应显示“101”,如图10-14所示。
单击【确定】。这将为零件journal cross-1输入并保存载荷数据至CWR文件,并定义设计算例。
上面指定的参数将设计算例定义为22组。每组都包含源自运动载荷的载荷,并发生在相关组的时间点上。
步骤18 打开零件
在自身窗口中打开零件journal cross-1。
步骤19 选择SolidWorks Simulation算例
已经添加了一个名为CM1-ALT-Frames-80-101-1的新的静态算例,如图10-15所示。算例名称中的数字“80”、“101”和“1”分别指的是开始和终止的帧的数值以及帧的增量。
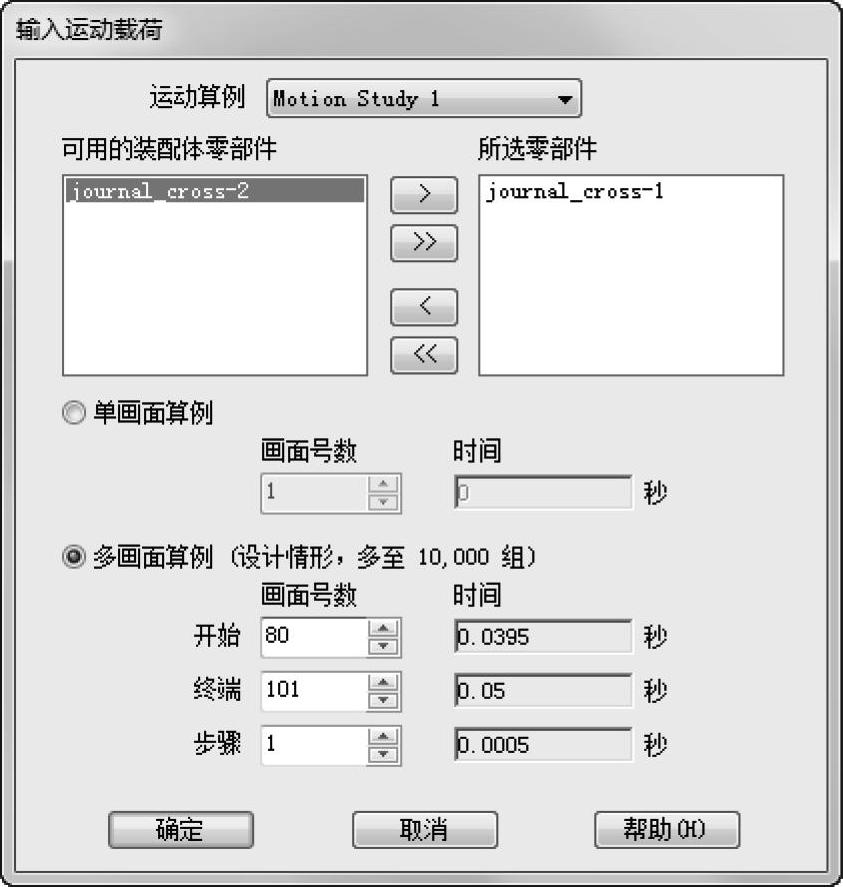
图10-14 输入运动载荷

图10-15 已有算例
步骤20 选择设计算例
一个名为CM1-ALT-Frames-80-101-1的新的设计算例也已经添加。用户可以检查参数列表随来自SolidWorks Motion输入数值的变化。对应帧数80至101的22个情形也已经创建完毕,如图10-16所示。

图10-16 选择设计算例
步骤21 应用材料
现在需要完成定义静态算例。回到静态算例,指定零件材料。在Simulation Study树中,右键单击零件journal_cross并选择【应用/编辑材料】,如图10-17所示。从SolidWorks Materials库文件中选择【合金钢】,如图10-18所示。单击【应用】和【关闭】。(www.xing528.com)
步骤22 划分零件网格
右键单击Simulation Study树中的【网格】,选择【生成网格】。在【网格参数】中,选择【基于曲率的网格】。展开【高级】选项,不勾选【草稿品质网格】复选框。拖动【网格密度】滑条,设置【最大单元大小】至数值30mm附近,如图10-19所示。
单击【确定】将划分模型网格,如图10-20所示。
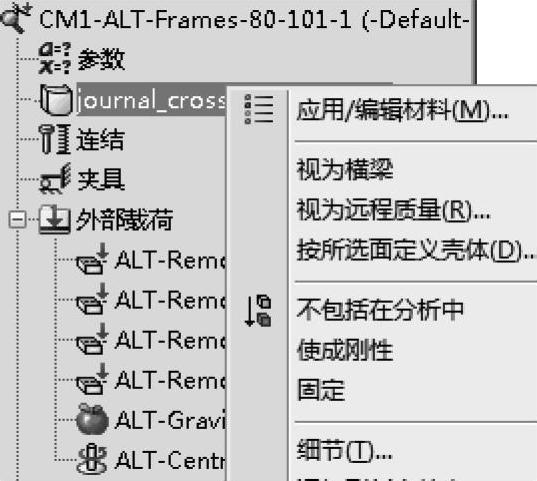
图10-17 应用材料
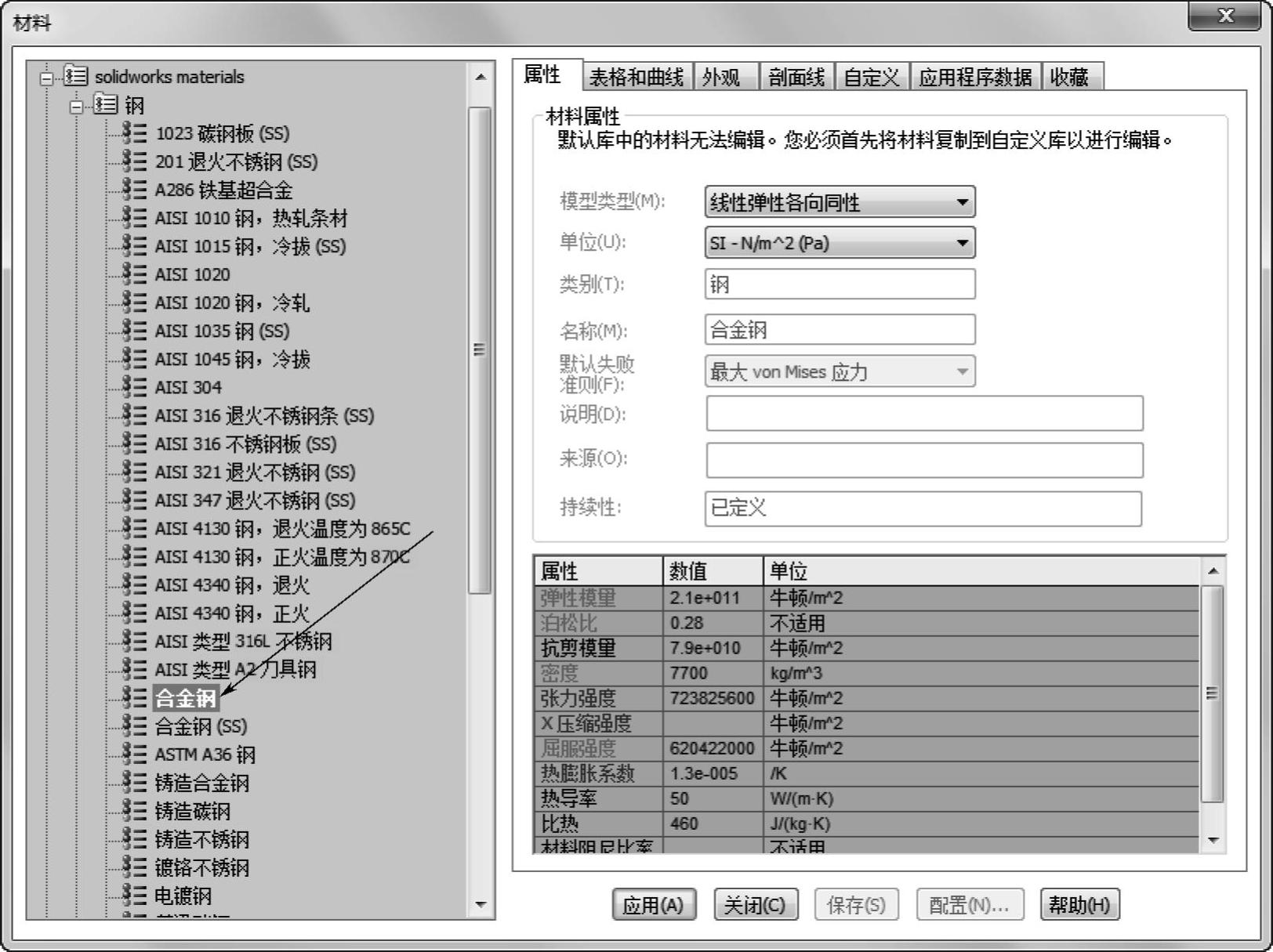
图10-18 指定材料
步骤23 算例属性
右键单击算例图标并选择【属性】。因为这个零件是自平衡的,【使用惯性卸除】复选框默认勾选,如图10-21所示。单击【确定】。
提示
惯性卸除是有限元分析中用于稳定自平衡问题的其中一个选项。该选项的具体讨论属于SolidWorks Simulation课程的内容。
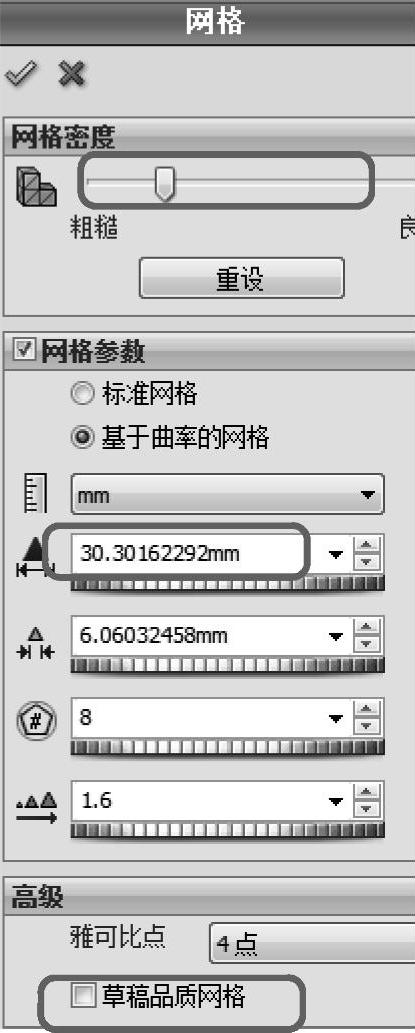
图10-19 网格设置
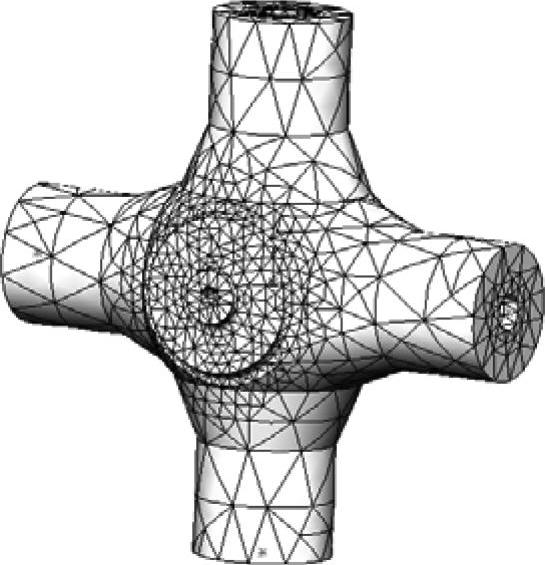
图10-20 网格结果
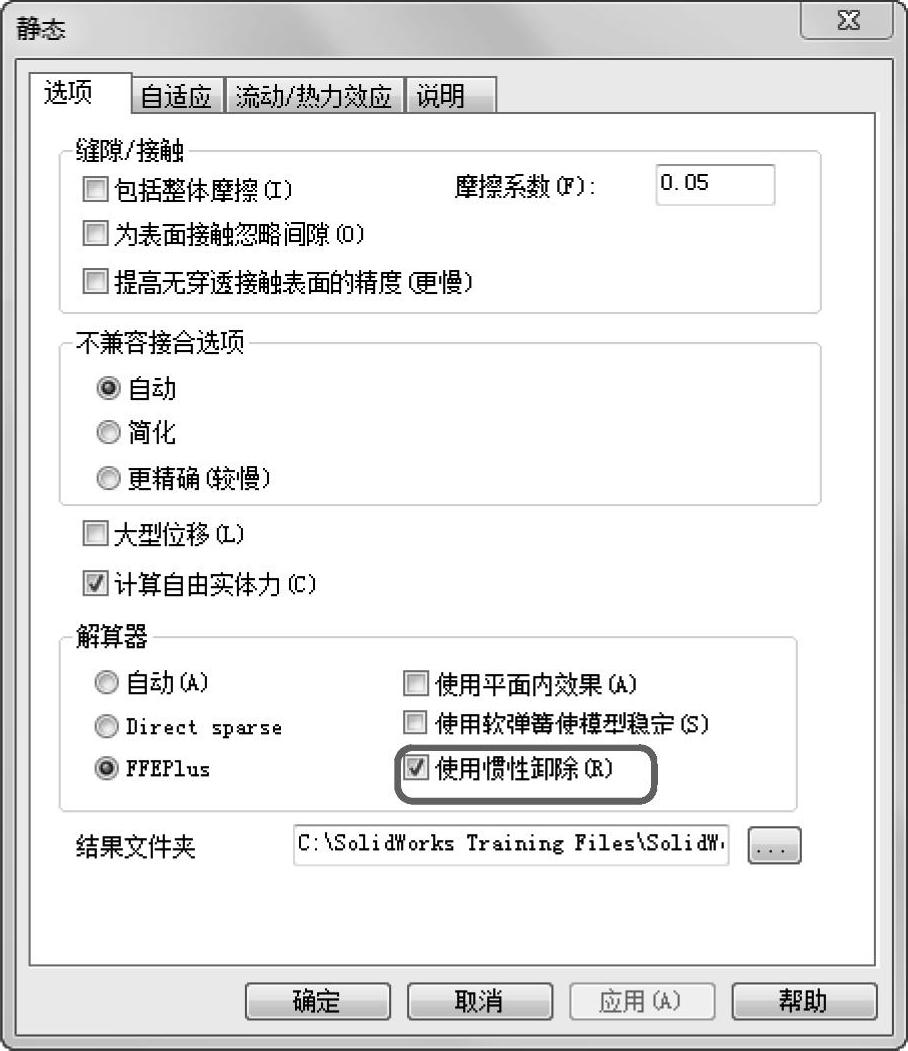
图10-21 属性设置
步骤24 运行设计算例
选择设计算例并单击【运行】按钮,将按照顺序依次求解22个不同组的数据,如图10-22所示。
步骤25 von Mises应力的全局最大值
全局最大值是指22个情形中的最大值。在设计算例树中,右键单击【结果和图表】并选择【定义设计历史图表】,如图10-23所示。在【Y-轴】中单击【约束】,选择【VON:von Mises Stress】,如图10-24所示。单击【确定】。
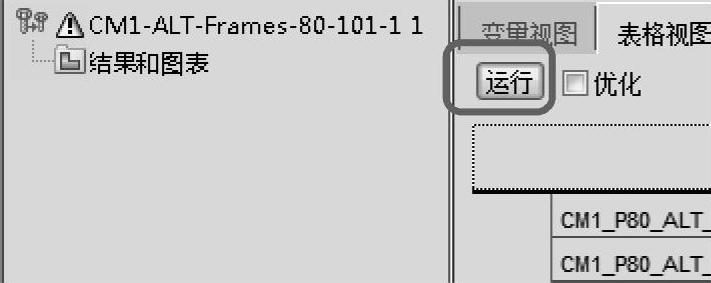
图10-22 运行算例

图10-23 定义设计历史图表
步骤26 查看结果
图表显示von Mises应力在零件journal_cross-1中贯穿的22个情形,在情形1和情形22中都获得了最大值4.85e8N/m2(485MPa),小于材料的屈服强度(620.4MPa),如图10-25所示。
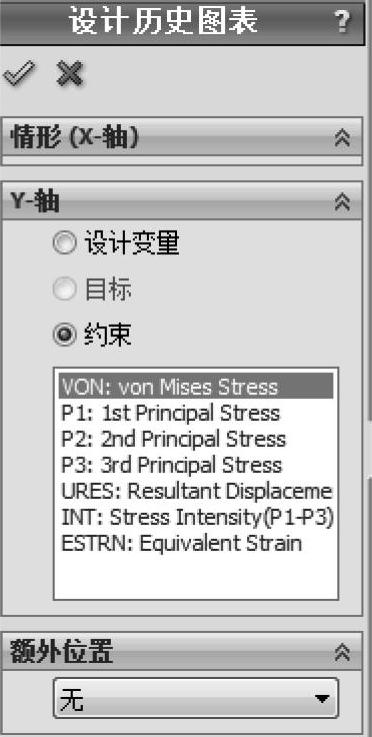
图10-24 选择约束
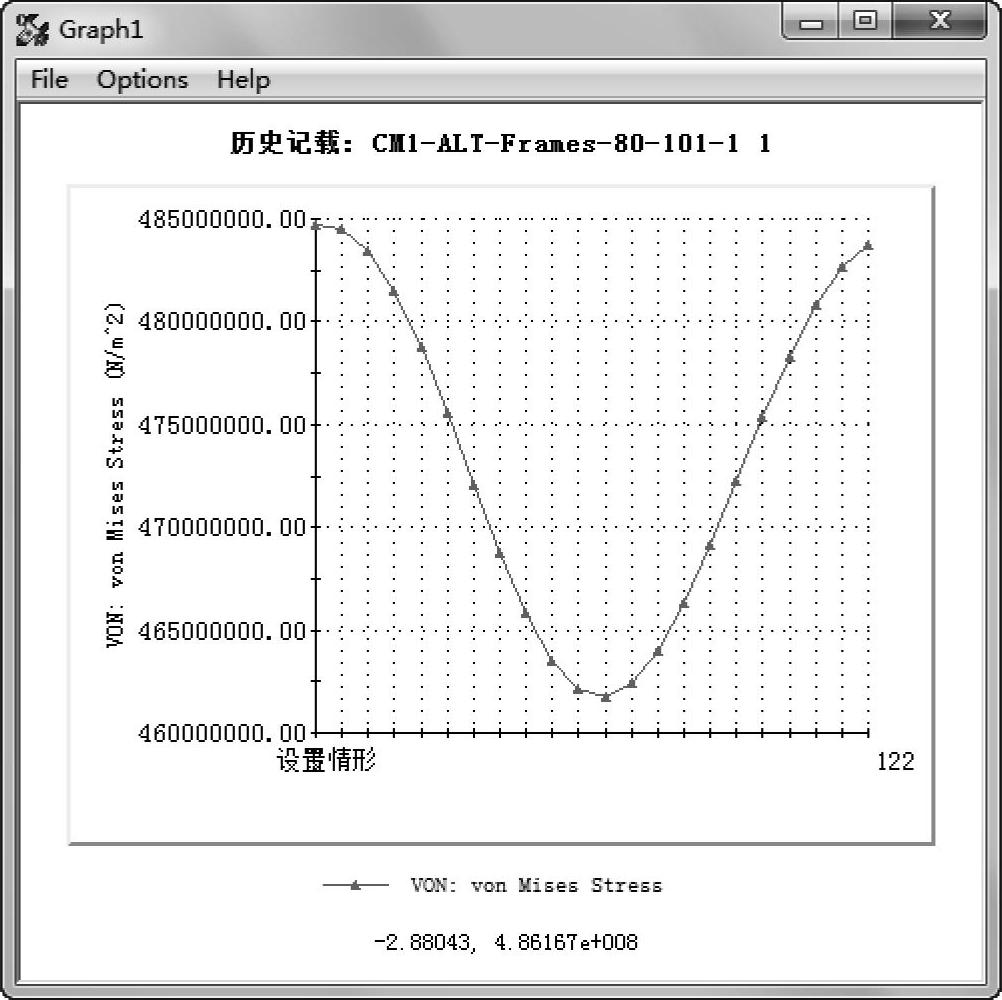
图10-25 查看结果1
步骤27 合位移的全局最大值
生成一个类似的图表,显示合位移的全局最大值,如图10-26所示。最大位移为0.115mm。
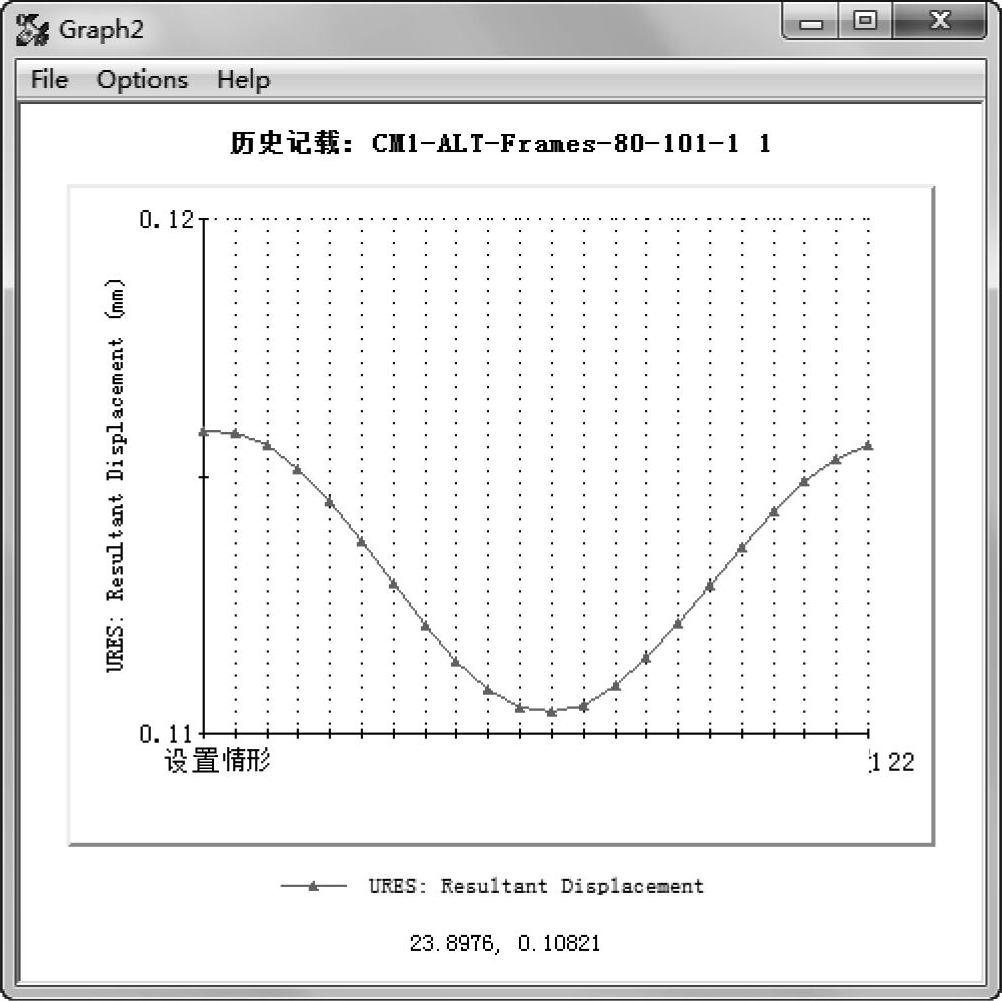
图10-26 查看结果2
步骤28 设计情形15的von Mises应力图解
设计算例保存了所有计算过的情形的所有结果。在设计算例中,单击对应【情形15】的列便可看到结果,如图10-27所示。
在“结果和图表”下方,双击VON:von Mises Stress图解,如图10-28所示。情形15的最大von Mises应力大小约为460MPa。
步骤29 设计情形15的合位移图解
如图10-29所示,设计情形15中的最大合位移约为0.112mm。
步骤30 保存并关闭零件文件journal_cross
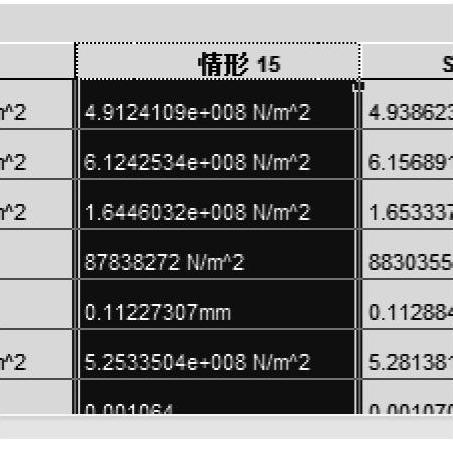
图10-27 对应列
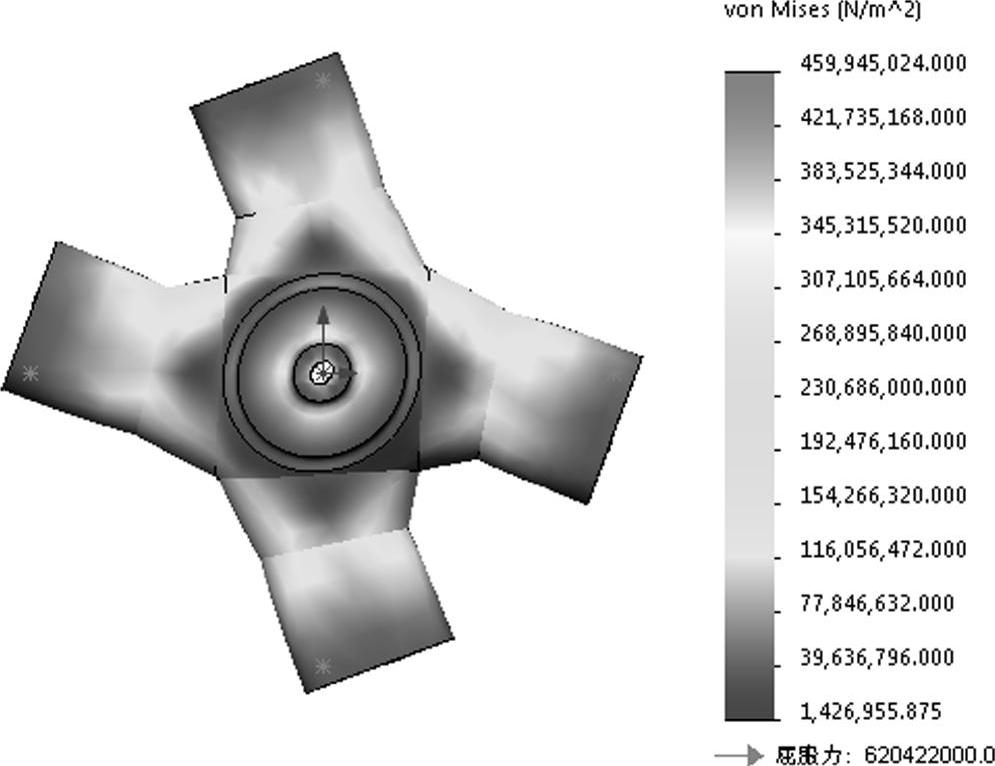
图10-28 应力图解1
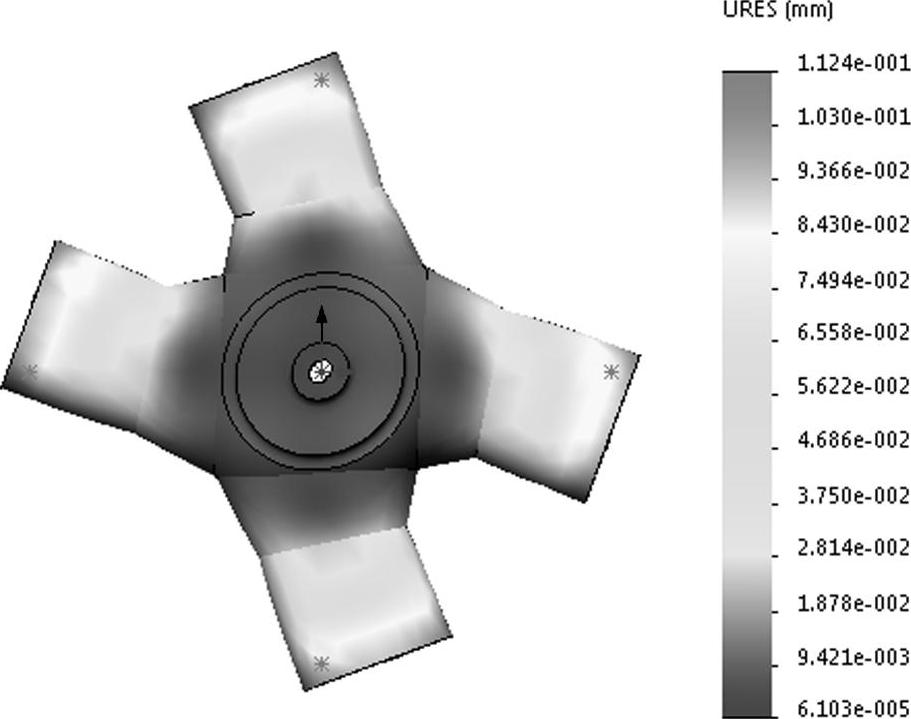
图10-29 合位移图解
免责声明:以上内容源自网络,版权归原作者所有,如有侵犯您的原创版权请告知,我们将尽快删除相关内容。




