
在SolidWorks中创建的配合可以转移到SolidWorksMotion分析中,并被作为机械连接使用。如果在SolidWorks的装配体中没有配合,或者希望定义区别于SolidWorks配合的连接,则可以直接在运动算例中添加本地配合。本地配合只应用于添加了这些本地配合的算例中。
要想添加本地配合,需要确保一个运动算例处于活动状态并添加配合。当运动算例处于活动状态时,任何添加的配合只会加载到这个运动算例中。
步骤3 验证文档单位
验证文档的单位被设为MMGS(毫米、克、秒)。
步骤4 创建一个运动算例
右键单击Motion Study 1选项卡,单击【生成新运动算例】。将MotionManager工具栏中的【算例类型】设为【Motion分析】。
步骤5 移动零部件
移动未固定的零部件以分离该装配体。这样做只是为了方便选取各个表面,并追踪已经添加配合的零部件,如图2-13所示。
步骤6 生成本地配合
添加一个配合,并从【机械配合】部分选择【铰链】。在【同轴心选择】栏中,选择杆和孔的两个圆柱面,在【重合选择】栏中,选择杆和crank_housing-1的端面,如图2-14中箭头所示。
单击【确定】。
步骤7 警告
由于时间线处于激活状态,新建的配合更改了曲柄在动画中开始点的位置,如图2-15所示。这符合我们的操作预期。单击【是】。
步骤8 查看配合
这个配合只会出现在MotionManager中,而不会出现在FeatureManager设计树中,如图2-16所示。

图2-13 移动零部件位置
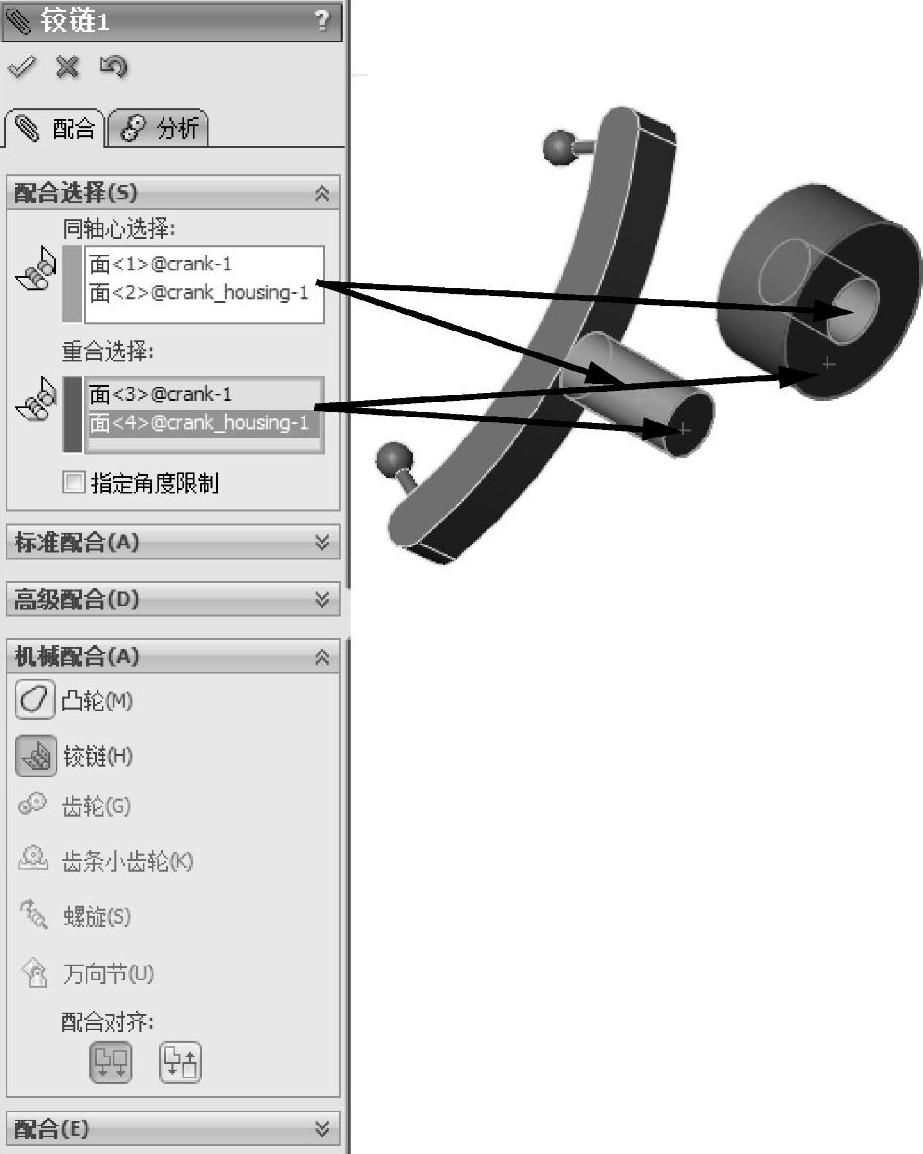
图2-14 生成本地配合
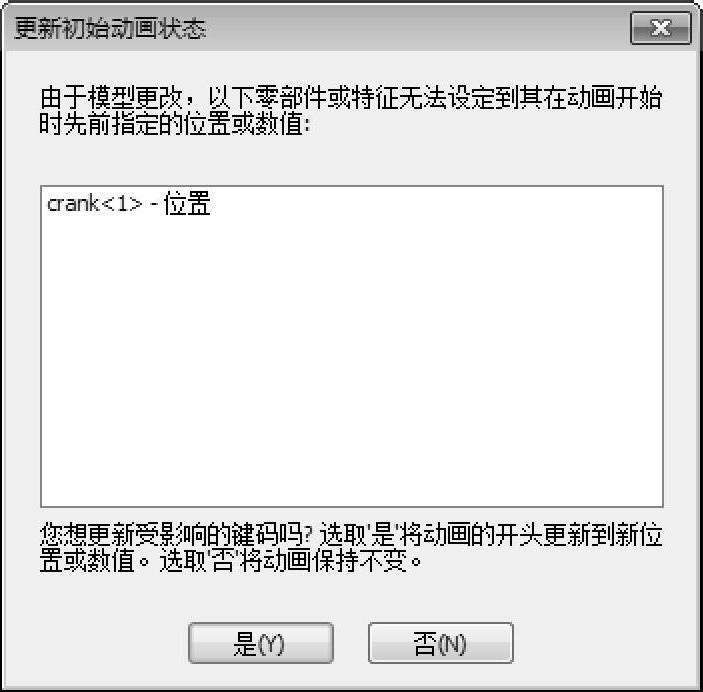
图2-15 警告
步骤9 添加更多配合
在两个球面之间添加一个【同轴心】配合,球面位于图2-17所示的零件Link1和crank上。
步骤10 arm与arm_mount的配合
添加一个【铰链】配合连接arm和arm_mount,如图2-18所示。
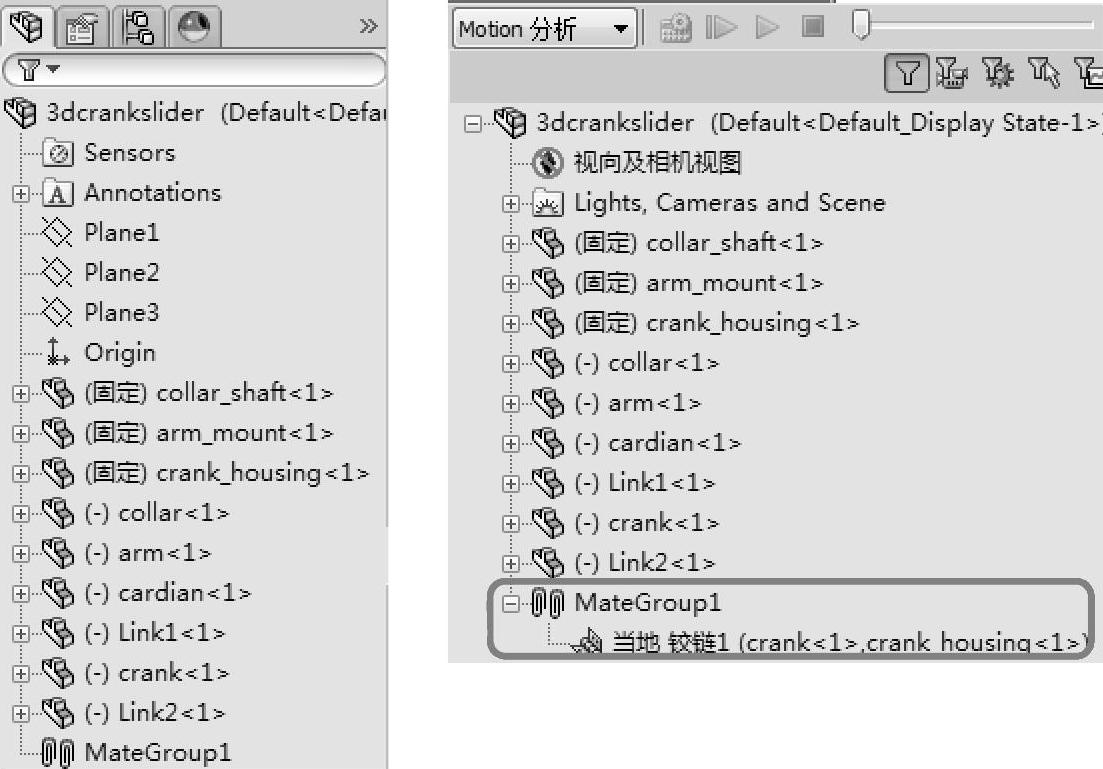
图2-16 查看配合
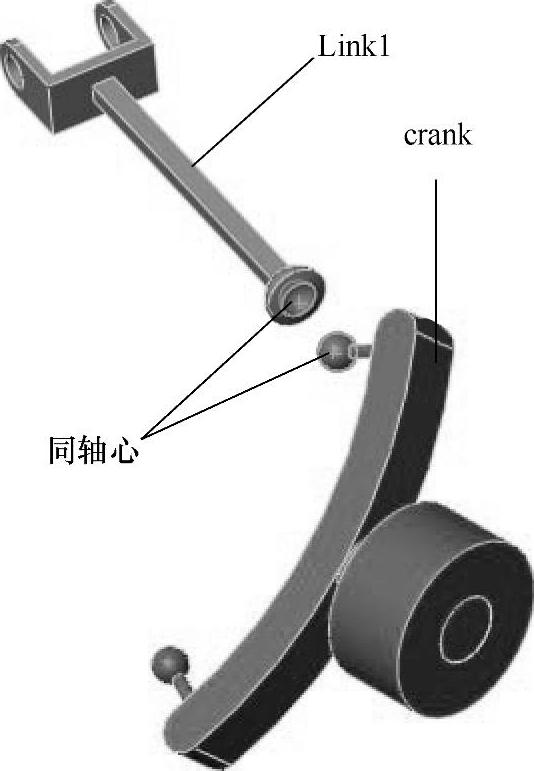
图2-17 添加配合1

图2-18 添加配合2(www.xing528.com)
步骤11 Link1与arm的配合
该连接需要使用两个【铰链】配合,第一个位于Link1和cardian之间,第二个铰链配合位于cardian和arm之间,如图2-19所示。
步骤12 配合Link2
Link2将使用一个【铰链】配合与arm连接。因为两个孔之间没有销钉穿过,重合配合时选择为两个相触表面。在Link2的另一端与collar的销钉间添加一个【同轴心】配合,如图2-20所示。
步骤13 collar与collar_shaft的配合
在每个零件的圆柱面之间添加一个【同轴心】配合。
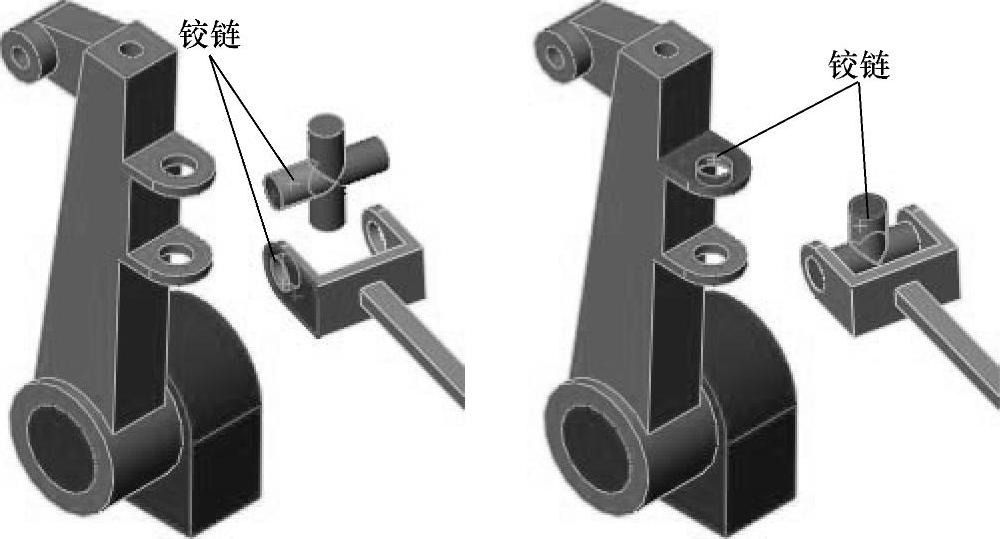
图2-19 添加配合3
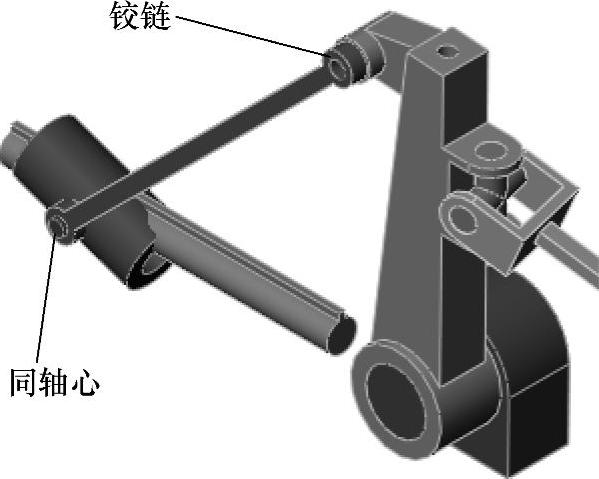
图2-20 添加配合4
步骤14 测试装配体
旋转crank,确认零部件能够按照预期进行移动。查看FeatureManager设计树和运动算例树,所有的配合都应该只出现在运动算例树中。
步骤15 添加引力
在Y轴负方向添加引力。
步骤16 计算
调整装配体时间点为5s,单击【计算】 。
。
步骤17 播放仿真
以25%的速度播放仿真,如图2-21所示。crank将来回摆动,这是因为引力影响了零部件的势能和动能彼此交换。因为没有考虑摩擦,零件将无休止地运动下去。

图2-21 播放仿真
步骤18 设置时间条到0s
为了在时间为0s的时刻添加一个马达,时间条需要被设定为0s。
步骤19 添加一个马达
生成一个驱动“crank”的马达。在MotionManager工具栏中单击【马达】 ,在【马达类型】中选择【旋转马达】;在【马达位置】中,选择零件“crank”的圆柱面,如图2-22所示。
,在【马达类型】中选择【旋转马达】;在【马达位置】中,选择零件“crank”的圆柱面,如图2-22所示。
默认选择的【马达方向】对于这个分析而言是正确的。确定马达的方向与图2-22中所显示的一致。
在【运动】中,选择【马达类型】为【数据点】,该命令会调出【函数编制程序】窗口。
确定【值(y)】和【自变量(x)】分别设定为【位移(度)】和【时间(秒)】。
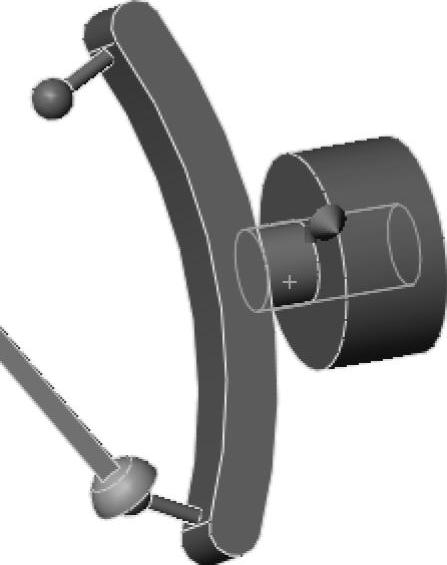
图2-22 添加马达
免责声明:以上内容源自网络,版权归原作者所有,如有侵犯您的原创版权请告知,我们将尽快删除相关内容。




