单击【工序导航器】工具栏上的【程序顺序视图】按钮 ,【工序导航器】切换到程序视图。
,【工序导航器】切换到程序视图。
1.创建可变轴曲面轮廓铣工序
1)单击【加工创建】工具栏上的【创建工序】按钮 ,弹出【创建工序】对话框。在【类型】下拉列表框中选择“millmulti-axis”,【工序子类型】选择第1行第1个图标
,弹出【创建工序】对话框。在【类型】下拉列表框中选择“millmulti-axis”,【工序子类型】选择第1行第1个图标 (VARIABLE_CONTOUR),【位置】选项组里的【程序】选择“NC_PROGRAM”,【刀具】选择“D10R5”,【几何体】选择“WORKPIECE”,【方法】选择“MILL_FINISH”,在【名称】文本框中输入“VARIABLE_CONTOUR_FINISH1”,如图8-46所示。
(VARIABLE_CONTOUR),【位置】选项组里的【程序】选择“NC_PROGRAM”,【刀具】选择“D10R5”,【几何体】选择“WORKPIECE”,【方法】选择“MILL_FINISH”,在【名称】文本框中输入“VARIABLE_CONTOUR_FINISH1”,如图8-46所示。
2)单击【确定】按钮,弹出【可变轮廓铣】对话框,如图8-47所示。
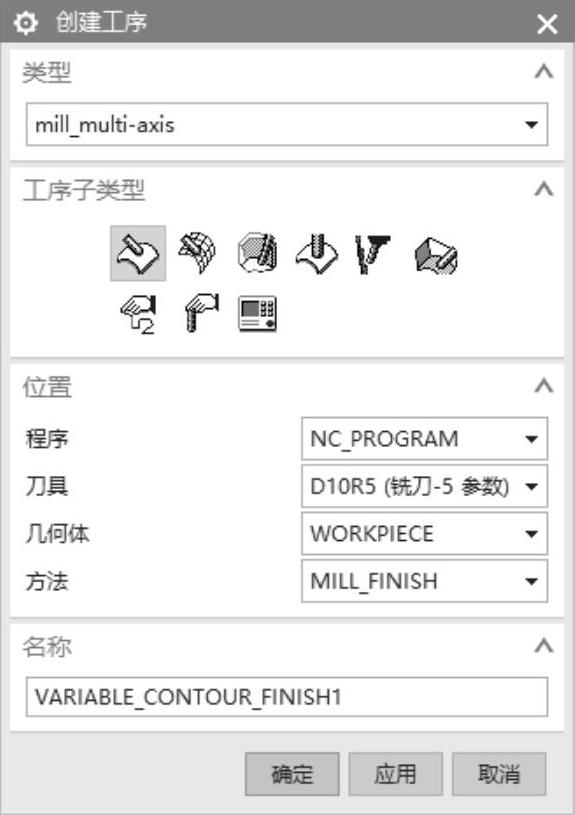
图8-46 【创建工序】对话框
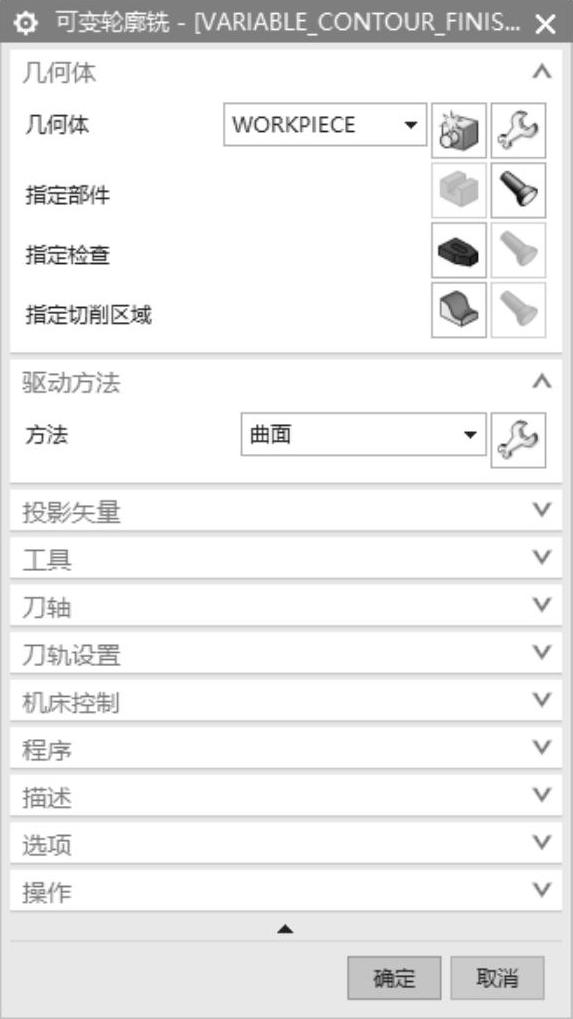
图8-47 【可变轮廓铣】对话框
2.选择铣削区域
在【可变轮廓铣】对话框的【几何体】选项组中单击【指定或编辑切削区域几何体】按钮 ,弹出【切削区域】对话框,依次选择如图8-48所示的曲面,单击【确定】按钮,返回工序对话框。
,弹出【切削区域】对话框,依次选择如图8-48所示的曲面,单击【确定】按钮,返回工序对话框。
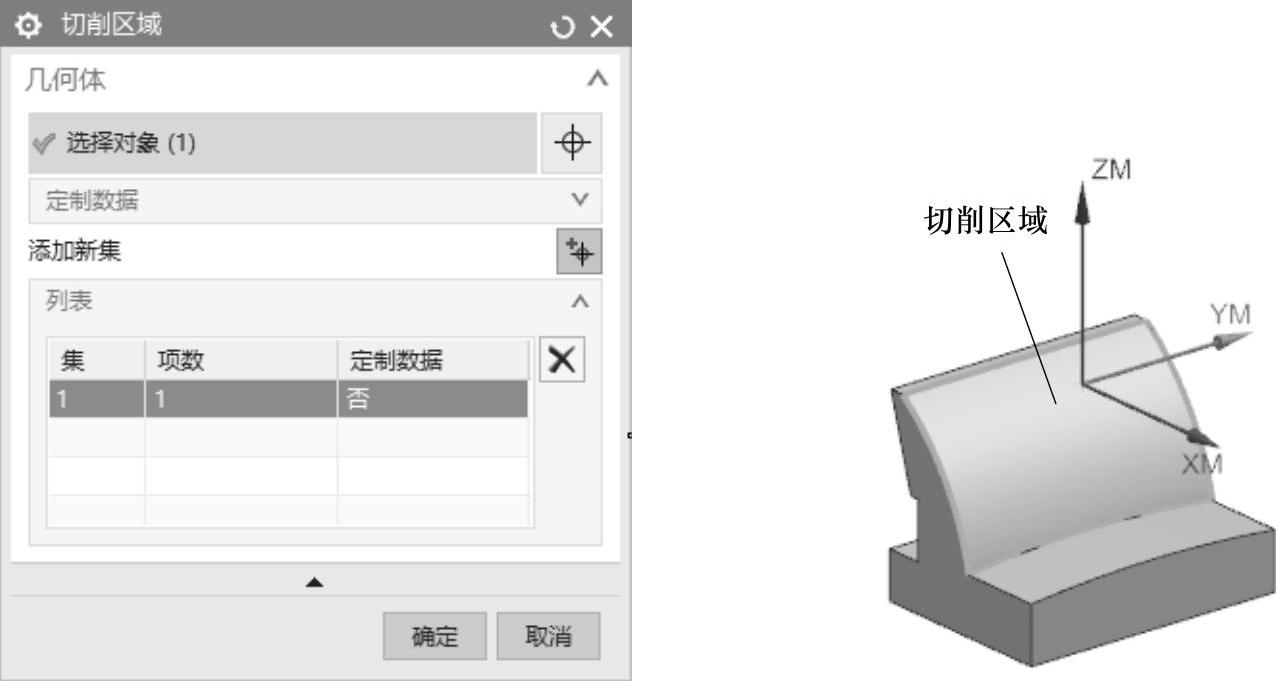
图8-48 选择铣削区域
3.选择驱动方法
1)在【可变轮廓铣】对话框中,在【驱动方法】选项组中的【方法】下拉列表中选取“曲面”,系统弹出【曲面区域驱动方法】对话框,如图8-49所示。
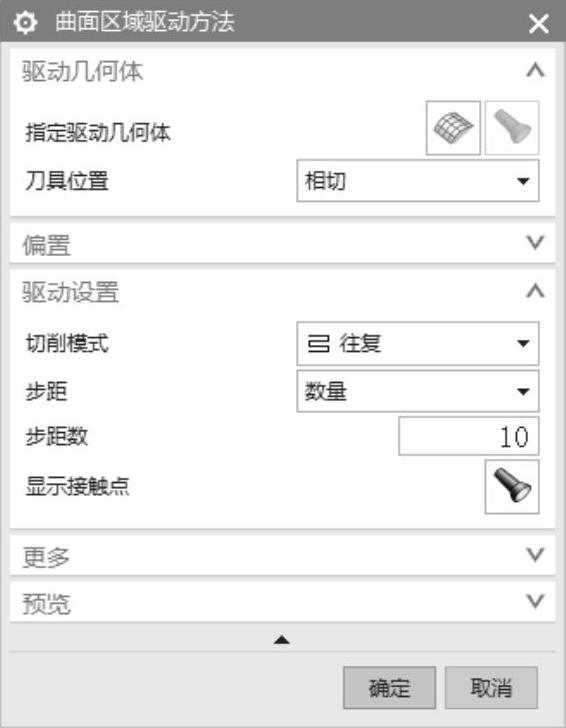
图8-49 【曲面区域驱动方法】对话框
2)在【驱动几何体】选项组中,单击【指定驱动几何体】选项后的【选择或编辑驱动几何体】按钮 ,弹出【驱动几何体】对话框,选择图8-50所示的曲面。单击【确定】按钮,返回【曲面区域驱动方法】对话框。
,弹出【驱动几何体】对话框,选择图8-50所示的曲面。单击【确定】按钮,返回【曲面区域驱动方法】对话框。
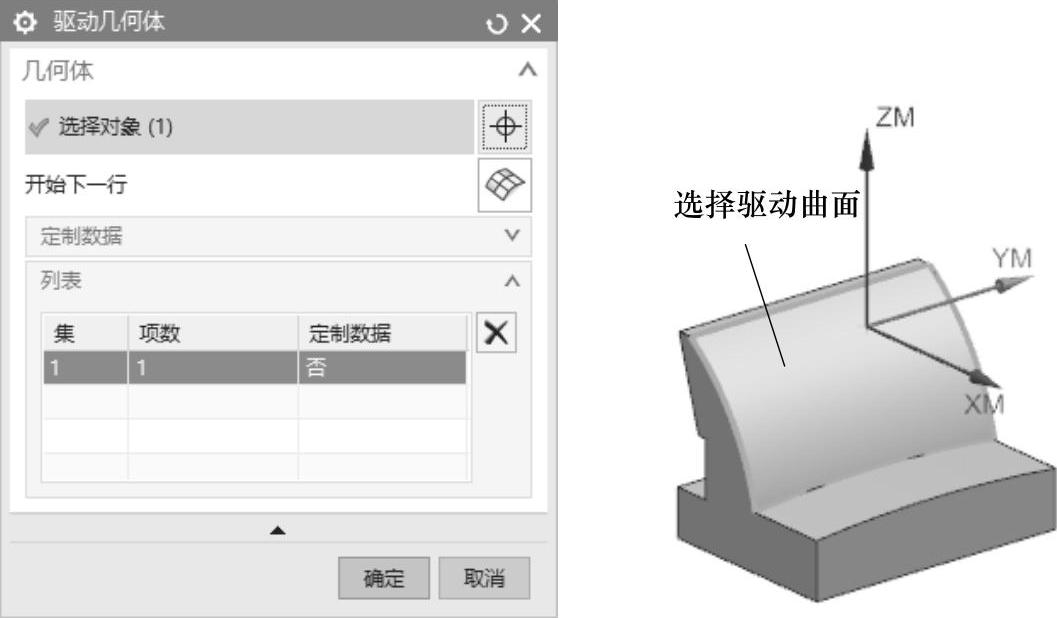
图8-50 选择驱动曲面
3)在【驱动几何体】选项组中单击【切削方向】按钮 ,弹出【切削方向确认】对话框,选择图8-51所示箭头所指定方向为切削方向,然后单击【确定】按钮,返回【曲面区域驱动方法】对话框。
,弹出【切削方向确认】对话框,选择图8-51所示箭头所指定方向为切削方向,然后单击【确定】按钮,返回【曲面区域驱动方法】对话框。
4)在【驱动几何体】选项组中单击【材料反向】按钮 ,确认材料侧方向如图8-52所示。
,确认材料侧方向如图8-52所示。
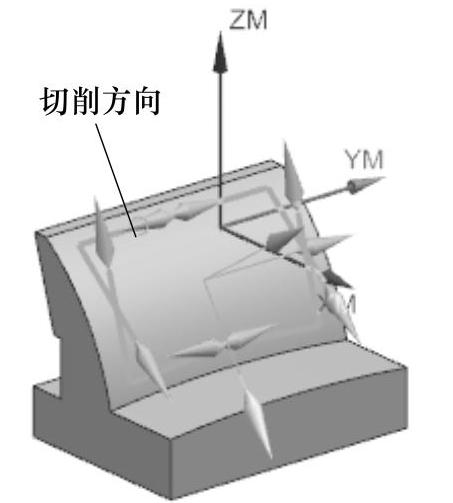
图8-51 选择切削方向
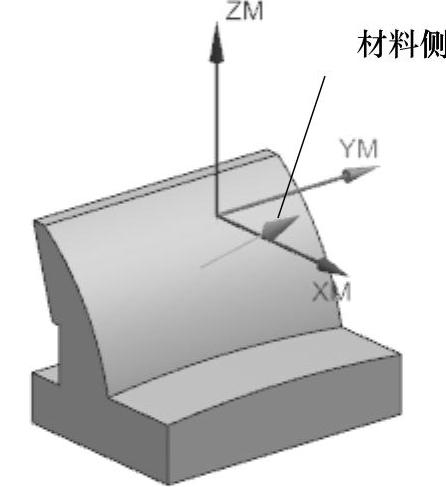
图8-52 设置材料侧方向
5)在【驱动设置】选项组中选择【切削模式】为“往复”,【步距】为“残余高度”,【最大残余高度】为“0.0500”,如图8-53所示。
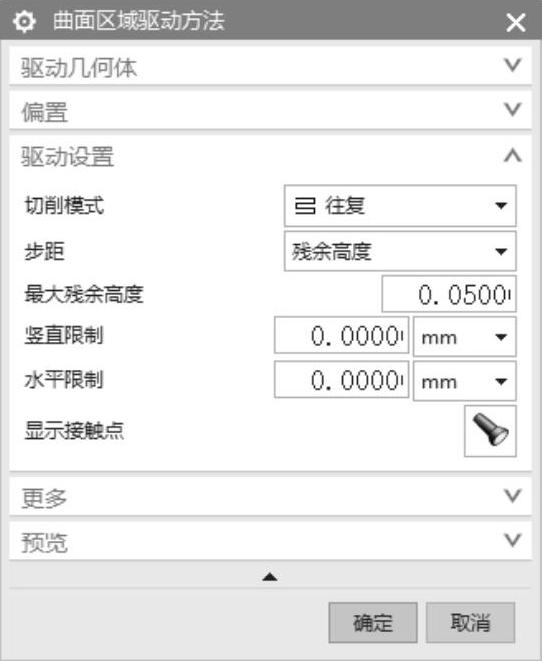
图8-53 驱动参数设置
6)单击【曲面区域驱动方法】对话框中的【确定】按钮,完成驱动方法设置,返回【可变轮廓铣】对话框。
4.选择投影矢量方向
在【投影矢量】选项组中选择【矢量】为“刀轴”,如图8-54所示。
5.选择刀轴方向
在【刀轴】选项组中选择【轴】为“相对于驱动体”,【侧倾角】为“-20.0000,”如图8-55所示。
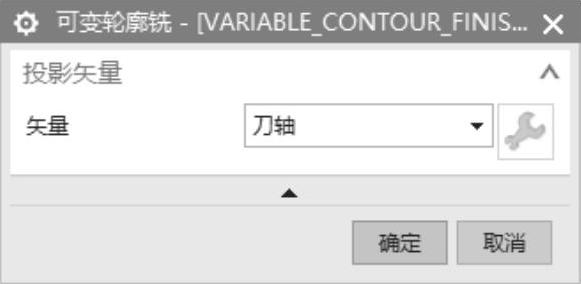 (www.xing528.com)
(www.xing528.com)
图8-54 选择投影矢量
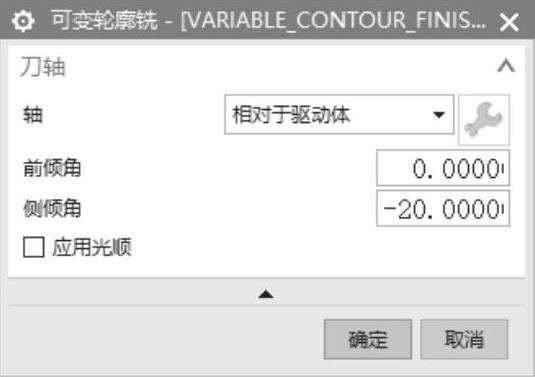
图8-55 选择刀轴方式
6.设置切削参数
单击【刀轨设置】选项组中的【切削参数】按钮 ,弹出【切削参数】对话框,设置切削加工参数。
,弹出【切削参数】对话框,设置切削加工参数。
1)在【刀轴控制】选项卡:设【最大刀轴更改】为“10.0000”,【最小刀轴更改】为“5.0000”,如图8-56所示。
2)在【更多】选项卡:在【最大步长】文本框中输入“10.0000”,选择“刀具百分比”,如图8-57所示。
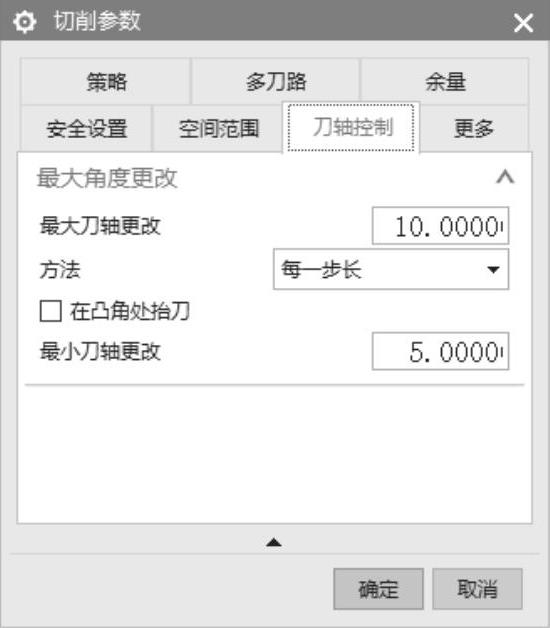
图8-56 【刀轴控制】选项卡
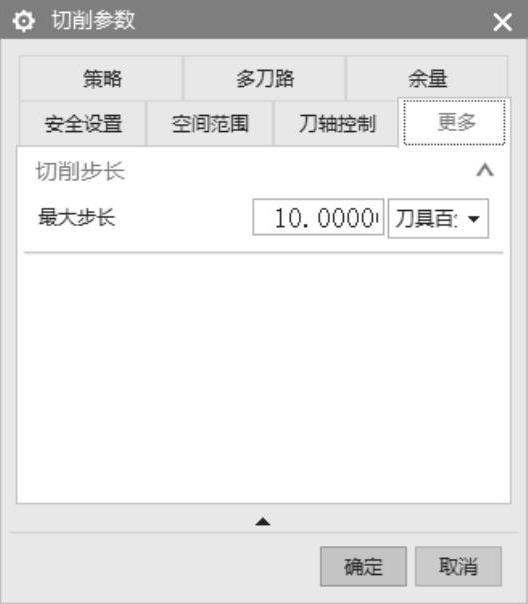
图8-57 【更多】选项卡
3)单击【确定】按钮,完成切削参数设置,返回【可变轮廓铣】对话框。
7.设置非切削参数
单击【刀轨设置】选项组中的【非切削移动】按钮 ,弹出【非切削移动】对话框。
,弹出【非切削移动】对话框。
1)【进刀】选项卡:在【开放区域】选项组中,【进刀类型】为“圆弧-相切逼近”,其他参数如图8-58所示。
2)【退刀】选项卡:在【退刀】选项卡中的【退刀类型】下拉列表中选择“与进刀相同”和“与开放区域退刀相同”,如图8-59所示。
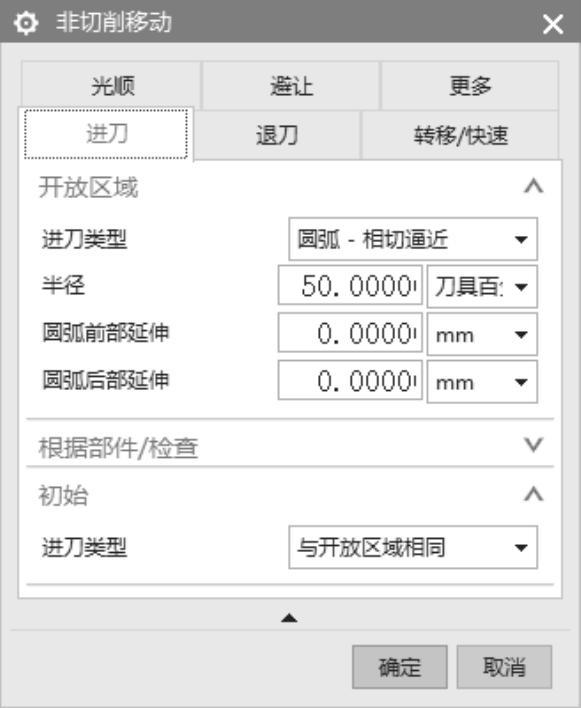
图8-58 【进刀】选项卡
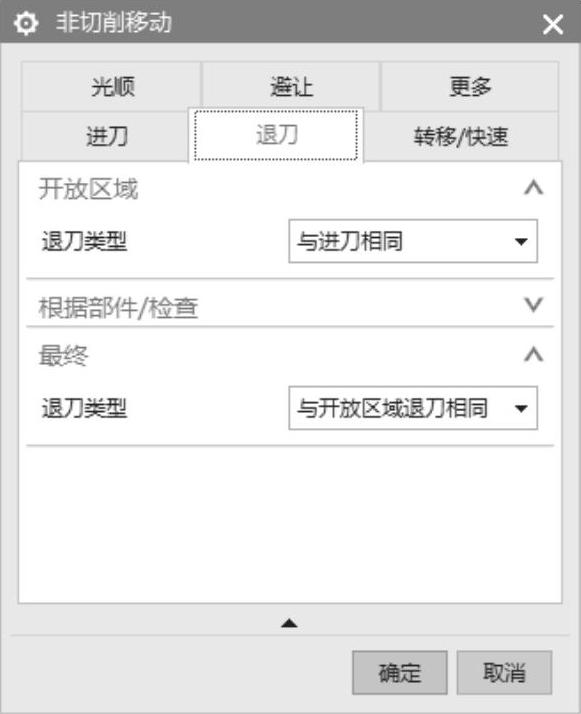
图8-59 【退刀】选项卡
3)单击【非切削移动】对话框中的【确定】按钮,完成非切削参数设置。
8.设置进给参数
单击【刀轨设置】选项组中的【进给率和速度】按钮 ,弹出【进给率和速度】对话框。设置【主轴速度】为“1500.000”,【切削】速度为“800.0000”,单位为“mm/min(mmpm)”,其他参数如图8-60所示。
,弹出【进给率和速度】对话框。设置【主轴速度】为“1500.000”,【切削】速度为“800.0000”,单位为“mm/min(mmpm)”,其他参数如图8-60所示。
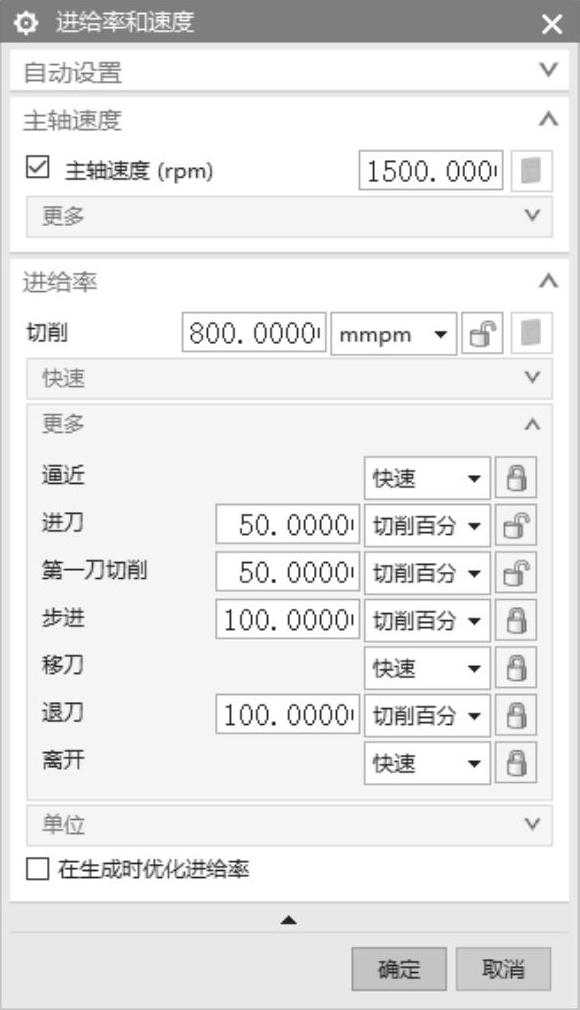
图8-60 【进给率和速度】对话框
9.生成刀具路径并验证
1)在【可变轮廓铣】对话框中完成参数设置后,单击该对话框底部【操作】选项组中的【生成】按钮 ,可生成该工序的刀具路径,如图8-61所示。
,可生成该工序的刀具路径,如图8-61所示。
2)单击【可变轮廓铣】对话框底部【操作】选项组中的【确认】按钮 ,弹出【刀轨可视化】对话框,然后选择【2D动态】选项卡,单击【播放】按钮
,弹出【刀轨可视化】对话框,然后选择【2D动态】选项卡,单击【播放】按钮 ,可进行2D动态刀具切削过程模拟,如图8-62所示。
,可进行2D动态刀具切削过程模拟,如图8-62所示。
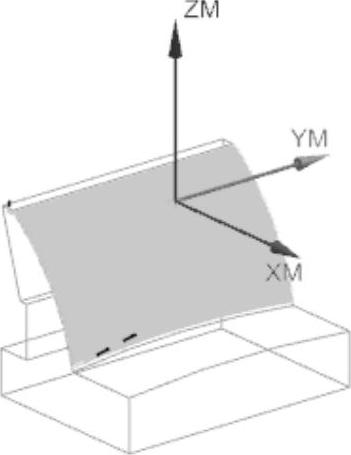
图8-61 生成刀具路径
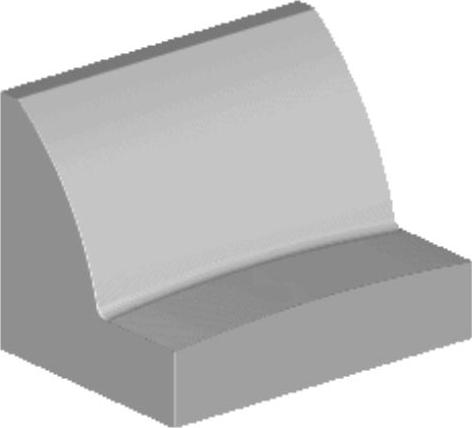
图8-62 实体切削验证
3)单击【可变轮廓铣】对话框中的【确定】按钮,接受刀具路径,并关闭【可变轮廓铣】对话框。
免责声明:以上内容源自网络,版权归原作者所有,如有侵犯您的原创版权请告知,我们将尽快删除相关内容。




