
单击【快速访问】工具栏上的【几何视图】按钮 ,将【工序导航器】切换到几何视图显示。
,将【工序导航器】切换到几何视图显示。
1.复制工序
1)在【工序导航器】中选中“VARIABLE_CONTOUR_FINISH1”工序,单击鼠标右键,在弹出的快捷菜单中选择【复制】命令,然后再次单击鼠标右键,选择【粘贴】命令,如图7-64所示。
2)双击“VARIABLE_CONTOUR_FINISH1_COPY”,然后将其重新命名为“VARIABLE_CONTOUR_FINISH2”,如图7-65所示。
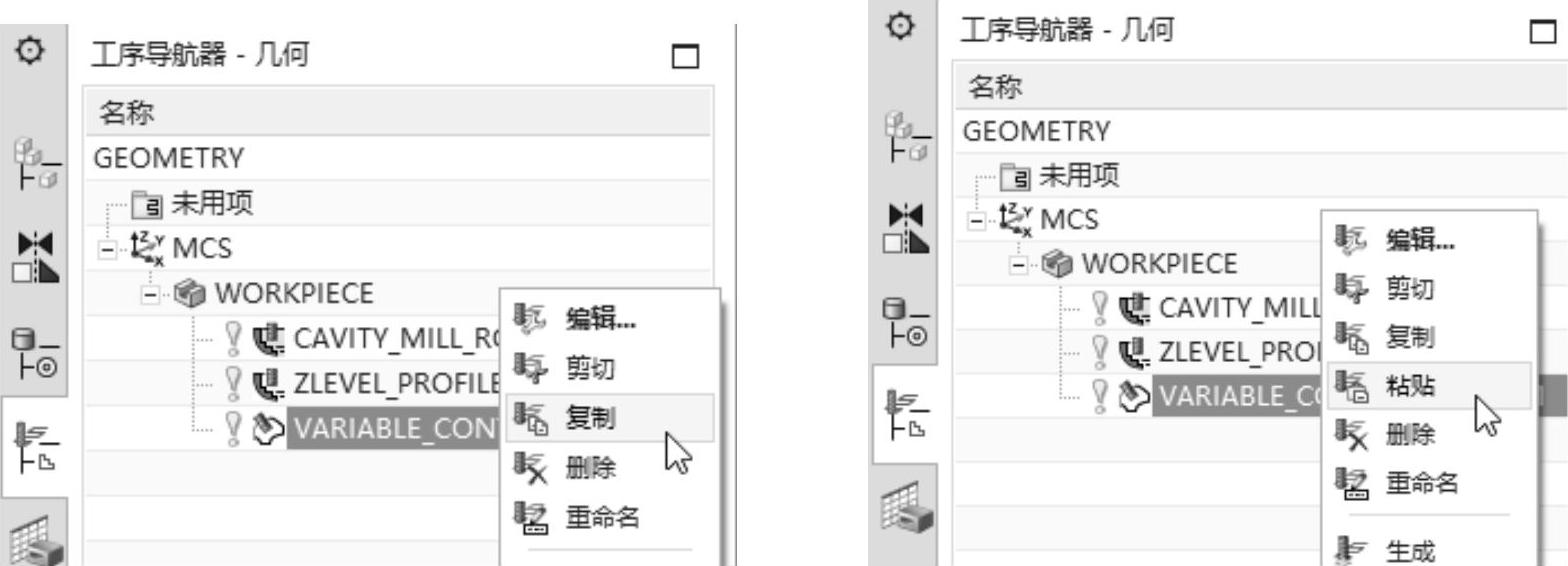
图7-64 复制工序
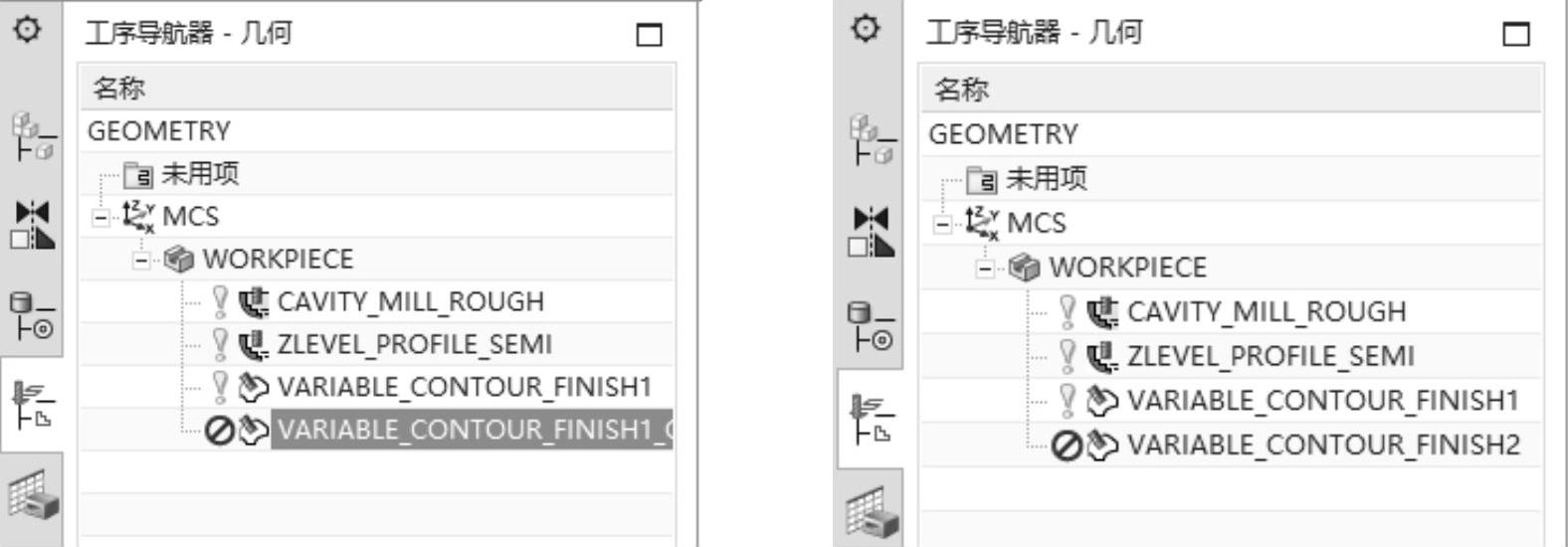
图7-65 重命名工序
2.更改铣削区域
在【几何体】选项组中单击【指定或编辑切削区域几何体】按钮 ,弹出【切削区域】对话框,选择图7-66所示的曲面,单击【确定】按钮,返回【可变轮廓铣】对话框。
,弹出【切削区域】对话框,选择图7-66所示的曲面,单击【确定】按钮,返回【可变轮廓铣】对话框。
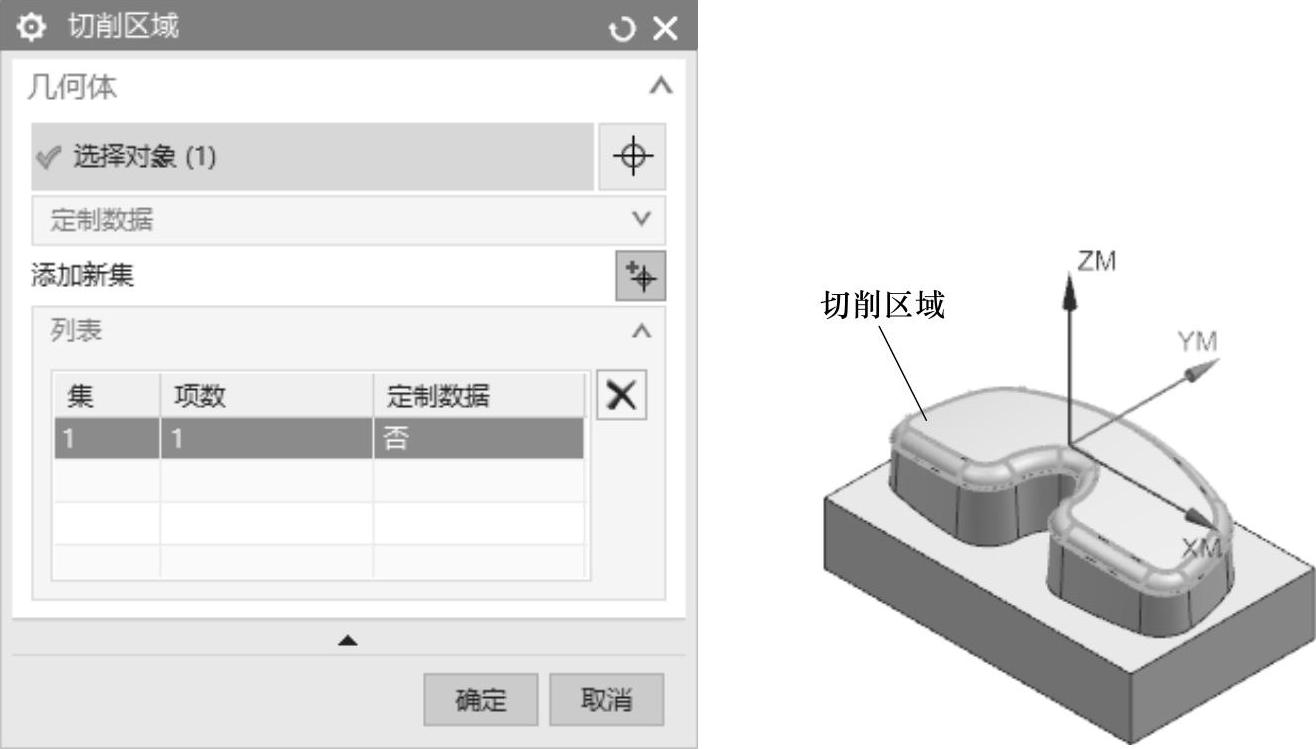
图7-66 选择铣削区域
3.更改驱动参数
1)单击【驱动方法】选项组中的【编辑】按钮 ,弹出【曲面区域驱动方法】对话框,如图7-67所示。
,弹出【曲面区域驱动方法】对话框,如图7-67所示。
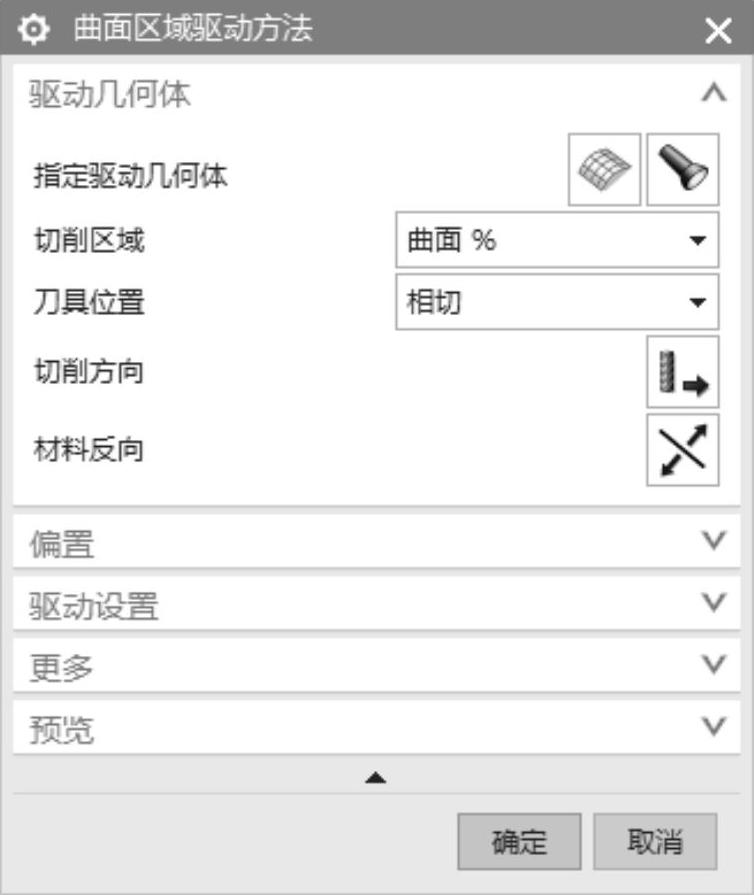
图7-67 【曲面区域驱动方法】对话框
2)在【驱动几何体】组框中,单击【指定驱动几何体】选项后的【选择或编辑驱动几何体】按钮 ,弹出【驱动几何体】对话框,删除所有驱动几何体,重新选择图7-68所示的曲面作为驱动曲面。单击【确定】按钮,返回【曲面区域驱动方法】对话框。
,弹出【驱动几何体】对话框,删除所有驱动几何体,重新选择图7-68所示的曲面作为驱动曲面。单击【确定】按钮,返回【曲面区域驱动方法】对话框。
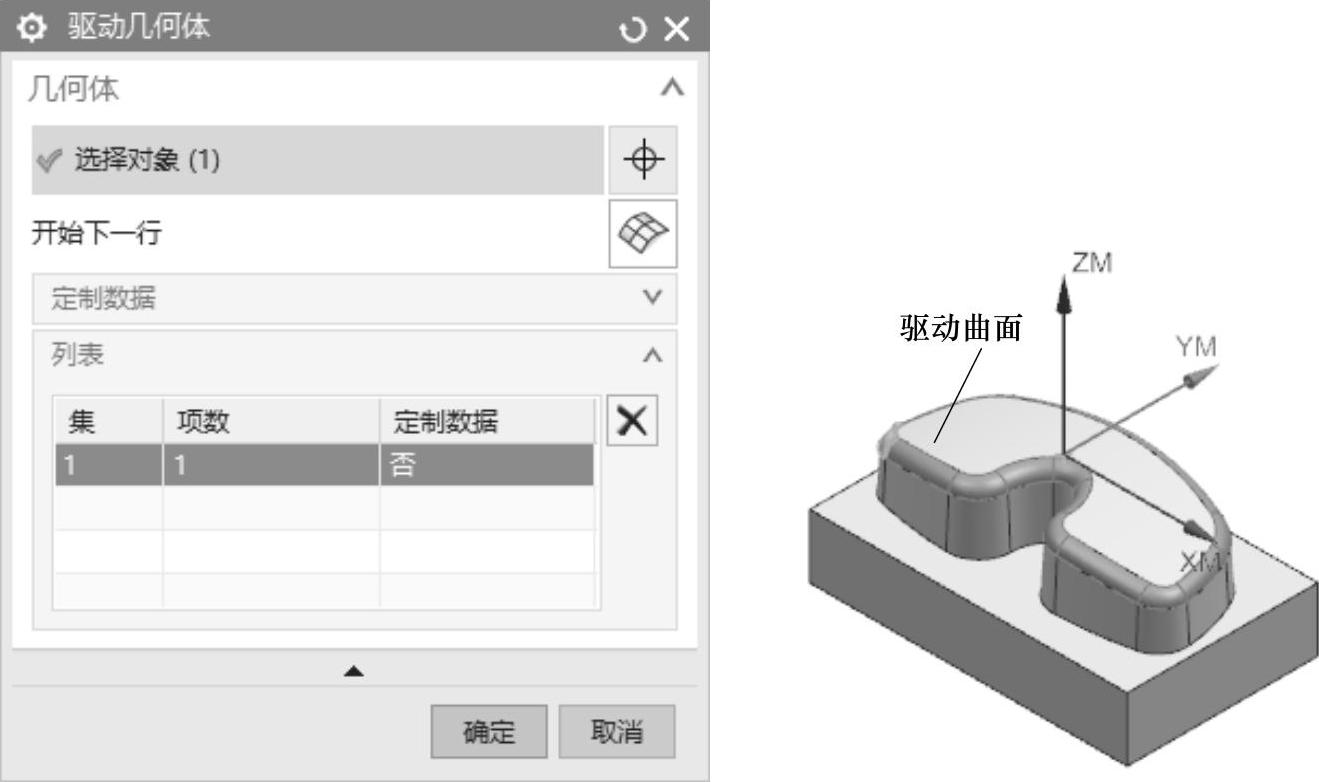
图7-68 选择驱动曲面
3)在【驱动几何体】选项组中单击【切削方向】按钮 ,弹出【切削方向确认】对话框,选择图7-69所示箭头所指定方向为切削方向,然后单击【确定】按钮,返回【曲面区域驱动方法】对话框。
,弹出【切削方向确认】对话框,选择图7-69所示箭头所指定方向为切削方向,然后单击【确定】按钮,返回【曲面区域驱动方法】对话框。
4)在【驱动几何体】选项组中单击【材料反向】按钮 ,确认材料侧方向,如图7-70所示。(www.xing528.com)
,确认材料侧方向,如图7-70所示。(www.xing528.com)
5)单击【曲面区域驱动方法】对话框中的【确定】按钮,完成驱动方法设置,返回【可变轮廓铣】对话框。
4.更改刀轴
1)在【刀轴】选项组中选择【轴】为“相对于矢量”,如图7-71所示。
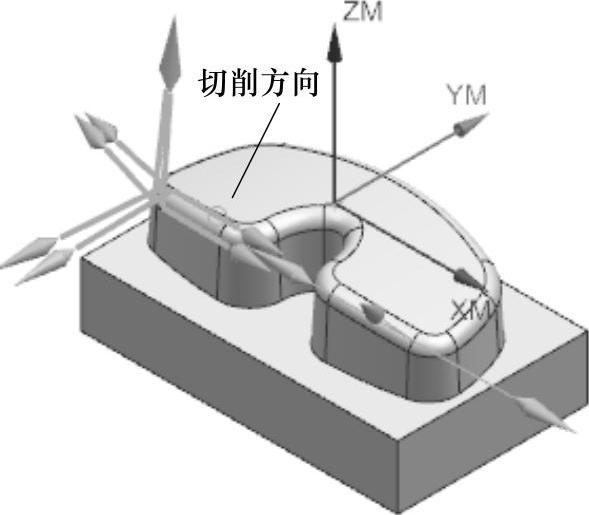
图7-69 选择切削方向
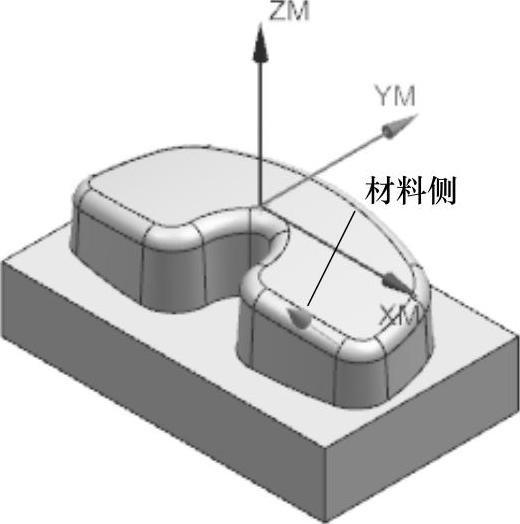
图7-70 设置材料侧方向
2)系统弹出【相对于矢量】对话框,设置矢量为ZC,在【侧倾角】文本框中输入5.0000,如图7-72所示。单击【确定】按钮完成。
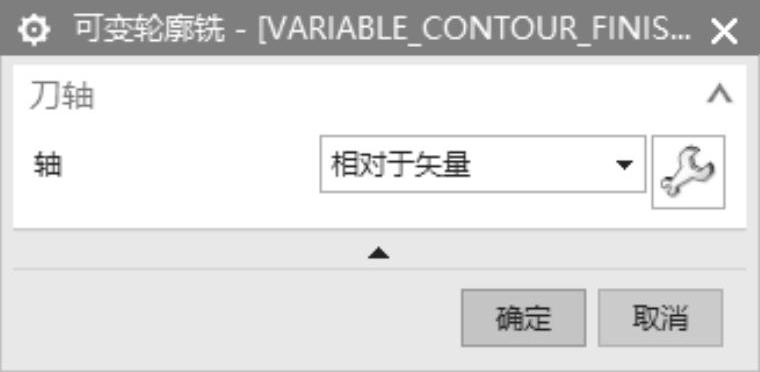
图7-71 更改刀轴
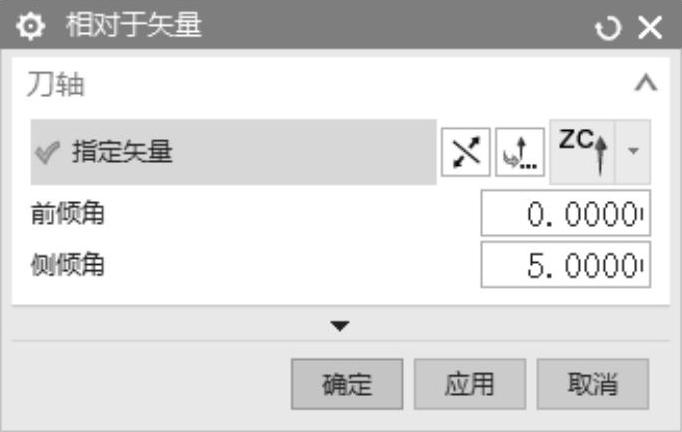
图7-72 【相对于矢量】对话框
5.生成刀具路径并验证
1)在【可变轮廓铣】对话框中完成参数设置后,单击该对话框底部【操作】选项组中的【生成】按钮 ,可生成该工序的刀具路径,如图7-73所示。
,可生成该工序的刀具路径,如图7-73所示。
2)单击【可变轮廓铣】对话框底部【操作】选项组中的【确认】按钮 ,弹出【刀轨可视化】对话框,然后选择【2D动态】选项卡,单击【播放】按钮
,弹出【刀轨可视化】对话框,然后选择【2D动态】选项卡,单击【播放】按钮 ,可进行2D动态刀具切削过程模拟,如图7-74所示。
,可进行2D动态刀具切削过程模拟,如图7-74所示。
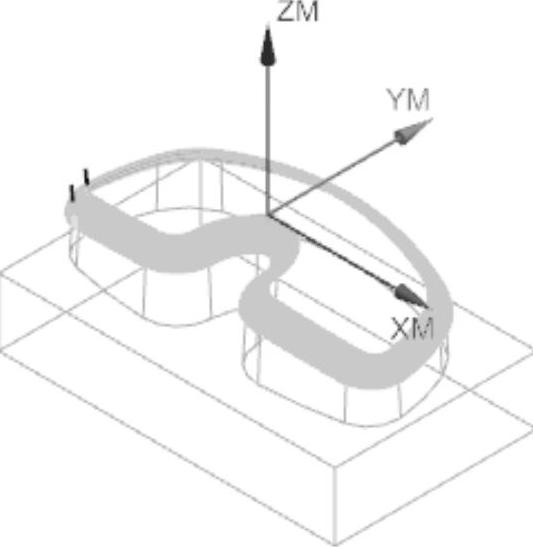
图7-73 刀具路径
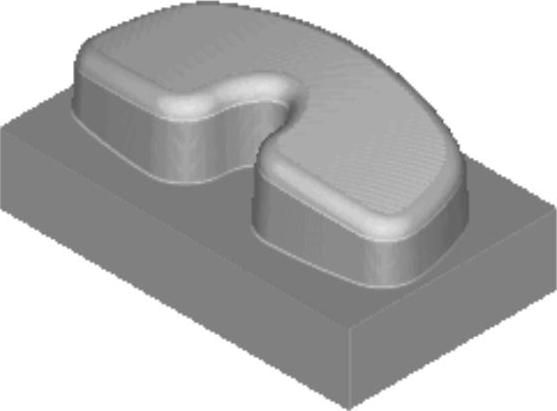
图7-74 实体切削验证
3)单击【可变轮廓铣】对话框中的【确定】按钮,接受刀具路径,并关闭【可变轮廓铣】对话框。
免责声明:以上内容源自网络,版权归原作者所有,如有侵犯您的原创版权请告知,我们将尽快删除相关内容。




