1.菜单介绍
(1)工艺菜单。
仿真系统启动之后,启动两个窗口,一个是流程图操作窗口,一个是智能评价系统。首先进入流程图操作窗口,进行软件操作。在流程图操作界面的上部是“菜单栏”,下部是“功能按钮栏”,如图1-15所示。
“工艺”菜单包括当前信息总览,重做当前任务,培训项目选择,切换工艺内容,进度存盘,进度重演,冻结/解冻,系统退出。
【当前信息总览】:显示当前培训内容的信息,如图1-16所示。

图1-15 工艺菜单

图1-16 信息总览
【重做当前任务】:系统进行初始化,重新启动当前培训项目。
【切换工艺内容】:退出当前培训项目,重新选择培训工艺。
【培训项目选择】:退出当前培训项目,重新选择培训工艺。
【进度存盘】:进度存档,保存当前数据。以便下次调用时可直接进入当前工艺状态,如图1-17所示。

图1-17 保存快门
【进度重演】:读取所保存的快门文件(*.sav),恢复以前所存储的工艺状态。
【冻结/解冻】:类似于暂停键。系统“冻结”后,DCS软件不接受任何操作,后台的数学模型也停止运算。
【系统退出】:退出仿真系统,如图1-18所示。

图1-18 系统退出
(2)画面菜单。
“画面”菜单包括程序中的所有画面进行切换,有流程图画面、控制组画面、趋势画面、报警画面、辅助画面。选择菜单项(或按相应的快捷键)可以切换到相应的画面,如图1-19。
【流程图画面】:用于各个DCS图和现场图的切换。
【控制组画面】:把各个控制点集中在一个画面,便于工艺控制。
【趋势画面】:保存各个工艺控制点的历史数据。
【报警画面】:将出现报警的控制点,集中在同一个界面。一般情况下,在冷态开车过程中容易出现低报,此时可以不予理睬。
(3)工具菜单。
设置菜单可以用来对变量监视、仿真时钟进行设置,如图1-20所示。。
【变量监视】:监视变量,可实时监视变量的当前值,察看变量所对应的流程图中的数据点以及对数据点的描述和数据点的上下限,如图1-21所示。

图1-19 画面菜单

图1-20 设置菜单
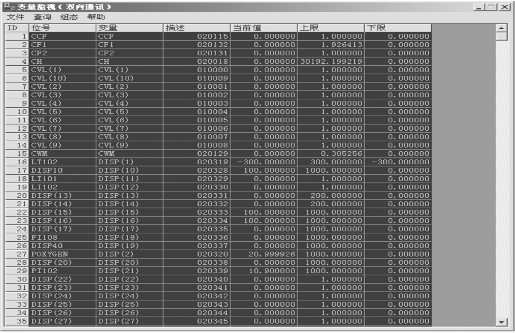
图1-21 变量监视
【仿真时钟设置】:即时标设置,设置仿真程序运行的时标。选择该项会弹出设置时标对话框,如图1-22所示。时标以百分制表示,默认为100%,选择不同的时标可加快或减慢系统运行的速度。系统运行的速度与时标成正比。

图1-22 仿真时钟设置窗口
(4)帮助菜单。

图1-23 帮助菜单
帮助菜单包括帮助主题、产品反馈、关于三个选项,如图1-23。
【帮助主题】:打开仿真系统平台操作手册。
【产品反馈】:可以把产品的一些意见E-MAIL给厂家。
【关于】:显示软件的版本信息、用户名称和激活信息,如图1-24。

图1-24 关于内容
2.画面介绍及操作方式
(1)流程图画面。
流程图画面有DCS图和现场图两种。DCS图画面和工厂DCS控制室中的实际操作画面一致。在DCS图中显示所有工艺参数,包括温度、压力、流量和液位,同时在DCS图中只能操作自控阀门,而不能操作手动阀门。现场图是仿真软件独有的,是把在现场操作的设备虚拟在一张流程图上。在现场图中只可以操作手动阀门,而不能操作自控阀门。
流程图画面是主要的操作界面,包括流程图,显示区域和可操作区域。在流程图操作画面中当鼠标光标移到可操作的区域上面时会变成一个手的形状,表示可以操作。鼠标单击时会根据所操作的区域,弹出相应的对话框。如点击按钮![]() 可以切换到DCS图,但是对于不同风格的操作系统弹出的对话框也不同。
可以切换到DCS图,但是对于不同风格的操作系统弹出的对话框也不同。
通用DCS风格
①现场图
现场图中的阀门主要有开关阀和手动调节阀两种,在阀门调节对话框的左上角标有阀门的位号和说明:
【开关阀】:此类阀门只有“开和关”两种状态。直接点击“打开”和“关闭”即可实现阀门的开关闭合,如图1-25。

图1-25 开关阀
【手动操作阀】:此类阀门手动输入0~100的数字调节阀门的开度,即可实现阀门开关大小的调节。或者点击“开大和关小”按钮以5%的进度调节,如图1-26。

图1-26 手动操作阀
②DCS图
在DCS图中通过PID控制器调整气动阀、电动阀和电磁阀等自动阀门的开关闭合。在PID控制器中可以实现自动/AUT、手动/MAN、串级/CAS三种控制模式的切换,如图1-27。
【AUT】:计算机自动控制。
【MAN】:计算机手动控制。
【CAS】:串级控制。两只调节器串联起来工作,其中一个调节器的输出作为另一个调节器的给定值。
【PV值】:实际测量值,由传感器测得。
【SP值】:设定值,计算机根据SP值和PV值之间的偏差,自动调节阀门的开度。在自动/AUT模式下可以调节此参数。(调节方式同OP值)
【OP值】:计算机手动设定值,输入0~100的数据调节阀门的开度。在手动/MAN模式下调节此参数,如图1-28。
TDC3000风格
①现场图
对于TDC3000风格的流程图现场图中,有如下操作模式。操作区内包括所操作区域的工位号及描述。操作区有下面两种形式,如图1-29、图1-30。

图1-27 控制模式切换

图1-28 调节OP值
![]()
图1-29 操作区(a)
该操作区一般用来设置泵的开关,阀门开关等一些开关形式(即只有是与否两个值)的量。点击OP会出现“OFF”和“ON”两个框,执行完开或关的操作后点击“ENTER”,OP下面会显示操作后的新的信息,点击“CLR”将会清除操作区。
![]()
图1-30 操作区(b)
该操作区一般用来设置阀门开度或其他非开关形式的量。OP下面显示该变量的当前值。点击OP则会出现一个文本框,在下面的文本框内输入想要设置的值,然后按回车键即可完成设置,点击“CLR”将会清除操作区。(www.xing528.com)
②DCS图
在DCS图中会出现该操作区,该操作区主要是显示控制回路中所控制的变量参数的测量值(PV)、设定值(SP)、当前输出值(OP)、“手动MAN”/“自动AUT/串级CAS”方式等,可以切换“手动”/“自动/串级”方式,在手动方式下设定输出值等,其操作方式与前面所述的两个操作区相同,如图1-31。
![]()
图1-31 操作区
(2)控制组画面。
控制组画面包括流程中所有的控制仪表和显示仪表,如图1-32、1-33所示,不管是TDC3000还是通用的DCS都与它们在流程画面里所介绍的功能和操作方式相同。

图1-32 DCS风格控制组

图1-33 TDC3000风格控制组
(3)报警画面。
选择“报警”菜单中的“显示报警列表”,将弹出报警列表窗口(如图1-34所示)。报警列表显示了报警的时间、报警的点名、报警点的描述、报警的级别、报警点的当前值及其他信息。

图1-34 报警画面
(4)趋势画面
通用DCS:在“趋势”菜单中选择某一菜单项,会弹出如图1-35所示的趋势图,该画面一共可同时显示8个点的当前值和历史趋势。
在趋势画面中可以用鼠标点击相应的变量的位号,查看该变量趋势曲线,同时有一个绿色箭头进行指示。也可以通过上部的快捷图标栏调节横纵坐标的比例。还可以用鼠标拖动白色的标尺,查看详细历史数据。

图1-35 趋势画面
3.退出系统
直接关闭流程图窗口和评分文件窗口,弹出关闭确认对话框,如图1-36所示,都会退出系统。另外,还可在菜单工艺菜单重点击“系统退出”退出系统。

图1-36 退出系统
4.PISP平台评分系统的使用
启动软件系统进入操作平台,同时也就启动了过程仿真系统平台PISP操作质量评分系统,评分系统界面如图1-37所示。
过程仿真系统平台PISP.NET评分系统是智能操作指导、诊断、评测软件(以下简称智能软件),它通过对用户的操作过程进行跟踪,在线为用户提供如下功能:
(1)操作状态指示。
对当前操作步骤和操作质量所进行的状态以不同的图标表示出来(图1-36所示为操作系统中所用的光标说明)。
①操作步骤状态图标及提示:
图标 :表示此过程的起始条件没有满足,该过程不参与评分。
:表示此过程的起始条件没有满足,该过程不参与评分。
图标 :表示此过程的起始条件满足,开始对过程中的步骤进行评分。
:表示此过程的起始条件满足,开始对过程中的步骤进行评分。
图标 :为普通步骤,表示本步还没有开始操作,也就是说,还没有满足此步的起始条件。
:为普通步骤,表示本步还没有开始操作,也就是说,还没有满足此步的起始条件。
图标 :表示本步已经开始操作,但还没有操作完,也就是说,已满足此步的起始条件,但此操作步骤还没有完成。
:表示本步已经开始操作,但还没有操作完,也就是说,已满足此步的起始条件,但此操作步骤还没有完成。
图标 :表示本步操作已经结束,并且操作完全正确(得分等于100%)。
:表示本步操作已经结束,并且操作完全正确(得分等于100%)。
图标 :表示本步操作已经结束,但操作不正确(得分为0)。
:表示本步操作已经结束,但操作不正确(得分为0)。
图标 :表示过程终止条件已满足,本步操作无论是否完成都被强迫结束。
:表示过程终止条件已满足,本步操作无论是否完成都被强迫结束。
②操作质量图标及提示:
图标 :表示这条质量指标还没有开始评判,即起始条件未满足。
:表示这条质量指标还没有开始评判,即起始条件未满足。
图标 :表示起始条件满足,本步骤已经开始参与评分,若本步评分没有终止条件,则会一直处于评分状态。
:表示起始条件满足,本步骤已经开始参与评分,若本步评分没有终止条件,则会一直处于评分状态。

图1-37 评分系统界面

图1-38 图标说明
图标 :表示过程终止条件已满足,本步操作无论是否完成都被强迫结束。
:表示过程终止条件已满足,本步操作无论是否完成都被强迫结束。
图标 :在PISP.NET的评分系统中包括了扣分步骤,主要是当操作严重不当,可能引起重大事故时,从已得分数中扣分,此图标表示起始条件不满足,即还没有出现失误操作。
:在PISP.NET的评分系统中包括了扣分步骤,主要是当操作严重不当,可能引起重大事故时,从已得分数中扣分,此图标表示起始条件不满足,即还没有出现失误操作。
图标 :表示起始条件满足,已经出现严重失误的操作,并开始扣分。
:表示起始条件满足,已经出现严重失误的操作,并开始扣分。
(2)操作方法指导。
在线给出操作步骤的指导说明,对操作步骤的具体实现方法给出详细的操作说明,如图1-39所示。

图1-39 操作步骤说明
对于操作质量可给出关于这条质量指标的目标值、上下允许范围、上下评定范围,当鼠标移到质量步骤一栏,所在栏都会变蓝,双击点出该步骤属性对话框,如图1-40所示。
(提示:质量评分从起始条件满足后,开始评分,如果没有终止条件,评分贯穿整个操作过程。控制指标越接近标准值的时间越长,得分越高。)
(3)操作诊断及诊断结果指示。
实时对操作过程进行跟踪检查,并对用户的操作进行实时评价,将操作错误的过程或动作一一说明,以便用户对这些错误操作查找原因及时纠正或在今后的训练中进行改正及重点训练,如图1-41所示。
(4)查看分数。
实时对操作过程进行评定,对每一步进行评分,并给出整个操作过程的综合得分,可以实时查看用户所操作的总分,并生成评分文件。

图1-40 步骤属性对话框
“浏览→成绩”查看总分和每个步骤实时成绩,如图1-42所示。

图1-41 操作诊断结果

图1-42 学员成绩单
(5)其他辅助功能。
PISP.NET评分系统辅助功能:
①学员最后的成绩可以生成成绩列表,成绩列表可以保存也可以打印。如图1-41所示,点击“浏览”菜单中的“成绩”就会弹出如图1-43所示的对话框,此对话框包括学员资料、总成绩、各项分步成绩及操作步骤得分的详细说明。
②单击“文件”菜单下面的“打开”可以打开以前保存过的成绩单,“保存”菜单可以保存新的成绩单覆盖原来旧的成绩单,“另存为”则不会覆盖原来保存过的成绩单,如图1-44所示。
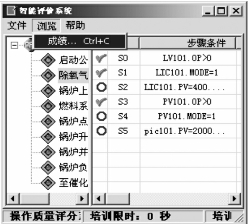
图1-43

图1-44 打开成绩单
③如图1-45所示打开文件下面的“组态”,就会弹出如图1-46所示的对话框,在该对话框中可以对评分内容重新组态,其中包括操作步骤、质量评分、所得分数等。

图1-45

图1-46 评分组态对话框
④可直接单击“文件”下面的“系统退出”退出操作系统。
⑤如图1-47所示,单击“光标说明”可弹出对话框,查看相关的光标说明可帮助操作者进行操作。

图1-47
免责声明:以上内容源自网络,版权归原作者所有,如有侵犯您的原创版权请告知,我们将尽快删除相关内容。




