
与在Windows操作系统中相同,在Linux中安装PLC网络也同样包括两个步骤,第一,将PC的网卡连接至电力网络上某个PLC设备之上,第二,使用Linux版的PLC配置工具完成配置工作。
如果PLC设备使用的是USB接口,则必须安装以太网USB虚拟接口的驱动程序。为此,必须通过以下地址下载、恢复含有该驱动程序的文件(适用于Devolo设备):
http://download.devolo.biz/webcms/0607105001130251610/dLAN-linux-pack-age-2.0.tar.gz(图9.19为Devolo网站的网页)。通过该页面,可以下载dLAN duo设备的PLC配置工具。
单击链接“Driver Linux”开始下载该工具程序,当出现如图9.20所示的下载窗口时,通过设置,将文件保存在磁盘中的某个位置。
实例中,我们将该文件保存在以下目录之内:

文件下载成功之后,使用以下命名,对该文件执行两次解压操作:

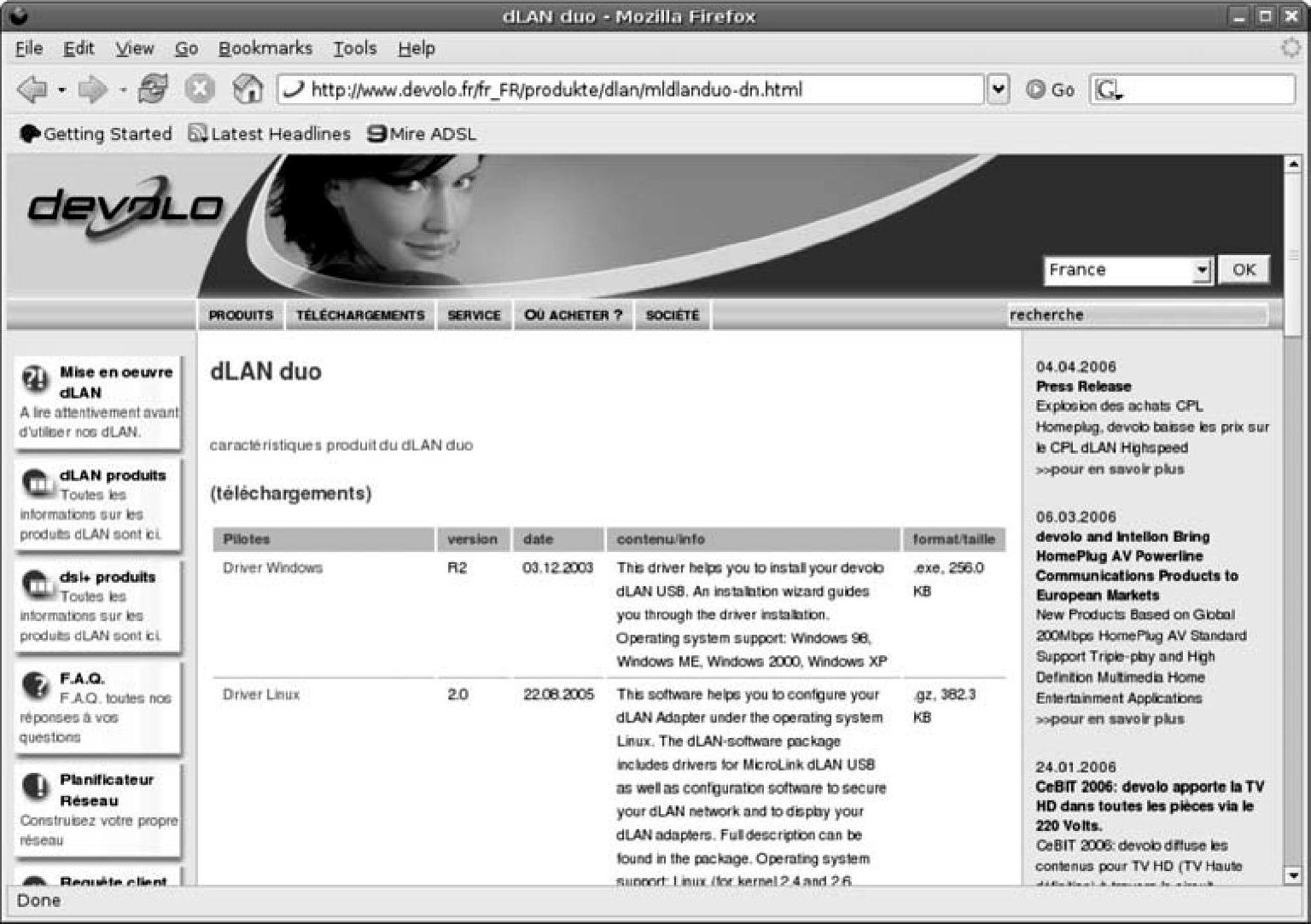
图9.19 Devolo dLAN duo设备的配置工具的主页
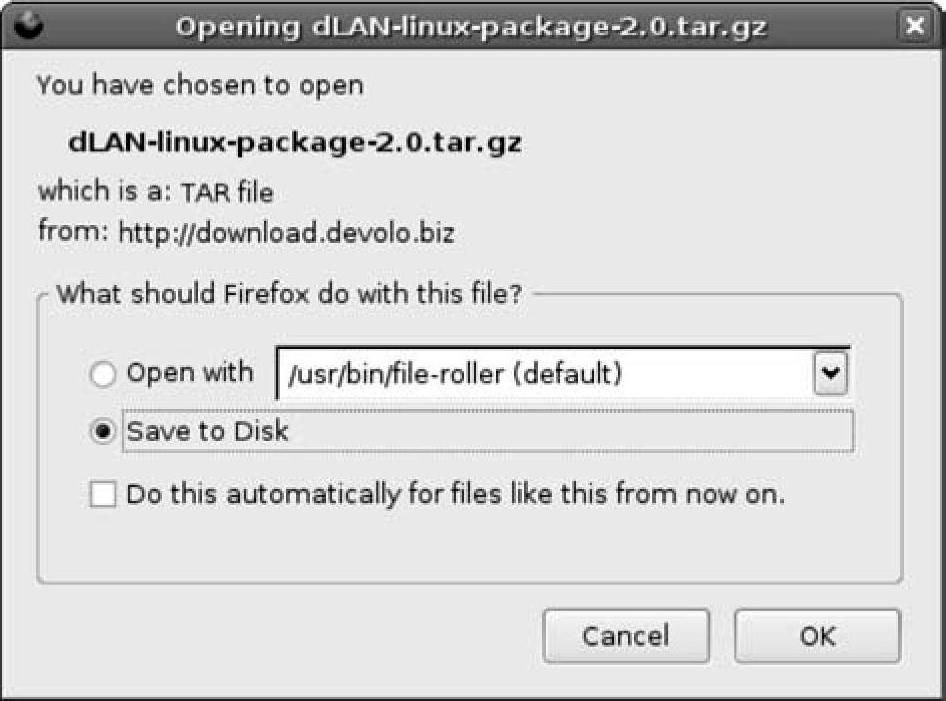
图9.20 Linux操作系统中PLC工具的下载窗口
此时,必须将USBPLC设备连接至PC上的可用端口。接下来,运行以下命令,对设备的识别情况进行验证:

命令“dmesg”的运行结果如图9.21所示。
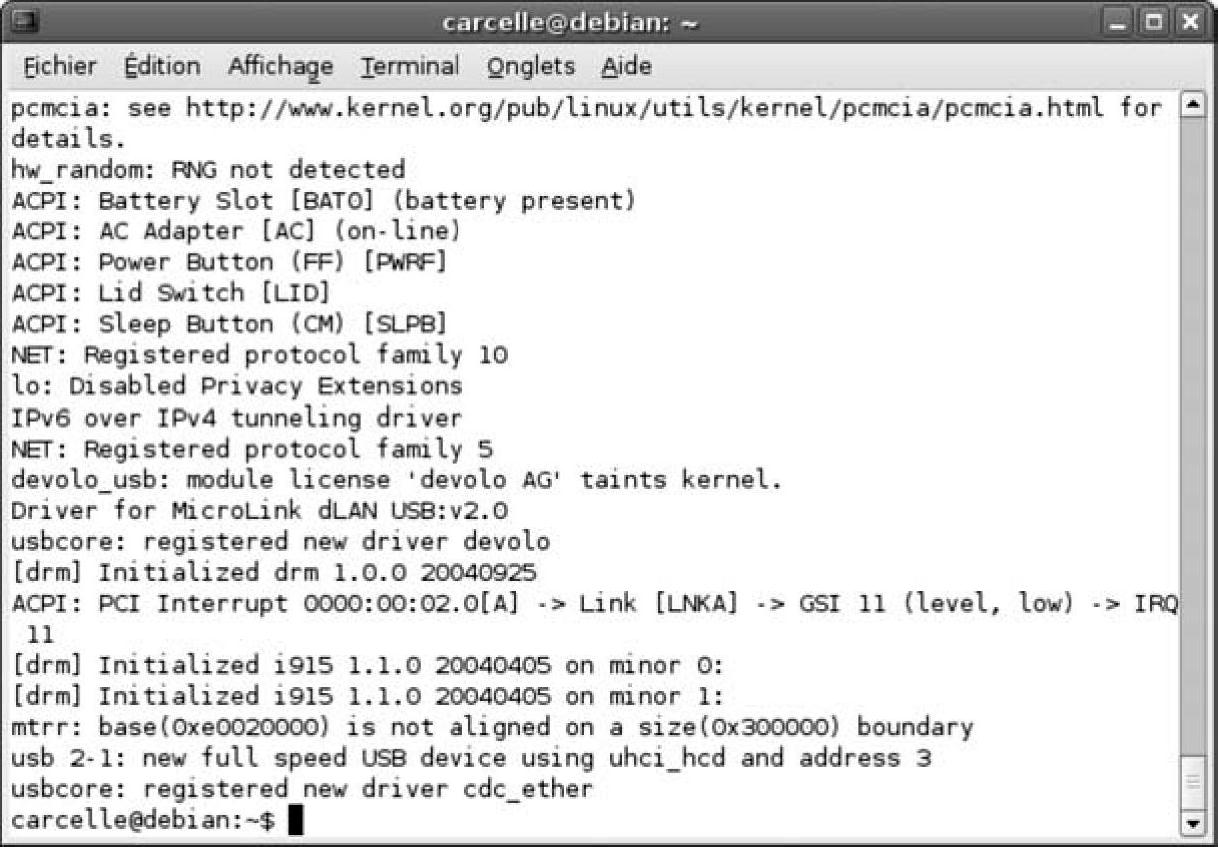
图9.21 dmesg命令的运行结果
进入PLC工具的解压目录,按照以下方法安装已经下载的驱动程序:

该目录所包含的文件如图9.22所示。
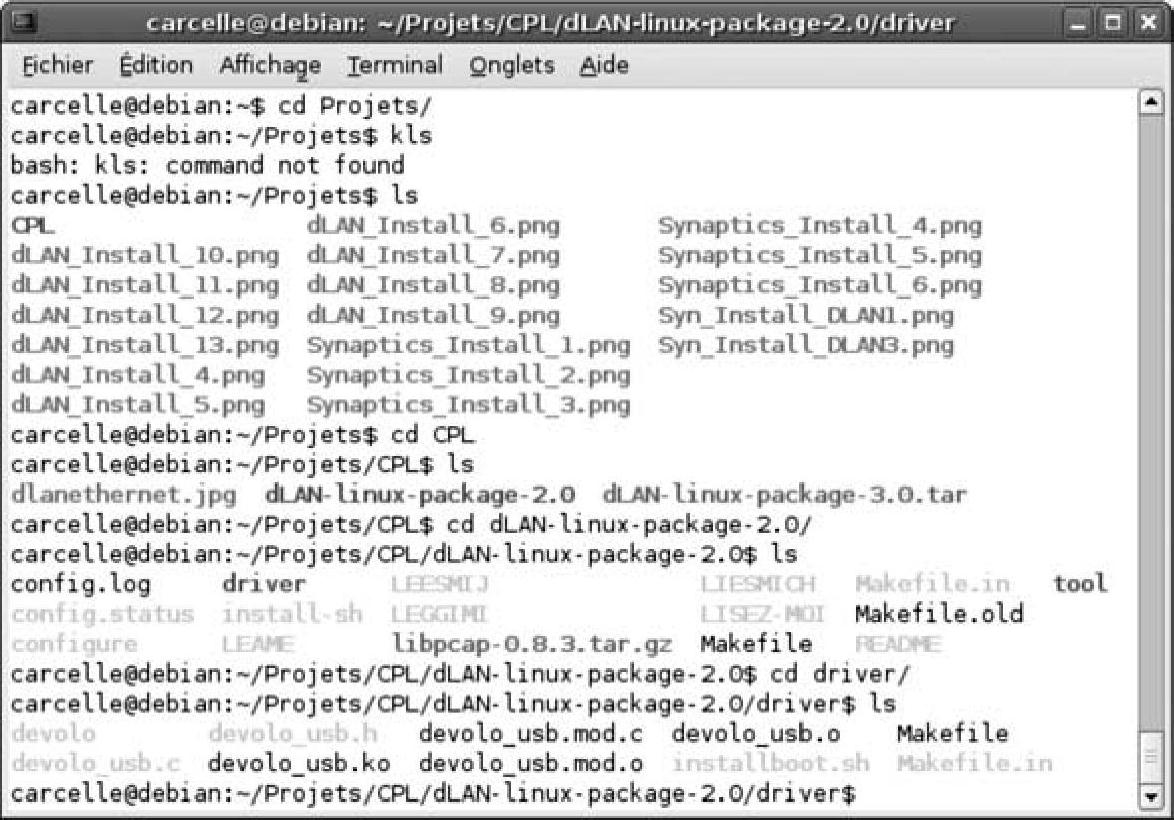
图9.22 USBPLC设备驱动程序目录内的文件
此时,必须切换为超级用户(根用户)模式,并运行安装命令install.boot.sh(见图9.23)。
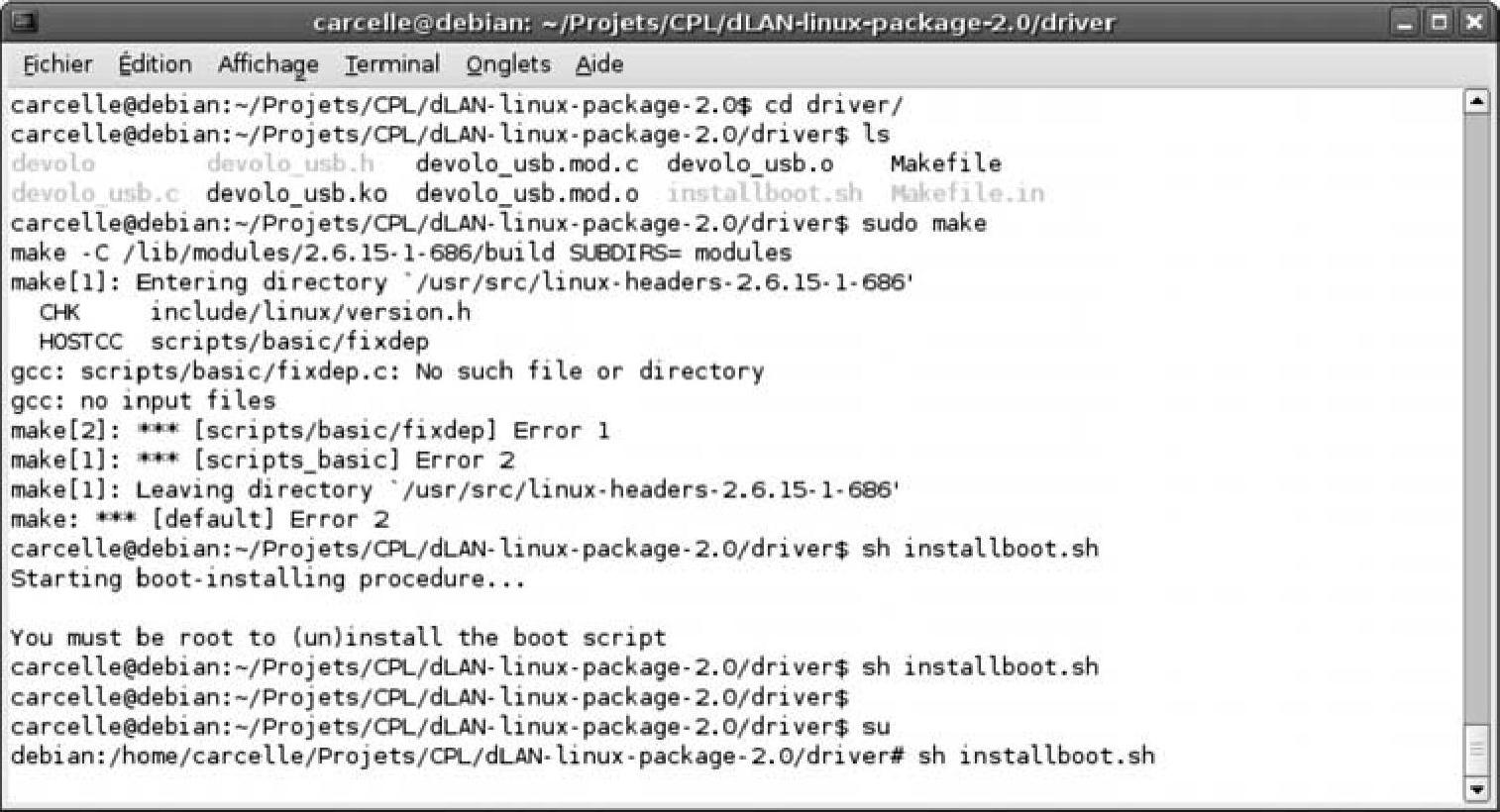
图9.23 运行安装命令
下一步,必须运行命令make usbdriver,完成USB驱动的编译(见图9.24):

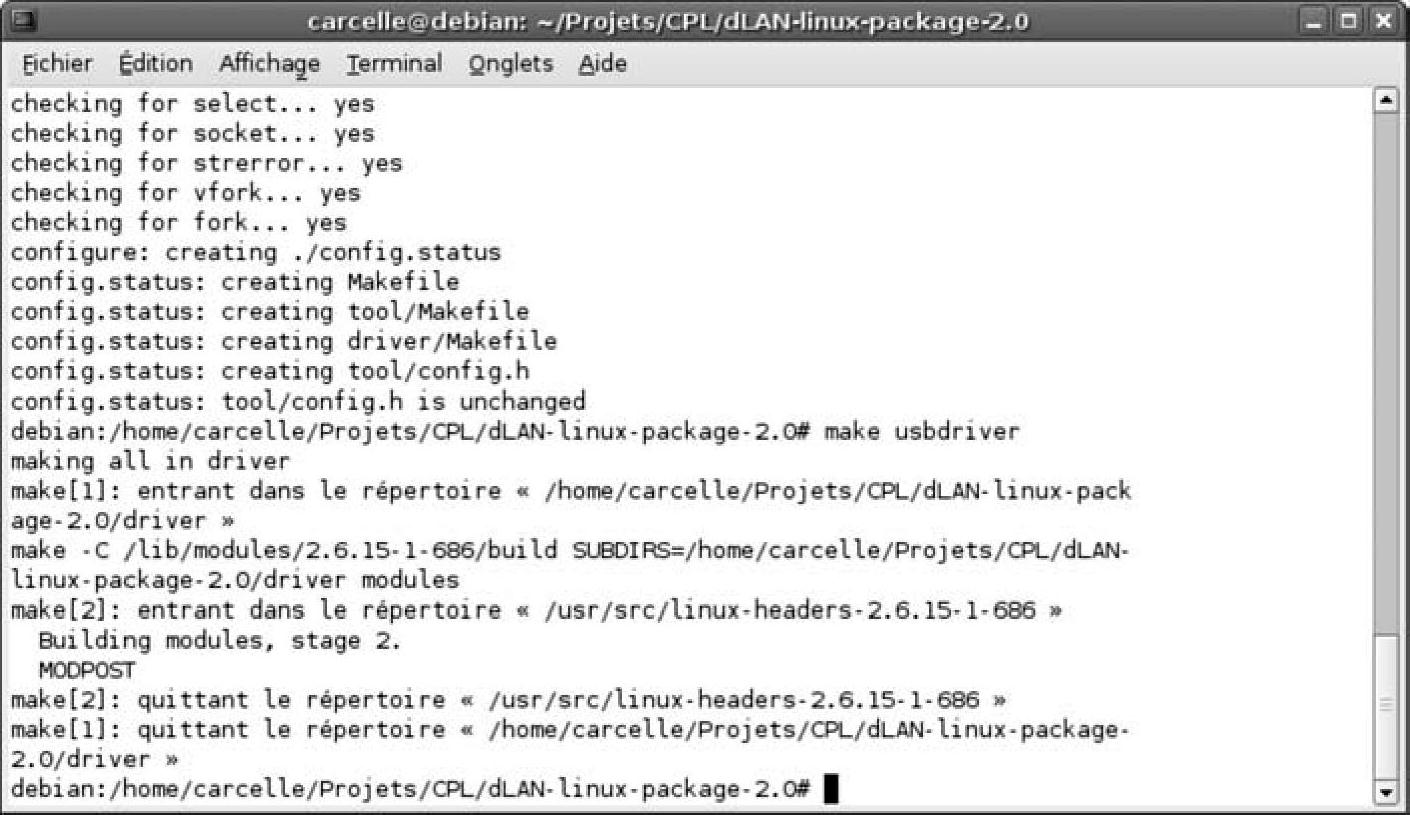
图9.24 运行命令make usbdriver
编译成功地完成之后,运行以下命令(见图9.25),将驱动程序安装在合适的磁盘目录之内(见图9.26):

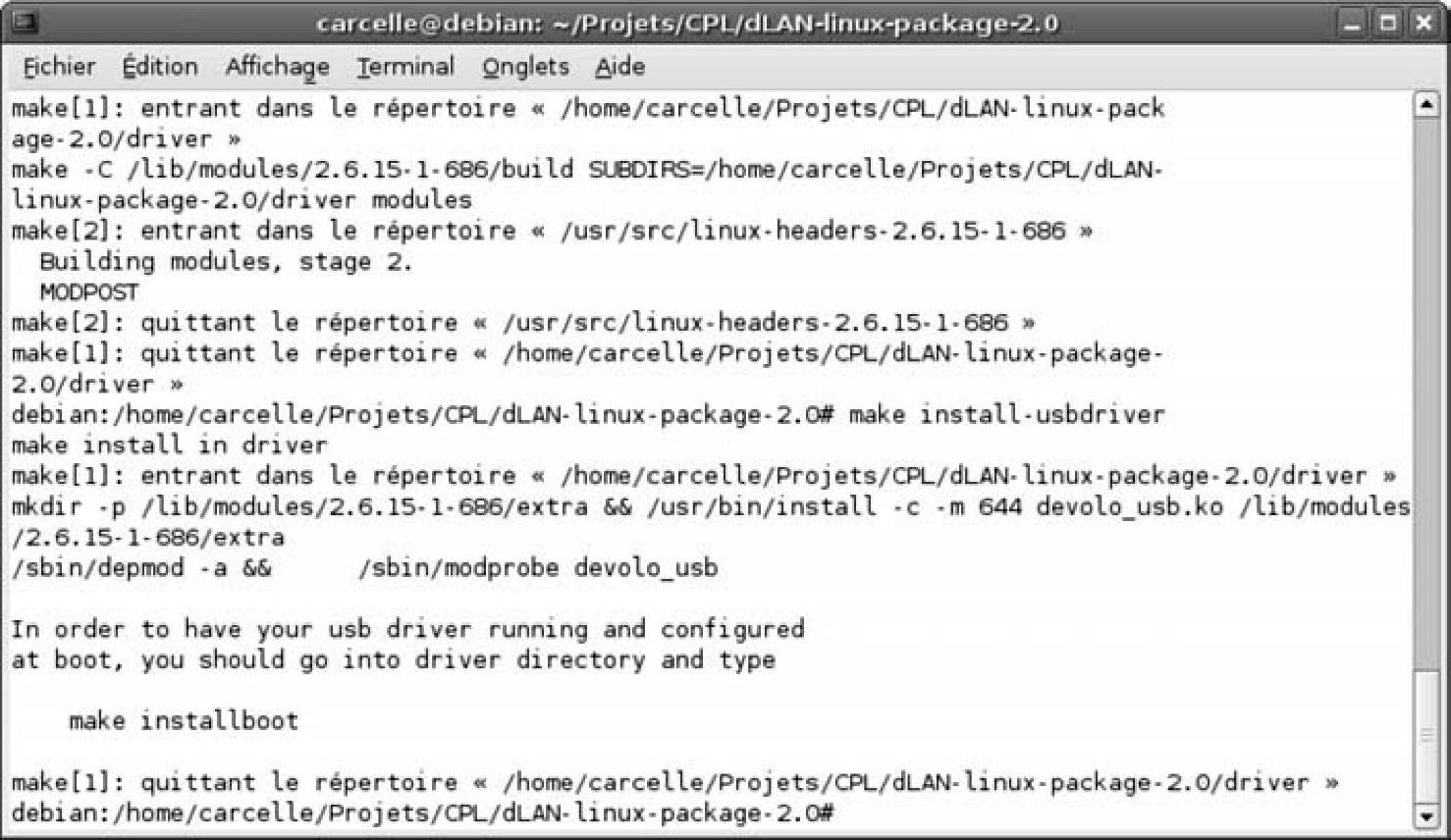
图9.25 运行命令make install-usbdriver(www.xing528.com)
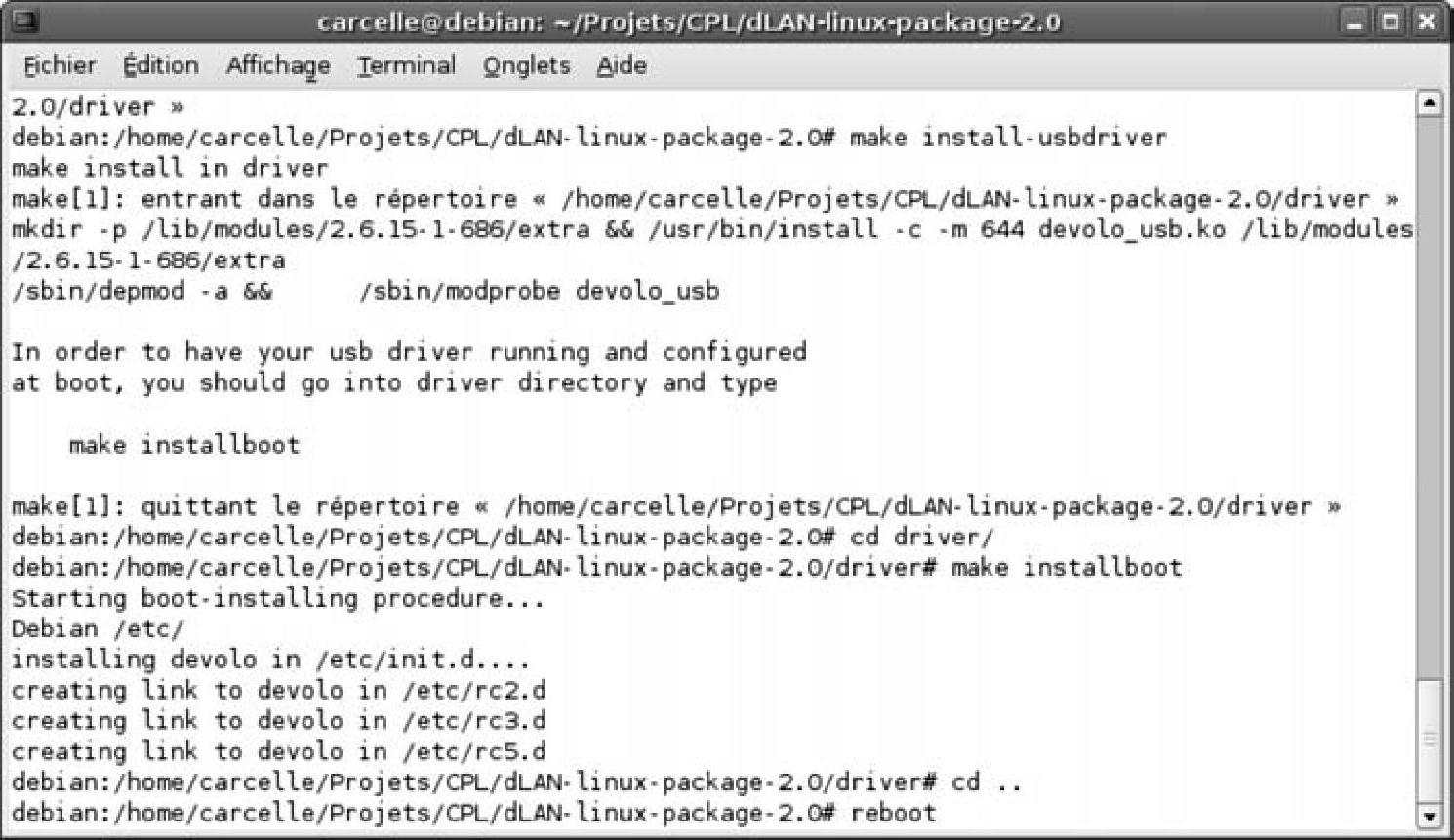
图9.26 运行命令make install-boot
最后,运行下一个命令:

使得计算机开机时,自动加载该USB驱动。
重新启动计算机,验证所有的命令是否运行成功。
重启结束时,该设备必须仍然连接在USB端口上。使用图9.27所示命令,检查并确认该新的USB以太网虚拟网卡已经安装成功。网卡dlanusb0确实已经安装好(见图9.27)。此时,我们可以开始安装配置工具程序。
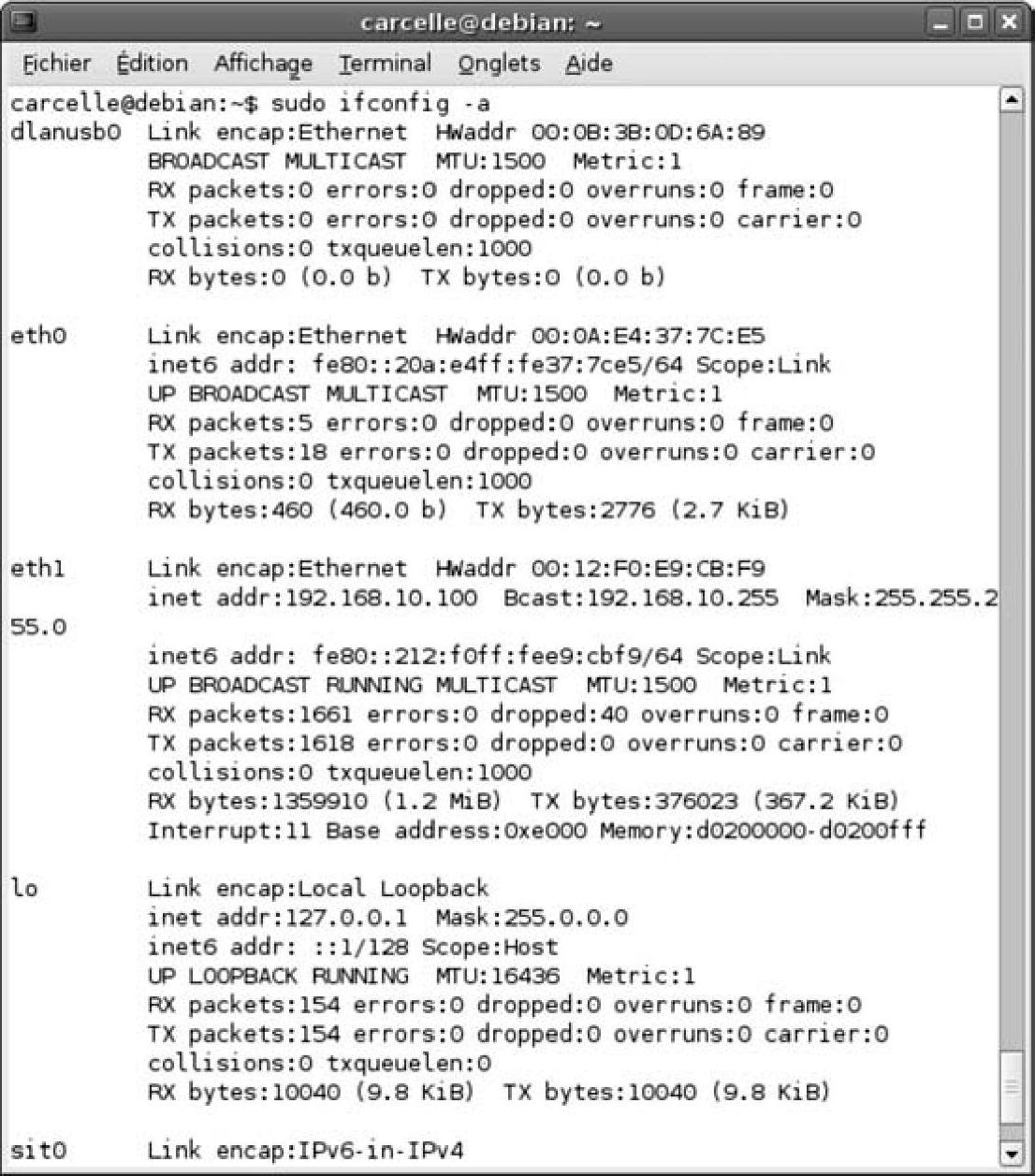
图9.27 确认以太网/USB虚拟网卡已经安装
Linux版配置工具已经解压在与USB驱动程序相同的目录之内,因此,首先是将它放入另一个合适的目录之内:

如图9.28所示,首先,我们开始为它配置编译参数。
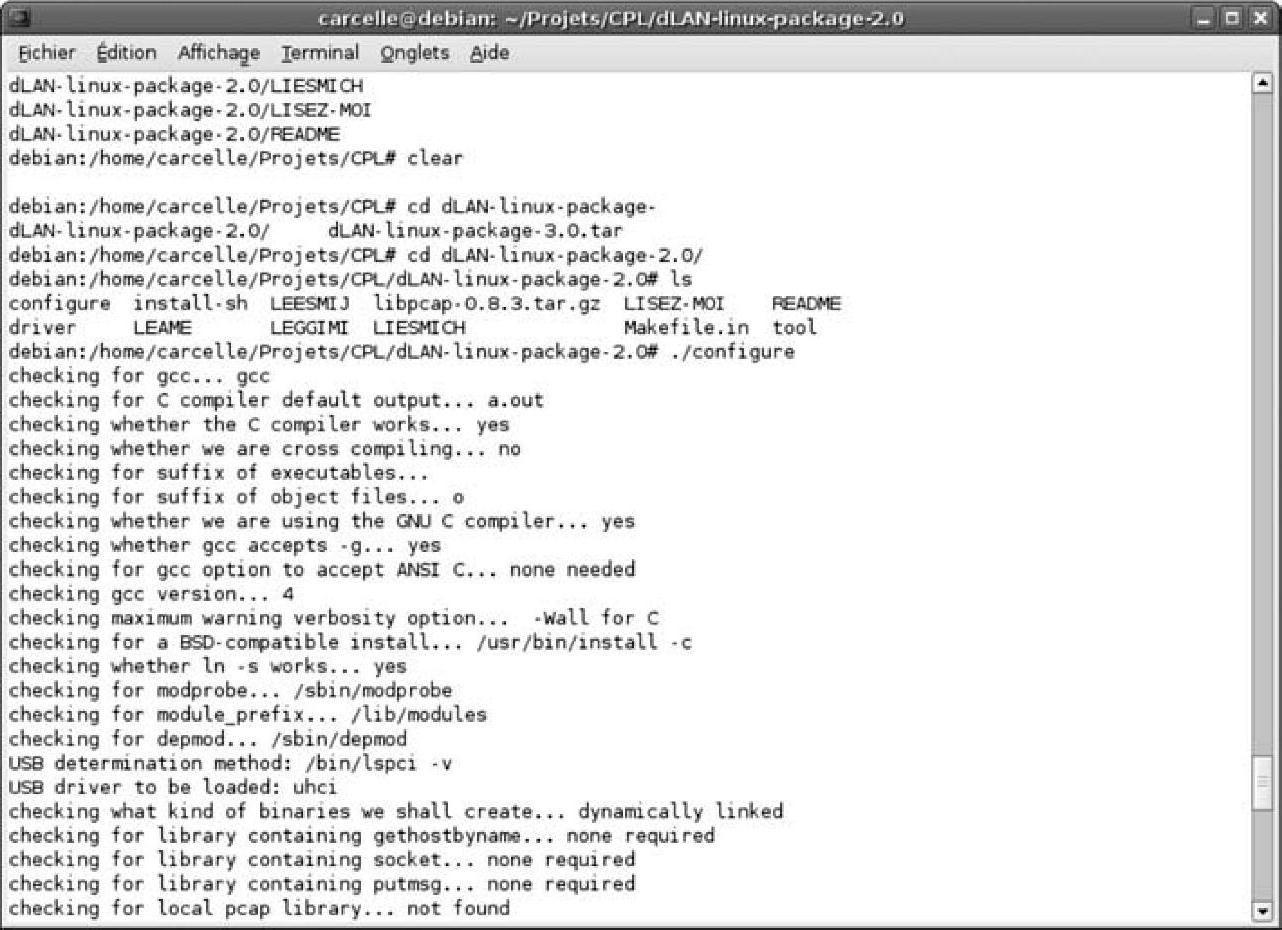
图9.28 配置编译参数
此后,使用make命令(见图9.29),可以启动PLC配置工具的编译过程。
编译成功之后,必须使用命令make install,将已经编译的文件安装在合适的磁盘目录之内。
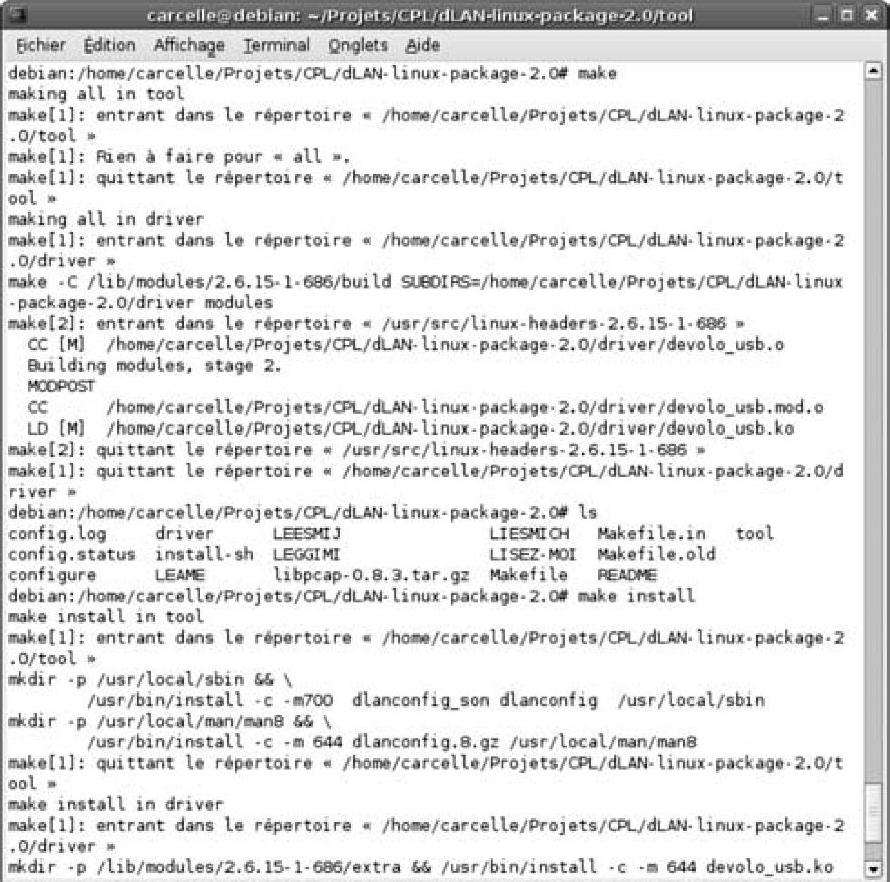
图9.29 编译PLC配置工具
在以太网/USB虚拟网卡或以太网卡连接至USBPLC设备或以太网设备的情况下,使用以下命令,可以启动并运行该配置工具(见图9.30):
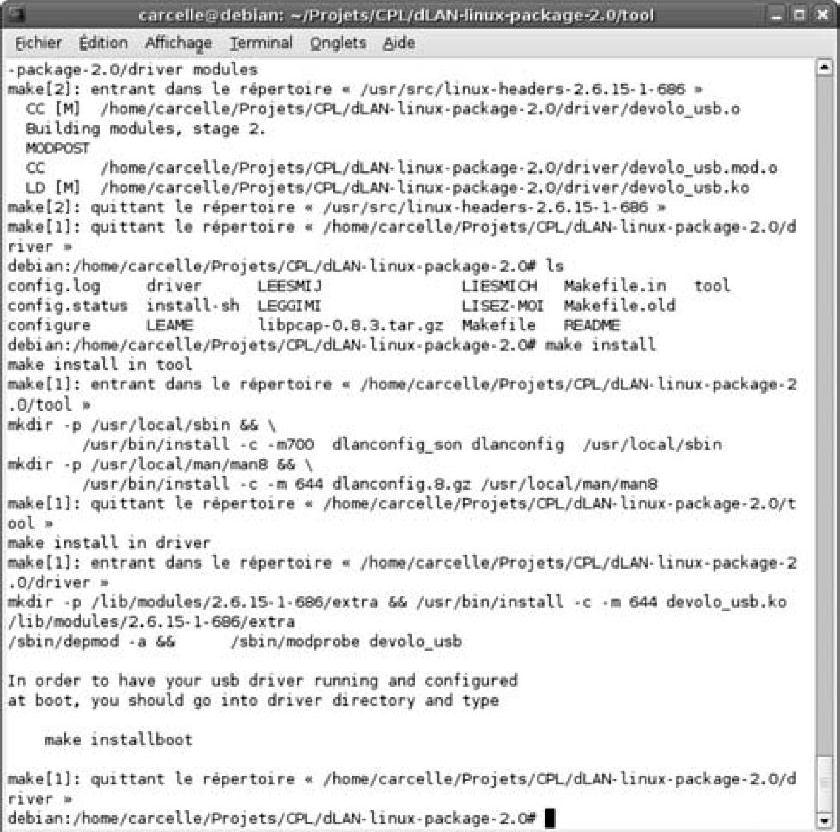
图9.30 安装PLC配置工具

该工具可以在接口eth0或者dlanusb0上运行。图9.31中,该配置工具正在检测已经连接到PLC网络PLC设备。
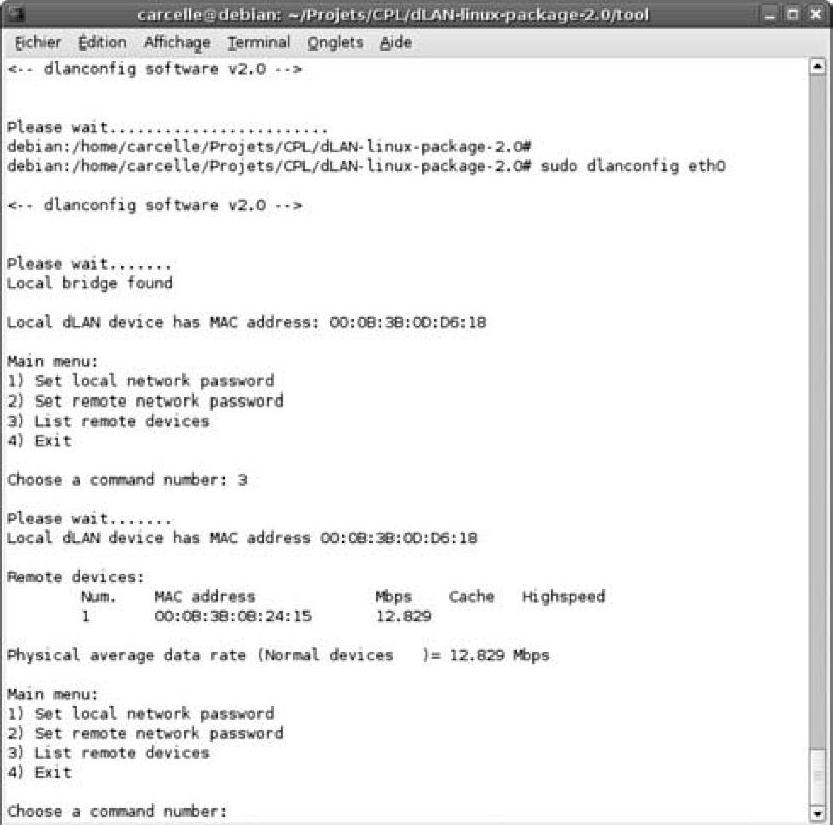
图9.31 使用Linux版PLC配置工具检测以太网PLC设备
本例中,检测出的PLC设备的物理层数据传输率约为12.829Mbit/s。由此可知,这些设备均是符合HomePlug1.0规范的设备。
此后,配置工具会弹出一个菜单,该菜单有如下4个子功能:
1)“set local network password(设置局域网密码)”:为PLC设备、通过以太网直接连接至该PC上的设备等设置PLC网络加密密钥(NEK)。
2)“set remote network password(设置远程网络密码)”:为连接至电力网络上的远程PLC设备(DEK)配置PLC网络密钥。
3)“list remote devices(列表查看远程设备)”:列出已经连接至PLC网络且配置有相同PLC网络密钥的所有PLC设备。
4)“exit(退出)”:退出该配置工具。
免责声明:以上内容源自网络,版权归原作者所有,如有侵犯您的原创版权请告知,我们将尽快删除相关内容。




