本范例具体的操作步骤如下。
 新建零件文件。
新建零件文件。
 单击“新建”按钮
单击“新建”按钮 ,打开“新建”对话框。
,打开“新建”对话框。
 在“新建”对话框中,接受默认的“类型”选项为“零件”,“子类型”选项为“实体”;在“名称”文本框中输入“tsm_mouse”,取消勾选“使用默认模板”复选框,单击“确定”按钮。
在“新建”对话框中,接受默认的“类型”选项为“零件”,“子类型”选项为“实体”;在“名称”文本框中输入“tsm_mouse”,取消勾选“使用默认模板”复选框,单击“确定”按钮。
 在弹出的“新文件选项”对话框中,在“模板”选项组中选择“mmns_part_solid”,单击“确定”按钮,进入零件模块的设计界面。
在弹出的“新文件选项”对话框中,在“模板”选项组中选择“mmns_part_solid”,单击“确定”按钮,进入零件模块的设计界面。
 草绘曲线1。
草绘曲线1。
 在功能区“模型”选项卡的“基准”面板中单击“草绘”按钮
在功能区“模型”选项卡的“基准”面板中单击“草绘”按钮 ,弹出“草绘”对话框。
,弹出“草绘”对话框。
 选择TOP基准平面作为草绘平面,以RIGHT基准平面为“右”方向参考,单击“草绘”按钮,进入草绘模式。
选择TOP基准平面作为草绘平面,以RIGHT基准平面为“右”方向参考,单击“草绘”按钮,进入草绘模式。
 绘制图11-2所示的曲线(矩形)。
绘制图11-2所示的曲线(矩形)。
 单击“确定”按钮
单击“确定”按钮 。
。
 草绘曲线2。
草绘曲线2。
 在“基准”面板中单击“草绘”按钮
在“基准”面板中单击“草绘”按钮 ,弹出“草绘”对话框。
,弹出“草绘”对话框。
 选择RIGHT基准平面作为草绘平面,以TOP基准平面为“左”方向参考,单击“草绘”按钮。
选择RIGHT基准平面作为草绘平面,以TOP基准平面为“左”方向参考,单击“草绘”按钮。
 绘制图11-3所示的曲线(矩形)。
绘制图11-3所示的曲线(矩形)。
 单击“确定”按钮
单击“确定”按钮 。
。
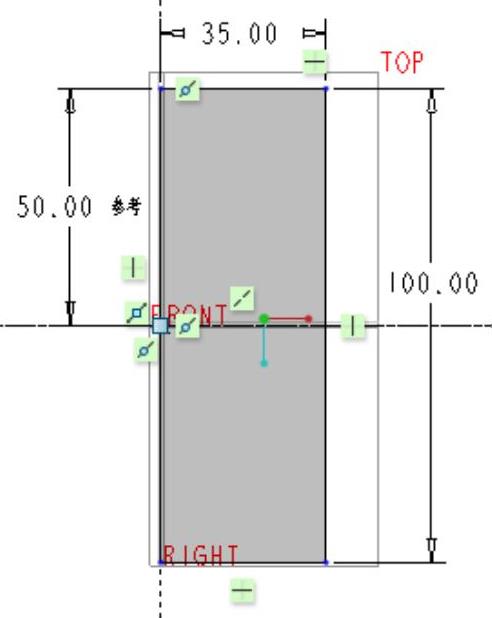
图11-2 绘制图形1
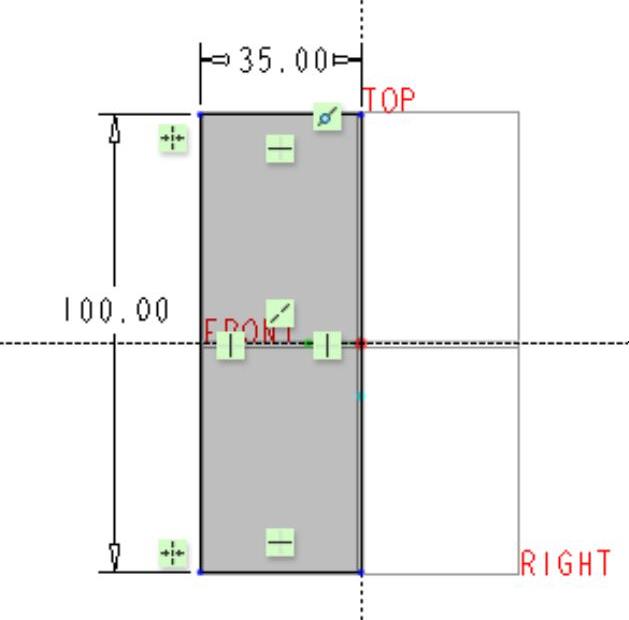
图11-3 绘制图形2
 草绘曲线3。
草绘曲线3。
 在“基准”面板中单击“草绘”按钮
在“基准”面板中单击“草绘”按钮 ,弹出“草绘”对话框。
,弹出“草绘”对话框。
 在“草绘”对话框中单击“使用先前的”按钮,进入草绘模式。
在“草绘”对话框中单击“使用先前的”按钮,进入草绘模式。
 单击“样条”按钮
单击“样条”按钮 ,指定若干个点来绘制图11-4所示的样条曲线,注意两个端点的位置。
,指定若干个点来绘制图11-4所示的样条曲线,注意两个端点的位置。
 单击“确定”按钮
单击“确定”按钮 。
。
 创建造型特征。
创建造型特征。
 在功能区“模型”选项卡的“曲面”面板中单击“样式”按钮
在功能区“模型”选项卡的“曲面”面板中单击“样式”按钮 ,进入造型设计环境,且功能区出现“样式”选项卡。
,进入造型设计环境,且功能区出现“样式”选项卡。
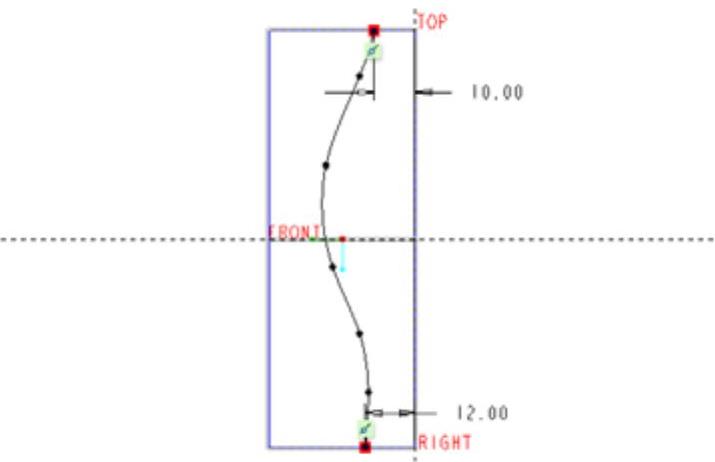
图11-4 绘制样条曲线
 设置活动平面为TOP基准平面,接着在“曲线”面板中单击“曲线”按钮
设置活动平面为TOP基准平面,接着在“曲线”面板中单击“曲线”按钮 ,在出现的“造型:曲线”选项卡中单击“平面曲线”按钮
,在出现的“造型:曲线”选项卡中单击“平面曲线”按钮 ,并进入“参考”滑出面板,设置偏移距离为“35”,如图11-5所示;然后绘制图11-6所示的平面曲线。注意将该平面曲线的两个端点捕捉在相应的顶点(边线的终点)上。指定好该曲线的曲线点后,单击鼠标中键。
,并进入“参考”滑出面板,设置偏移距离为“35”,如图11-5所示;然后绘制图11-6所示的平面曲线。注意将该平面曲线的两个端点捕捉在相应的顶点(边线的终点)上。指定好该曲线的曲线点后,单击鼠标中键。
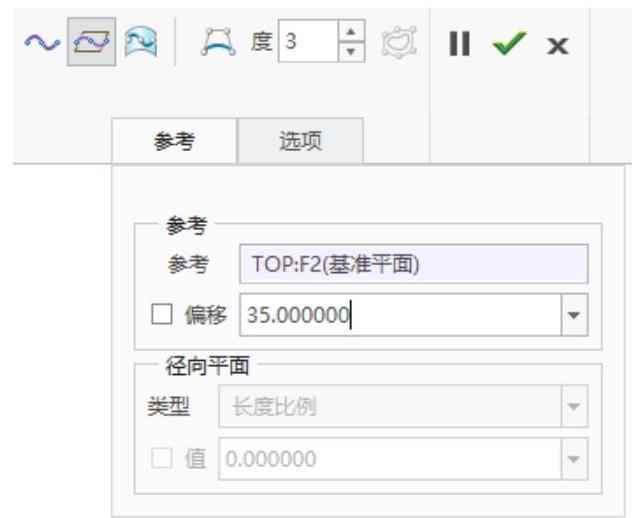
图11-5 偏移参考平面
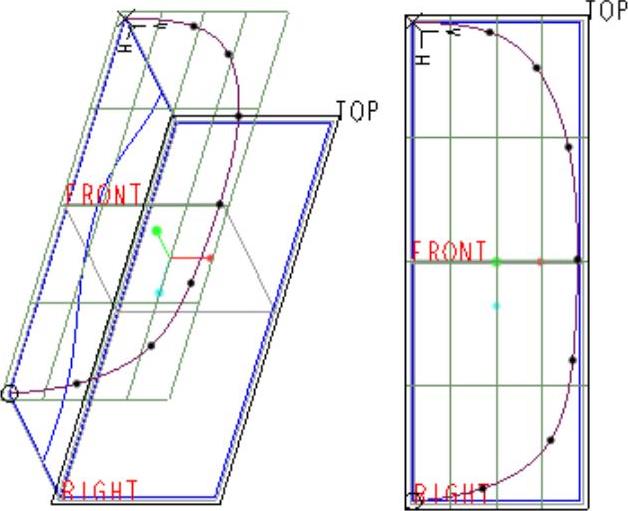
图11-6 绘制平面曲线1(两个视角)
 在“参考”滑出面板中,将偏移值重新设置为“0”,选择若干个曲线点定义图11-7所示的平面曲线(给出两个视角),该平面曲线的两端点应捕捉在一条边线上。单击鼠标中键。
在“参考”滑出面板中,将偏移值重新设置为“0”,选择若干个曲线点定义图11-7所示的平面曲线(给出两个视角),该平面曲线的两端点应捕捉在一条边线上。单击鼠标中键。
 单击“设置活动平面”按钮
单击“设置活动平面”按钮 ,选择RIGHT基准平面为活动平面。
,选择RIGHT基准平面为活动平面。
 在活动平面上绘制图11-8所示的平面曲线,指定该平面曲线的两端点时需要结合〈Shift〉键来进行。单击鼠标中键,完成定义该平面曲线的曲线点。
在活动平面上绘制图11-8所示的平面曲线,指定该平面曲线的两端点时需要结合〈Shift〉键来进行。单击鼠标中键,完成定义该平面曲线的曲线点。
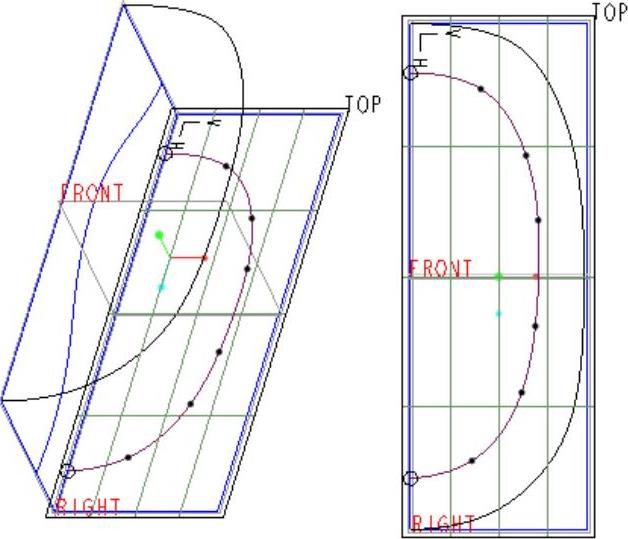
图11-7 绘制平面曲线2

图11-8 绘制平面曲线3
 在活动平面上绘制图11-9所示的平面曲线,同样注意结合〈Shift〉键指定两端点,单击鼠标中键。单击“完成”按钮
在活动平面上绘制图11-9所示的平面曲线,同样注意结合〈Shift〉键指定两端点,单击鼠标中键。单击“完成”按钮 。
。
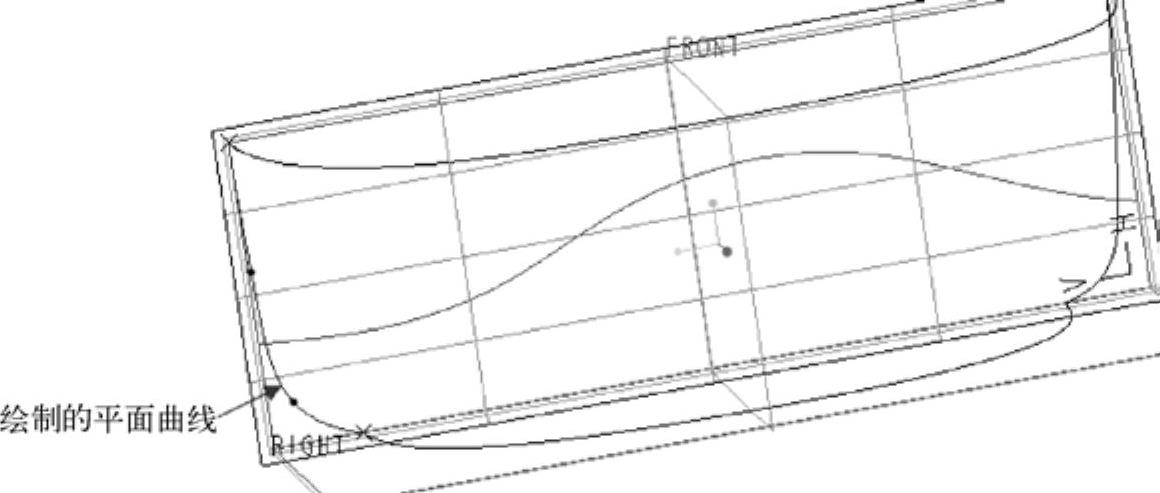
图11-9 绘制平面曲线4
 在“曲线”面板中单击“曲线编辑”按钮
在“曲线”面板中单击“曲线编辑”按钮 ,调整各曲线的内部曲线点,直到获得满意的曲线形状为止。接着具体定义各曲线的关键曲线点处的相切约束条件。
,调整各曲线的内部曲线点,直到获得满意的曲线形状为止。接着具体定义各曲线的关键曲线点处的相切约束条件。
 单击图11-10所示的曲线,接着单击该曲线的一个端点,并进入“相切”滑出面板,从“约束”选项组的“第一”下拉列表框中选择“竖直”选项,使图中该端点处的切线方向为沿竖直方向。也可以从“第一”下拉列表框中选择“法向”选项,然后选择RIGHT基准平面作为参考,则切线沿RIGHT基准平面的法向方向。用同样的方法,设置该曲线的另一个终点处的第一个相切选项也为“竖直”,也可以指定其切线方向沿RIGHT基准平面的法向方向。
单击图11-10所示的曲线,接着单击该曲线的一个端点,并进入“相切”滑出面板,从“约束”选项组的“第一”下拉列表框中选择“竖直”选项,使图中该端点处的切线方向为沿竖直方向。也可以从“第一”下拉列表框中选择“法向”选项,然后选择RIGHT基准平面作为参考,则切线沿RIGHT基准平面的法向方向。用同样的方法,设置该曲线的另一个终点处的第一个相切选项也为“竖直”,也可以指定其切线方向沿RIGHT基准平面的法向方向。
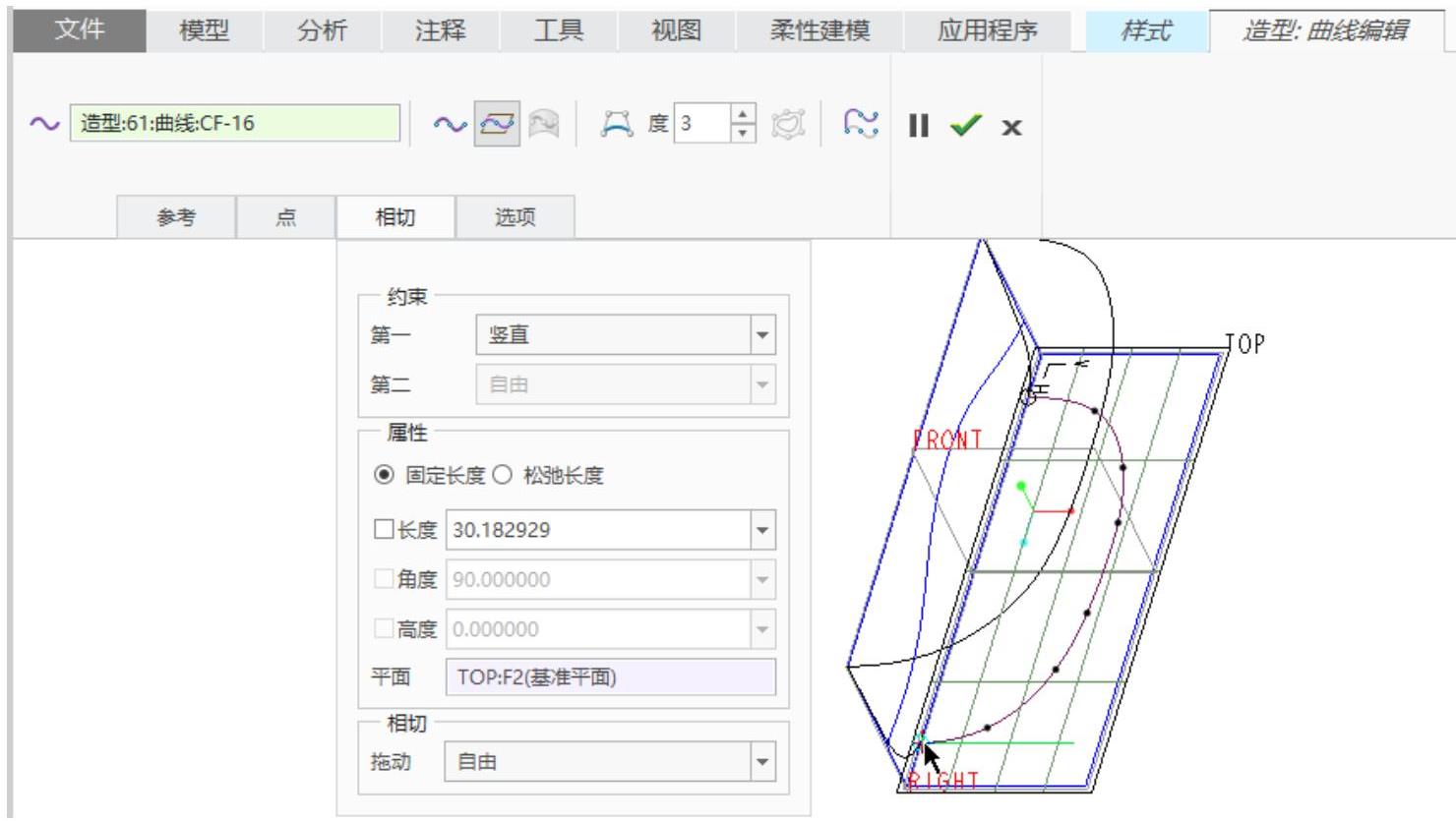
图11-10 定义端点处的切线方向1
 单击图11-11所示的曲线,接着单击该曲线的一个端点,并进入“相切”滑出面板,从“约束”选项组的“第一”下拉列表框中选择“垂直”选项,使图中该端点处的切线方向为沿默认的竖直方向。使用同样的方法,设置该曲线的另一个终点处的第一个相切选项也为“竖直”。
单击图11-11所示的曲线,接着单击该曲线的一个端点,并进入“相切”滑出面板,从“约束”选项组的“第一”下拉列表框中选择“垂直”选项,使图中该端点处的切线方向为沿默认的竖直方向。使用同样的方法,设置该曲线的另一个终点处的第一个相切选项也为“竖直”。
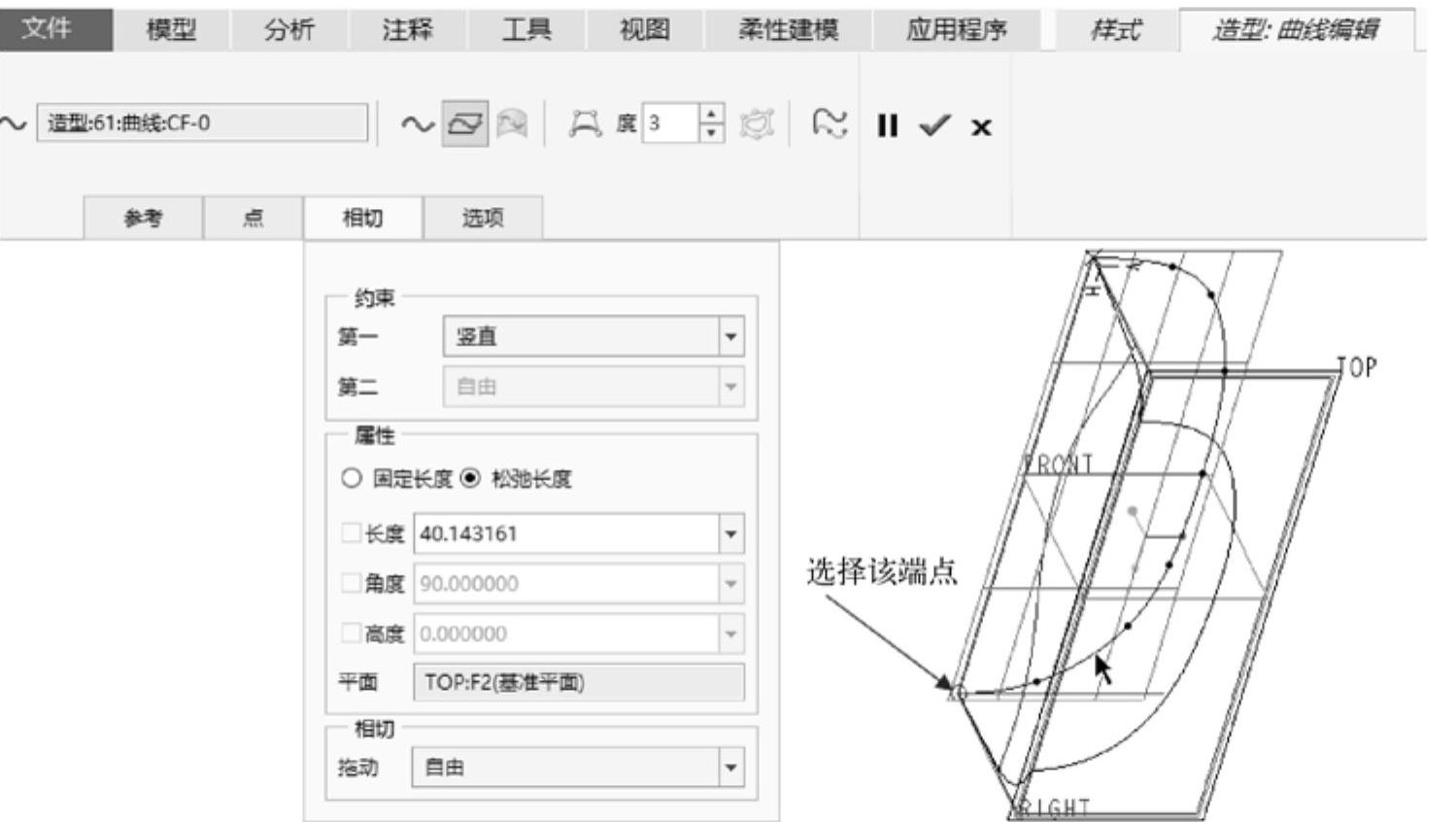
图11-11 定义端点处的切线方向2
 单击图11-12所示的平面曲线,接着单击该曲线的下端点,并进入“相切”滑出面板,从“约束”选项组的“第一”下拉列表框中选择“竖直”选项,使图中该端点处的切线方向为沿默认的竖直方向。
单击图11-12所示的平面曲线,接着单击该曲线的下端点,并进入“相切”滑出面板,从“约束”选项组的“第一”下拉列表框中选择“竖直”选项,使图中该端点处的切线方向为沿默认的竖直方向。
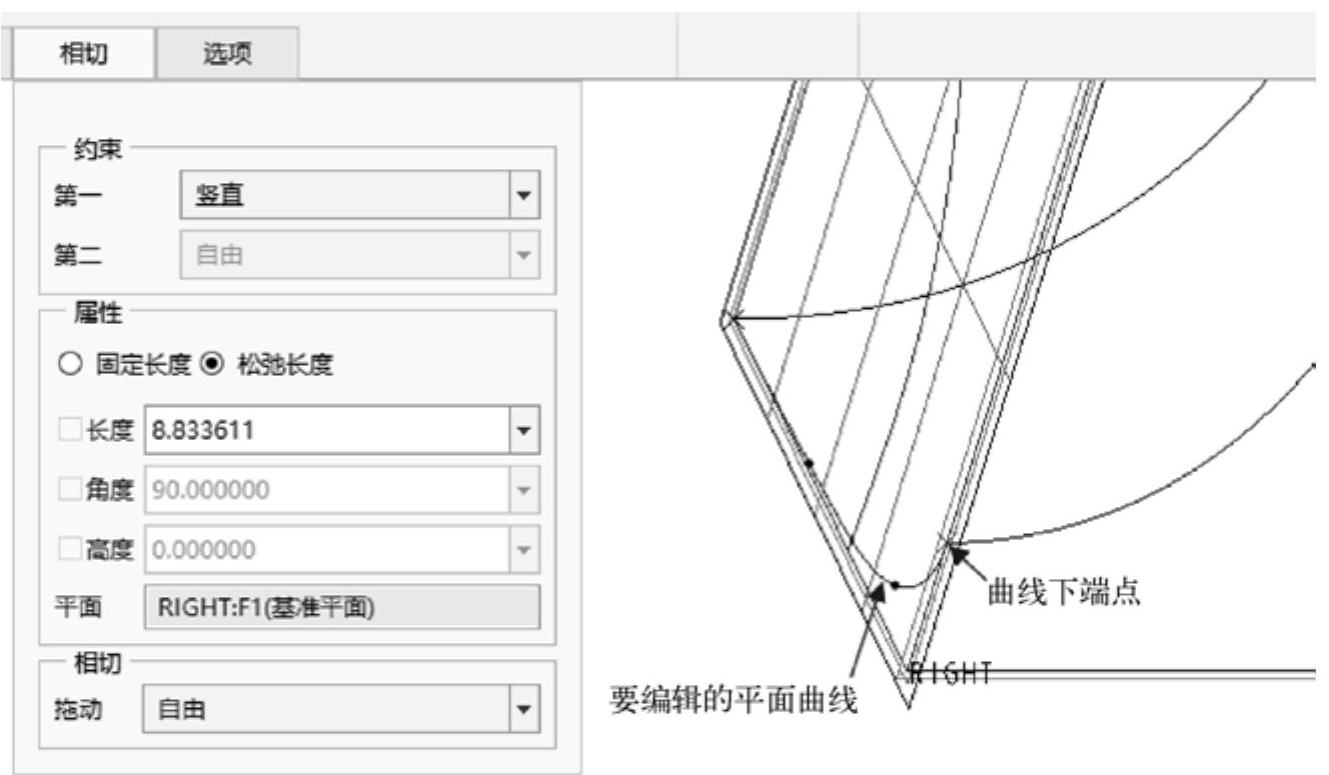
图11-12 定义端点处的相切约束条件1
 单击图11-13所示的平面曲线,接着单击该平面曲线的下端点,并进入“相切”滑出面板,从“约束”选项组的“第一”下拉列表框中选择“竖直”选项,使图中该端点处的切线方向为沿指定的竖直方向。
单击图11-13所示的平面曲线,接着单击该平面曲线的下端点,并进入“相切”滑出面板,从“约束”选项组的“第一”下拉列表框中选择“竖直”选项,使图中该端点处的切线方向为沿指定的竖直方向。
 单击“完成”按钮
单击“完成”按钮 。
。
 建立边界造型曲面。在功能区“样式”选项卡的“曲面”面板中单击“曲面”按钮
建立边界造型曲面。在功能区“样式”选项卡的“曲面”面板中单击“曲面”按钮 ,结合〈Ctrl〉键选择图11-14所示的4条平面曲线,单击“完成”按钮
,结合〈Ctrl〉键选择图11-14所示的4条平面曲线,单击“完成”按钮 ,完成的造型曲面如图11-15所示。
,完成的造型曲面如图11-15所示。
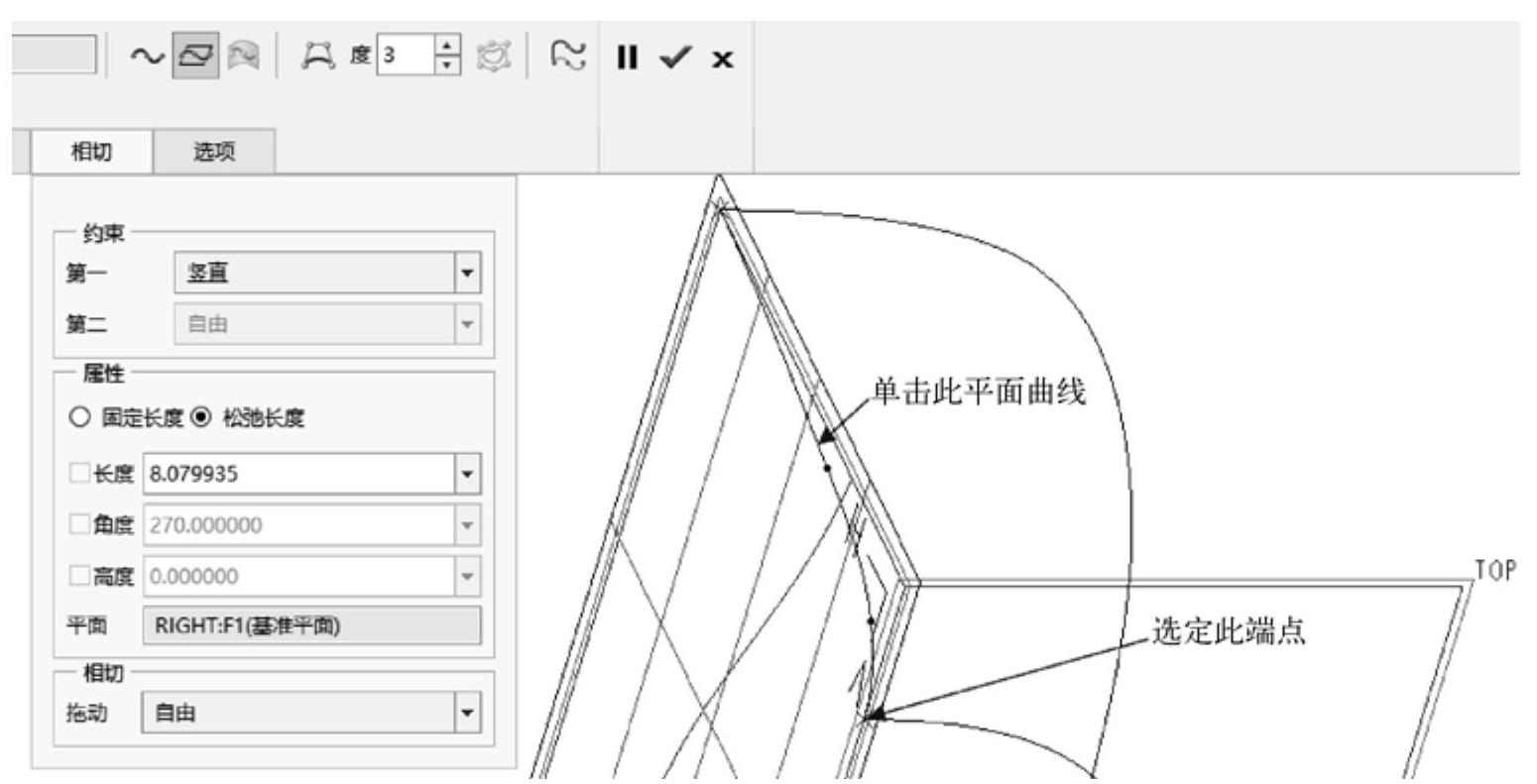
图11-13 定义端点处的相切约束条件2
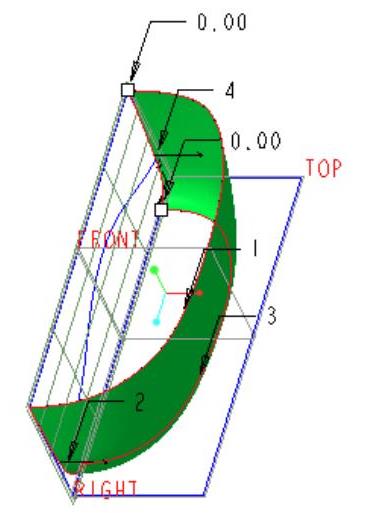
图11-14 选择4条边界
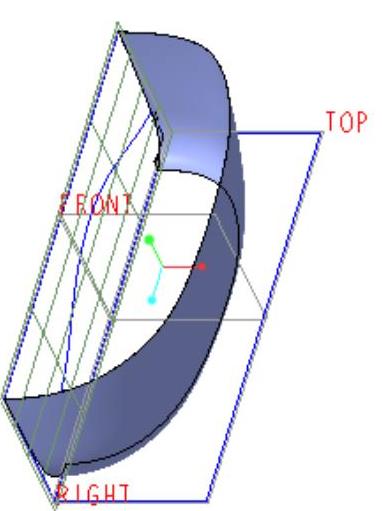
图11-15 建立的造型曲面
 在“曲线”面板中单击“放置曲线”按钮
在“曲线”面板中单击“放置曲线”按钮 ,打开图11-16所示的“造型:放置曲线”选项卡。
,打开图11-16所示的“造型:放置曲线”选项卡。

图11-16 “造型:放置曲线”选项卡
选择图11-17所示的曲线,单击鼠标中键;接着选择造型曲面,然后在方向收集器的框中单击,将其激活,选择RIGHT基准平面作为方向参考,单击“完成”按钮 ,通过投影建立的COS曲线如图11-18所示。
,通过投影建立的COS曲线如图11-18所示。
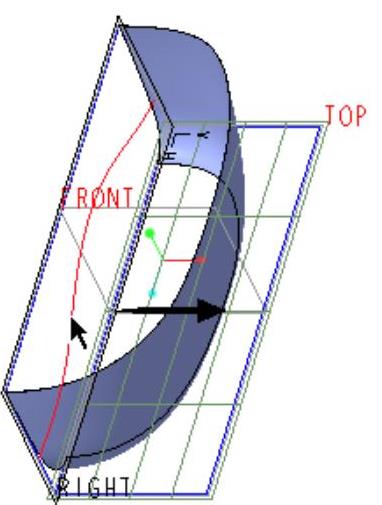
图11-17 选择曲线
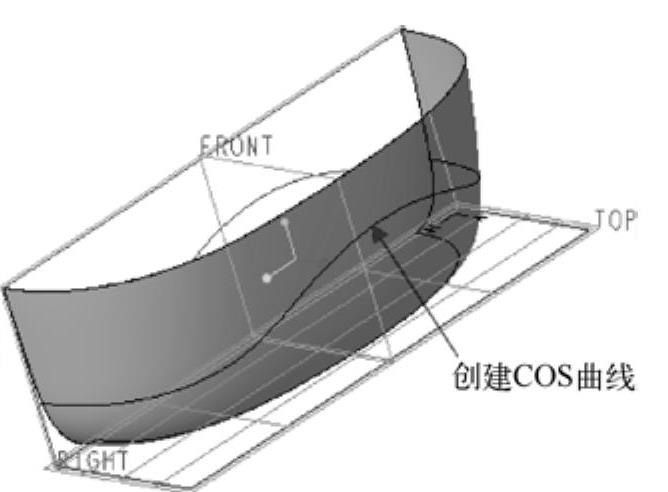
图11-18 完成的COS曲线
 在“曲面”面板中单击“曲面修剪”按钮
在“曲面”面板中单击“曲面修剪”按钮 ,选择造型曲面作为要修剪的面组,单击鼠标中键确定,此时,
,选择造型曲面作为要修剪的面组,单击鼠标中键确定,此时,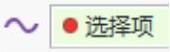 (曲线收集器)处于被激活的状态,选择刚建立的COS曲线,接着在“造型:曲面修剪”选项卡中的
(曲线收集器)处于被激活的状态,选择刚建立的COS曲线,接着在“造型:曲面修剪”选项卡中的 框中单击,将其激活,然后单击图11-19所示的曲面部分。单击“完成”按钮
框中单击,将其激活,然后单击图11-19所示的曲面部分。单击“完成”按钮 ,修剪后的造型曲面如图11-20所示。
,修剪后的造型曲面如图11-20所示。
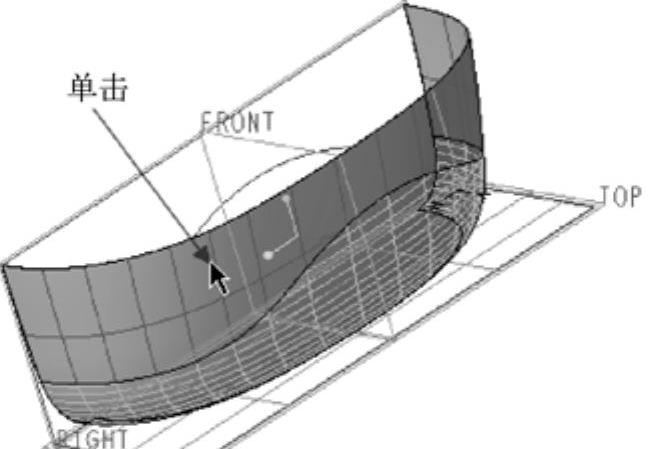
图11-19 指定要被删除的那一侧曲面
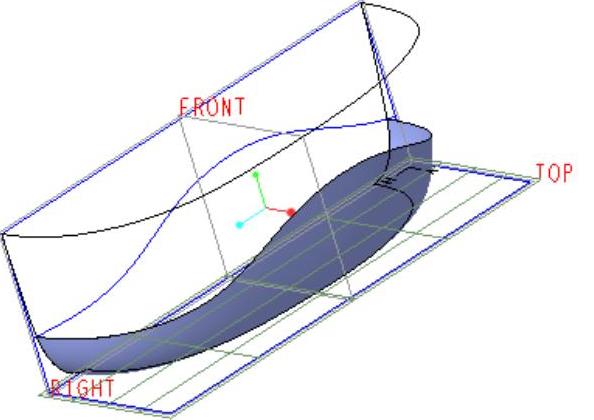
图11-20 修剪后的造型曲面
 在功能区“样式”选项卡的“关闭”按钮中单击“确定”按钮
在功能区“样式”选项卡的“关闭”按钮中单击“确定”按钮 ,完成造型特征并退出造型环境。
,完成造型特征并退出造型环境。
 延伸曲面。
延伸曲面。
 选择图11-21所示的造型曲面的边界。
选择图11-21所示的造型曲面的边界。
 从功能区“模型”选项卡的“编辑”面板中单击“延伸”按钮
从功能区“模型”选项卡的“编辑”面板中单击“延伸”按钮 ,打开“延伸”选项卡。
,打开“延伸”选项卡。
 在“延伸”选项卡中单击“将曲面延伸到参考平面”按钮
在“延伸”选项卡中单击“将曲面延伸到参考平面”按钮 。
。
 在功能区右侧区域单击“基准”|“基准平面”按钮
在功能区右侧区域单击“基准”|“基准平面”按钮 ,选择TOP基准平面作为偏移参考,输入偏移值为“29”,如图11-22所示,单击“确定”按钮,完成基准平面DTM1的创建。
,选择TOP基准平面作为偏移参考,输入偏移值为“29”,如图11-22所示,单击“确定”按钮,完成基准平面DTM1的创建。
 在“延伸”选项卡中单击出现的“退出暂停模式,继续使用此工具”按钮
在“延伸”选项卡中单击出现的“退出暂停模式,继续使用此工具”按钮 。此时如图11-23所示,单击“完成”按钮
。此时如图11-23所示,单击“完成”按钮 ,完成延伸曲面的操作。
,完成延伸曲面的操作。
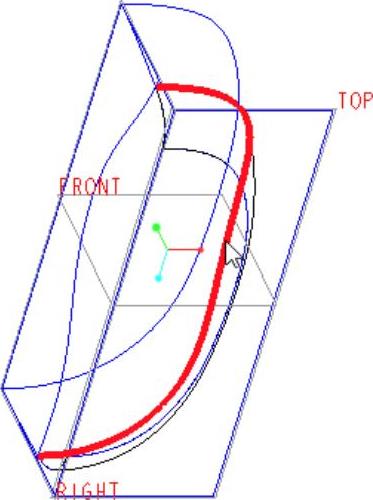
图11-21 选择曲面边界
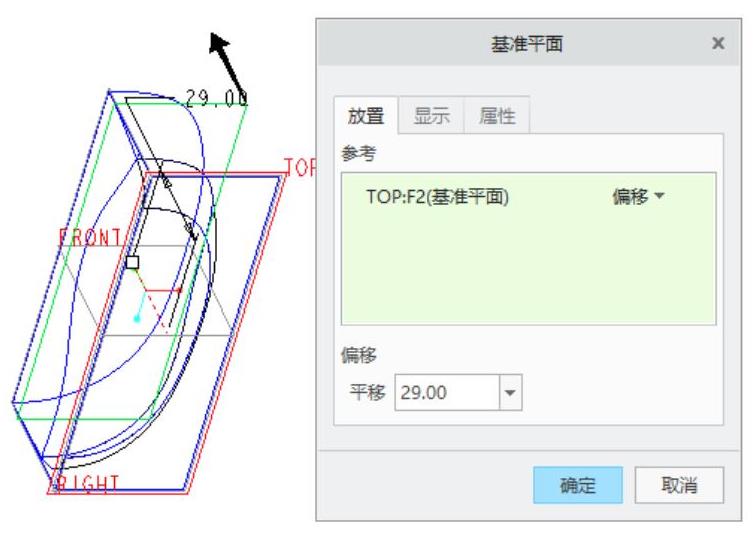
图11-22 建立基准平面
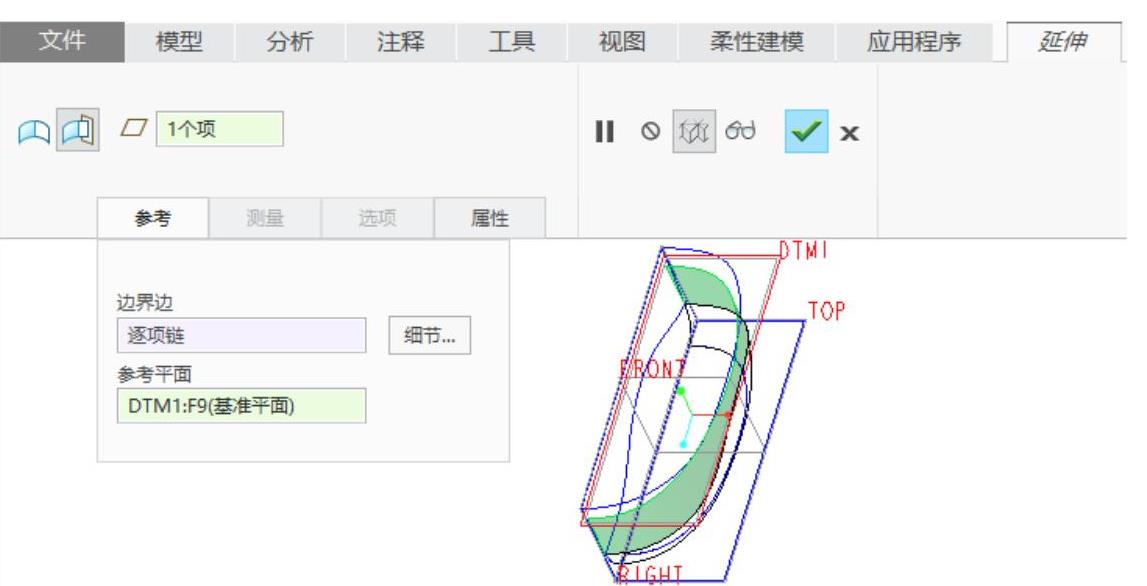
图11-23 延伸到的参考平面为DTM1
 创建拉伸曲面。
创建拉伸曲面。
 单击“拉伸”按钮
单击“拉伸”按钮 ,打开“拉伸”选项卡。
,打开“拉伸”选项卡。
 在“拉伸”选项卡中单击“曲面”按钮
在“拉伸”选项卡中单击“曲面”按钮 ,并单击“去除材料”按钮
,并单击“去除材料”按钮 。
。
 打开“放置”滑出面板,接着在该滑出面板中单击位于“草绘”收集器右侧的“定义”按钮,弹出“草绘”对话框。
打开“放置”滑出面板,接着在该滑出面板中单击位于“草绘”收集器右侧的“定义”按钮,弹出“草绘”对话框。
 选择RIGHT基准平面作为草绘平面,以TOP基准平面作为“左”方向参考,单击“草绘”按钮,进入草绘模式。
选择RIGHT基准平面作为草绘平面,以TOP基准平面作为“左”方向参考,单击“草绘”按钮,进入草绘模式。
 在功能区“草绘”选项卡的“草绘”面板中单击“偏移”按钮
在功能区“草绘”选项卡的“草绘”面板中单击“偏移”按钮 ,弹出“类型”对话框,选择“单一”单选按钮,选择图11-24a所示的曲线,设置指示方向的偏距为“-3”,单击“接受”按钮
,弹出“类型”对话框,选择“单一”单选按钮,选择图11-24a所示的曲线,设置指示方向的偏距为“-3”,单击“接受”按钮 ,完成绘制图11-24b所示的图形。一定要注意在哪侧生成曲线。单击“确定”按钮
,完成绘制图11-24b所示的图形。一定要注意在哪侧生成曲线。单击“确定”按钮 ,完成草绘。
,完成草绘。
说明:在使用“偏移”按钮 时,一定要注意绘图区中出现的箭头指向,它指示了当前偏距的方向,要反向偏移,则输入负值。
时,一定要注意绘图区中出现的箭头指向,它指示了当前偏距的方向,要反向偏移,则输入负值。
 单击要切除的曲面。
单击要切除的曲面。
 在“拉伸”选项卡中选择“对称”图标选项
在“拉伸”选项卡中选择“对称”图标选项 ,输入深度值为“100”,并单击相关方向按钮来设置箭头方向,如图11-25所示。
,输入深度值为“100”,并单击相关方向按钮来设置箭头方向,如图11-25所示。
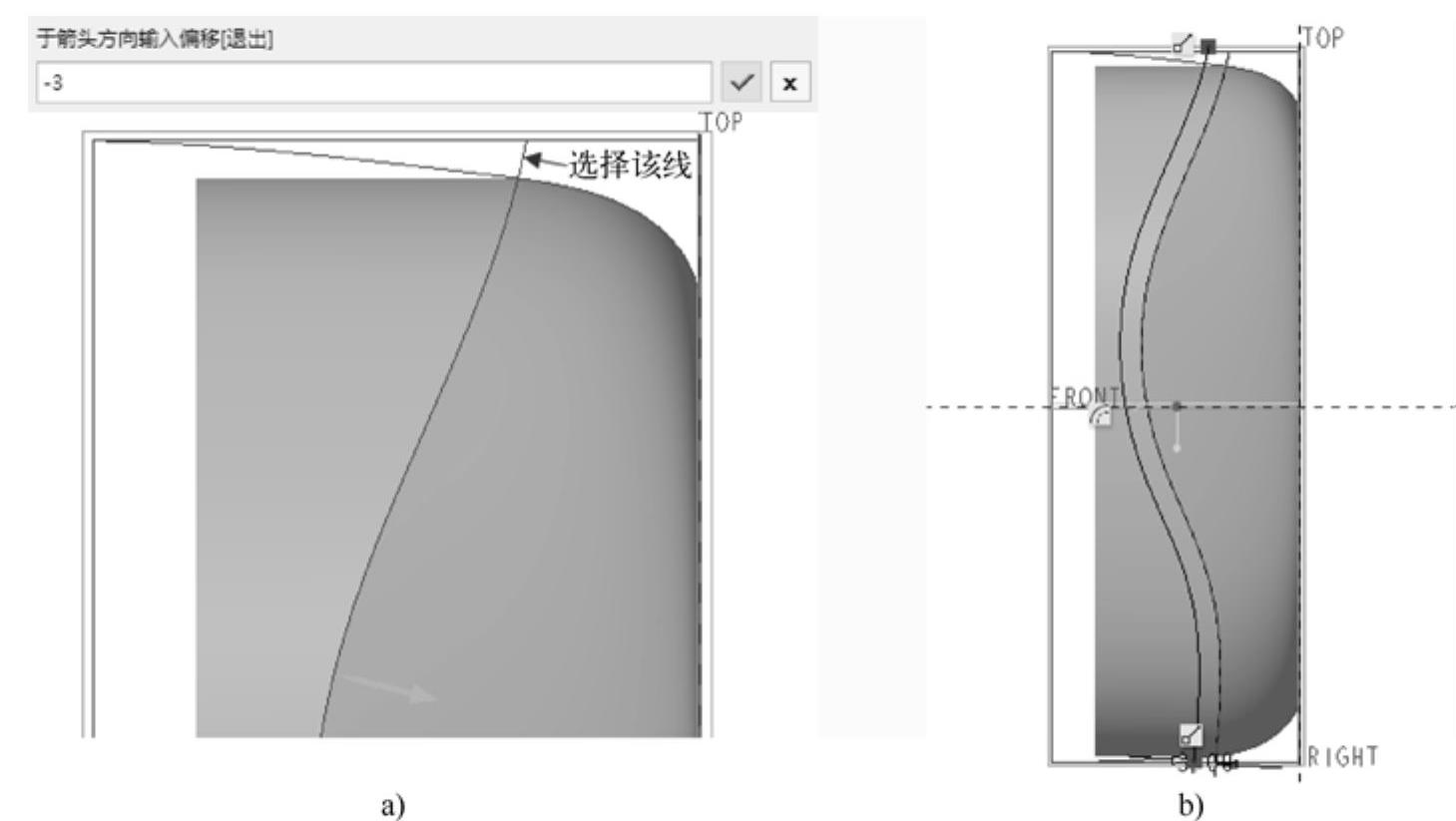
图11-24 草绘
a)选择要偏移的边 b)通过偏移一条边线来创建图元
 单击“完成”按钮
单击“完成”按钮 ,得到的曲面如图11-26所示。
,得到的曲面如图11-26所示。
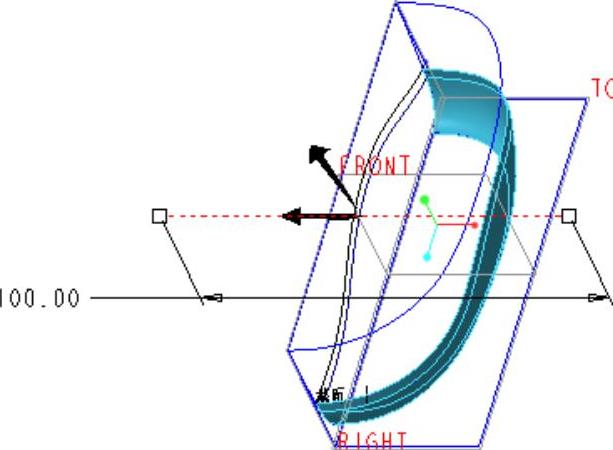
图11-25 预览
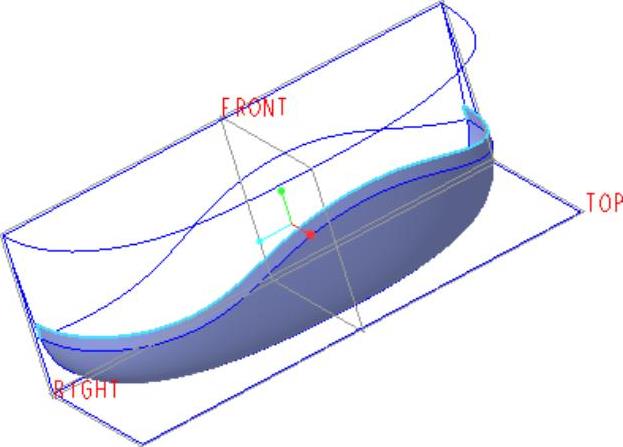
图11-26 切除后的曲面
 建立草绘4。
建立草绘4。
 单击“草绘”按钮
单击“草绘”按钮 ,弹出“草绘”对话框。
,弹出“草绘”对话框。
 选择RIGHT基准平面作为草绘平面,以TOP基准平面为“上(顶)”方向参考,单击“草绘”按钮,进入草绘模式。
选择RIGHT基准平面作为草绘平面,以TOP基准平面为“上(顶)”方向参考,单击“草绘”按钮,进入草绘模式。
 绘制图11-27所示的曲线,该样条曲线的两个终点需要被约束在曲面的相应顶点上。
绘制图11-27所示的曲线,该样条曲线的两个终点需要被约束在曲面的相应顶点上。
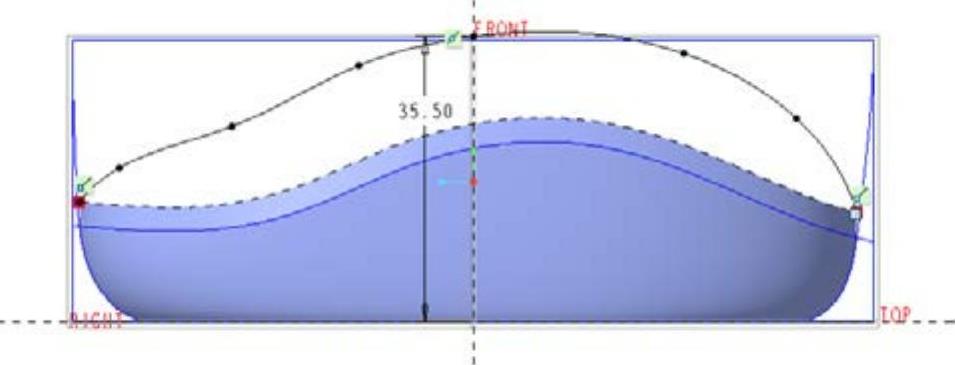
图11-27 绘制样条曲线
 单击“确定”按钮
单击“确定”按钮 ,完成草绘。
,完成草绘。
 创建边界混合曲面。
创建边界混合曲面。
 在“曲面”选项卡中单击“边界混合”按钮
在“曲面”选项卡中单击“边界混合”按钮 ,打开“边界混合”选项卡。
,打开“边界混合”选项卡。
 此时,“边界混合”选项卡的
此时,“边界混合”选项卡的 (第一方向链收集器)处于被激活的状态,结合〈Ctrl〉键选择图11-28所示的边线作为第一方向的曲线。
(第一方向链收集器)处于被激活的状态,结合〈Ctrl〉键选择图11-28所示的边线作为第一方向的曲线。
 进入“边界混合”选项卡的“约束”滑出面板,在边界框中选择“方向1-第一条链”,将其约束条件设置为“垂直”,垂直的曲面参考为RIGHT基准平面,如图11-29所示。
进入“边界混合”选项卡的“约束”滑出面板,在边界框中选择“方向1-第一条链”,将其约束条件设置为“垂直”,垂直的曲面参考为RIGHT基准平面,如图11-29所示。
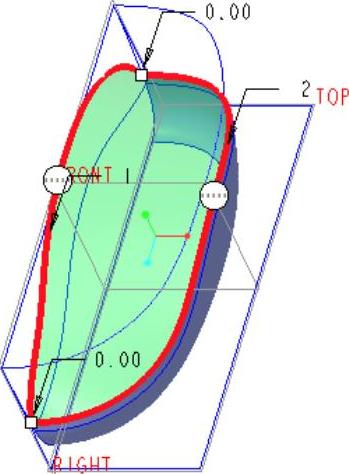
图11-28 选择第一方向的曲线
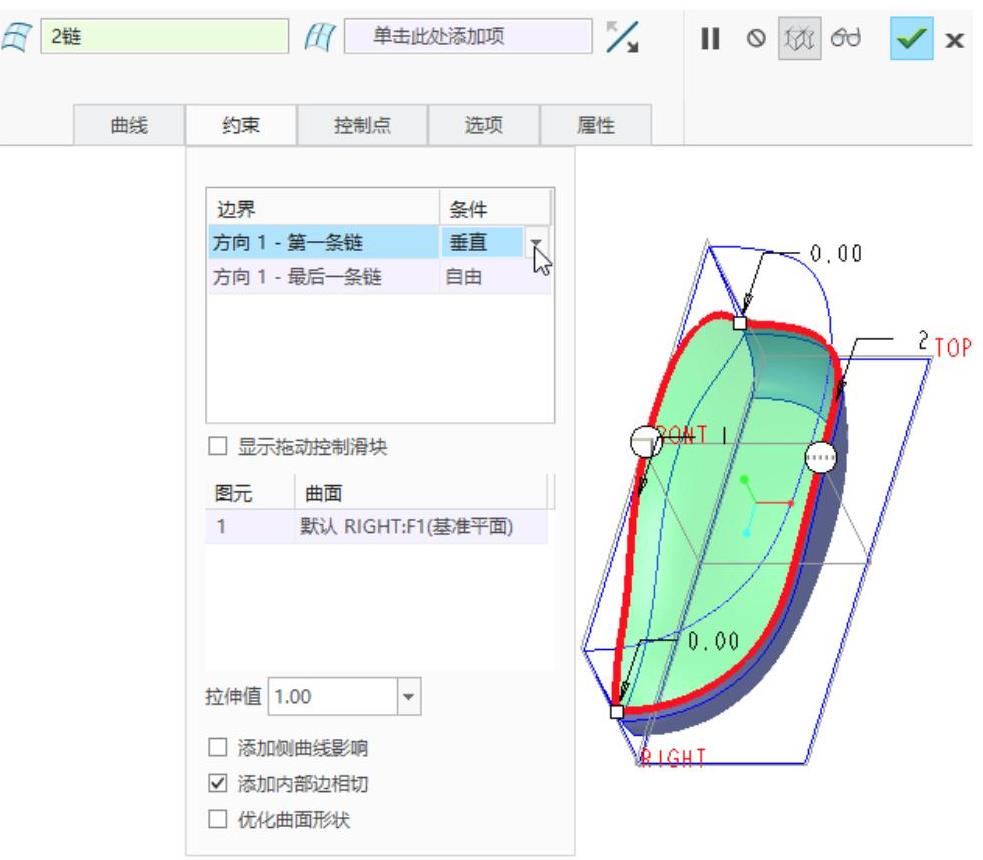
图11-29 指定边界约束条件
 其余选项接受默认项,单击“完成”按钮
其余选项接受默认项,单击“完成”按钮 ,完成该边界混合曲面的创建操作。
,完成该边界混合曲面的创建操作。
 合并曲面。
合并曲面。
 从状态栏右侧的选择过滤器下拉列表框中选择“面组”选项,然后在图形窗口中选择边界混合曲面,接着按住〈Ctrl〉键单击造型曲面。
从状态栏右侧的选择过滤器下拉列表框中选择“面组”选项,然后在图形窗口中选择边界混合曲面,接着按住〈Ctrl〉键单击造型曲面。
 在“编辑”面板中单击“合并”按钮
在“编辑”面板中单击“合并”按钮 ,打开“合并”选项卡。
,打开“合并”选项卡。
 打开“合并”选项卡的“选项”滑出面板,选择“连接”单选按钮。
打开“合并”选项卡的“选项”滑出面板,选择“连接”单选按钮。
 单击“完成”按钮
单击“完成”按钮 。
。
 圆角。
圆角。
 在“工程”面板中单击“倒圆角”按钮
在“工程”面板中单击“倒圆角”按钮 ,打开“倒圆角”选项卡。
,打开“倒圆角”选项卡。
 在“倒圆角”选项卡中输入圆角半径为“3.6”。
在“倒圆角”选项卡中输入圆角半径为“3.6”。
 选择图11-30所示的边线。
选择图11-30所示的边线。
 单击“完成”按钮
单击“完成”按钮 ,完成的圆角效果如图11-31所示。
,完成的圆角效果如图11-31所示。
 建立草绘5。
建立草绘5。
 在“基准”面板中单击“草绘”按钮
在“基准”面板中单击“草绘”按钮 ,弹出“草绘”对话框。
,弹出“草绘”对话框。
 选择TOP基准平面作为草绘平面,以RIGHT基准平面作为“右”方向参考,单击“草绘”按钮,进入草绘模式。
选择TOP基准平面作为草绘平面,以RIGHT基准平面作为“右”方向参考,单击“草绘”按钮,进入草绘模式。
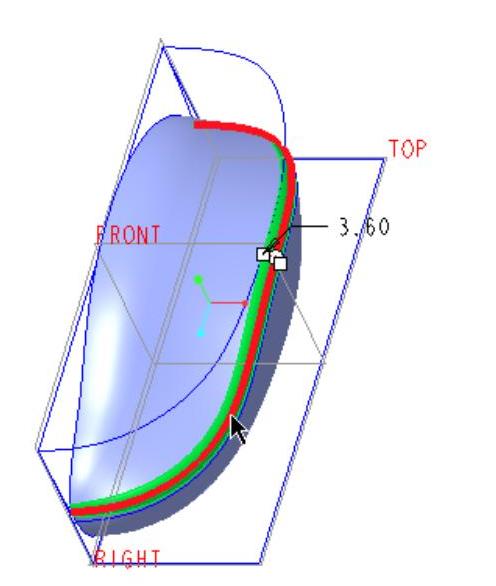
图11-30 选择边线
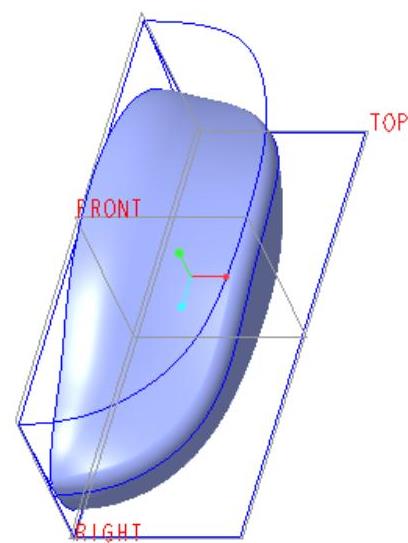
图11-31 圆角效果
 绘制图11-32所示的图形。
绘制图11-32所示的图形。
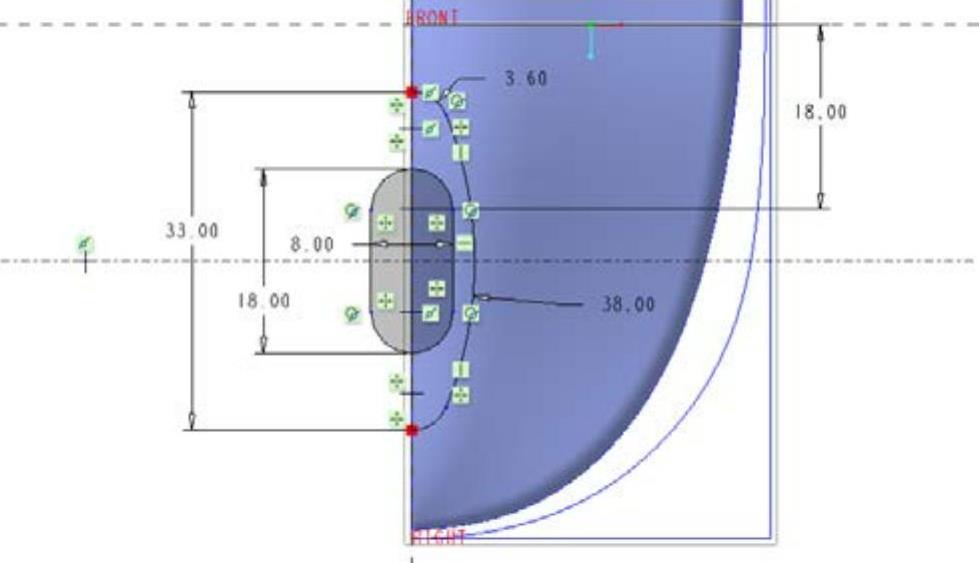
图11-32 绘制图形3
 单击“确定”按钮
单击“确定”按钮 。
。
 在曲面上创建投影曲线。
在曲面上创建投影曲线。
 在“编辑”面板中单击“投影”按钮
在“编辑”面板中单击“投影”按钮 ,打开“投影曲线”选项卡。
,打开“投影曲线”选项卡。
 选择图11-33所示的曲线作为要投影的原始曲线。
选择图11-33所示的曲线作为要投影的原始曲线。
 激活“投影曲线”选项卡中的曲面收集器,在图11-34所示的曲面上单击。
激活“投影曲线”选项卡中的曲面收集器,在图11-34所示的曲面上单击。
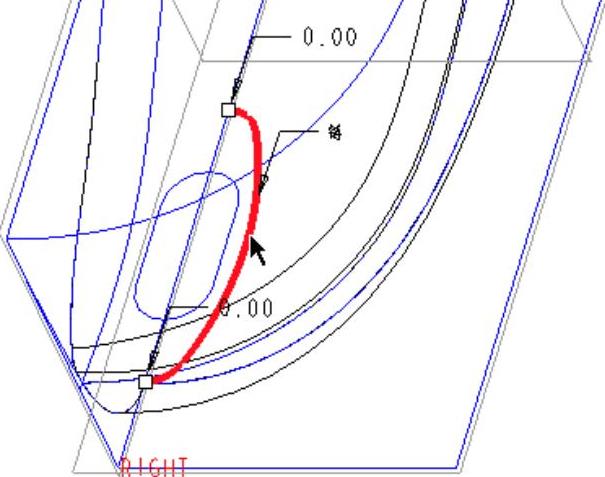
图11-33 选择原始曲线
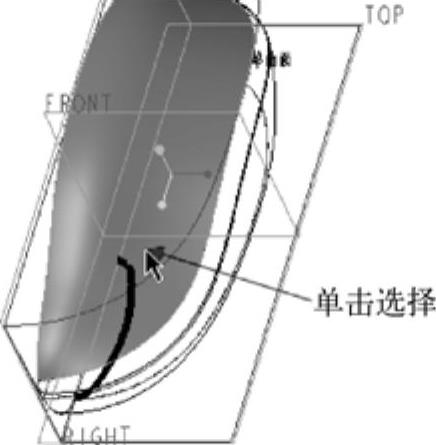
图11-34 选择要在其上投影的曲面
 沿指定的方向进行投影。单击“投影曲线”选项卡中的“方向参考”收集器,选择TOP基准平面。
沿指定的方向进行投影。单击“投影曲线”选项卡中的“方向参考”收集器,选择TOP基准平面。
 单击“完成”按钮
单击“完成”按钮 ,创建的曲线如图11-35所示。
,创建的曲线如图11-35所示。
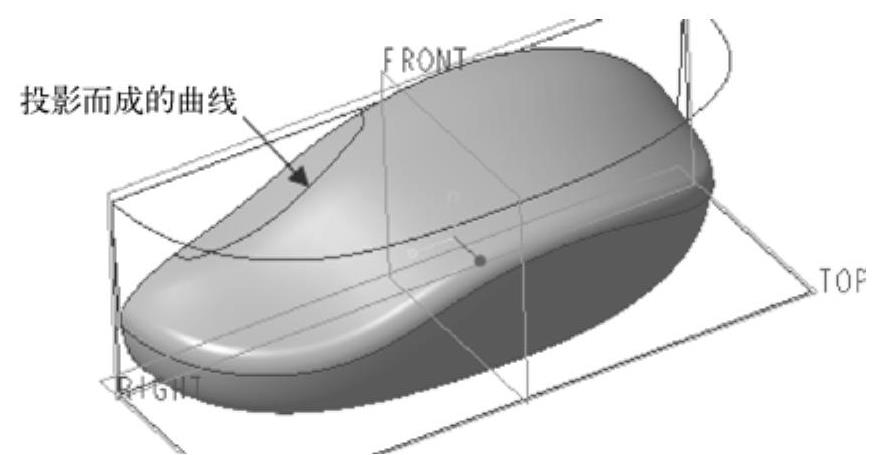
图11-35 投影曲线
 创建基准点。
创建基准点。
 在“基准”面板中单击“基准点”按钮
在“基准”面板中单击“基准点”按钮 ,打开“基准点”对话框。
,打开“基准点”对话框。
 在投影曲线(F17)和一条草绘曲线(F12)的两交点处各建立一个基准点,如图11-36所示。
在投影曲线(F17)和一条草绘曲线(F12)的两交点处各建立一个基准点,如图11-36所示。
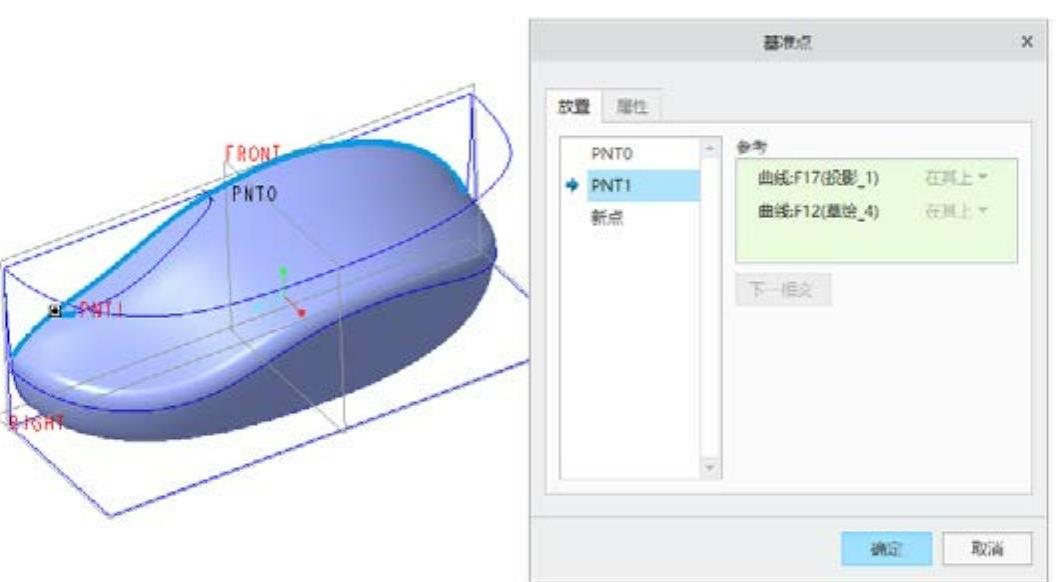
图11-36 创建基准点
 单击“确定”按钮,从而建立基准点PNT0和PNT1。
单击“确定”按钮,从而建立基准点PNT0和PNT1。
 草绘6。
草绘6。
 在“基准”面板中单击“草绘”按钮
在“基准”面板中单击“草绘”按钮 ,弹出“草绘”对话框。
,弹出“草绘”对话框。
 选择RIGHT基准平面作为草绘平面,以TOP基准平面作为“左”方向参考,单击“草绘”按钮,进入草绘模式。
选择RIGHT基准平面作为草绘平面,以TOP基准平面作为“左”方向参考,单击“草绘”按钮,进入草绘模式。
 在基准点PNT0和PNT1之间绘制一个圆弧,如图11-37所示,圆弧的两个端点分别与基准点PNT0和PNT1重合。
在基准点PNT0和PNT1之间绘制一个圆弧,如图11-37所示,圆弧的两个端点分别与基准点PNT0和PNT1重合。
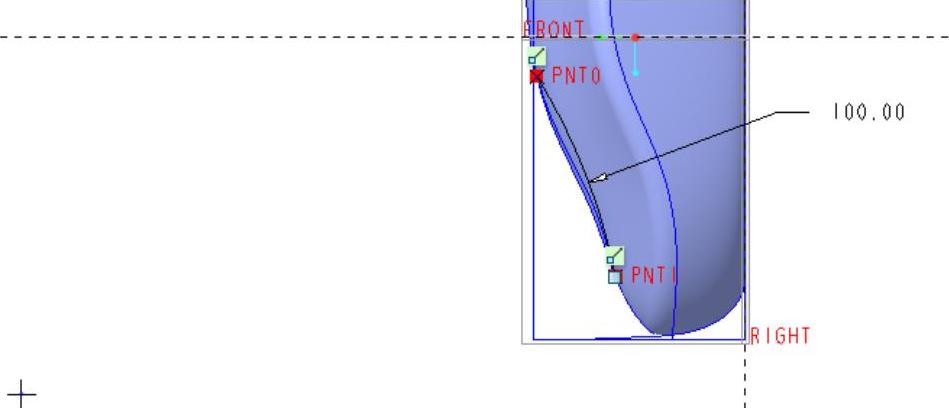
图11-37 绘制图形4
 单击“确定”按钮
单击“确定”按钮 。
。
 创建边界混合曲面。
创建边界混合曲面。
 在“曲面”面板中单击“边界混合”按钮
在“曲面”面板中单击“边界混合”按钮 ,打开“边界混合”选项卡。
,打开“边界混合”选项卡。
 这时,“边界混合”选项卡的
这时,“边界混合”选项卡的 (第一方向链收集器)处于被激活的状态,结合〈Ctrl〉键选择图11-38所示的两条曲线(即投影曲线和“草绘6”曲线)作为第一方向的曲线。
(第一方向链收集器)处于被激活的状态,结合〈Ctrl〉键选择图11-38所示的两条曲线(即投影曲线和“草绘6”曲线)作为第一方向的曲线。
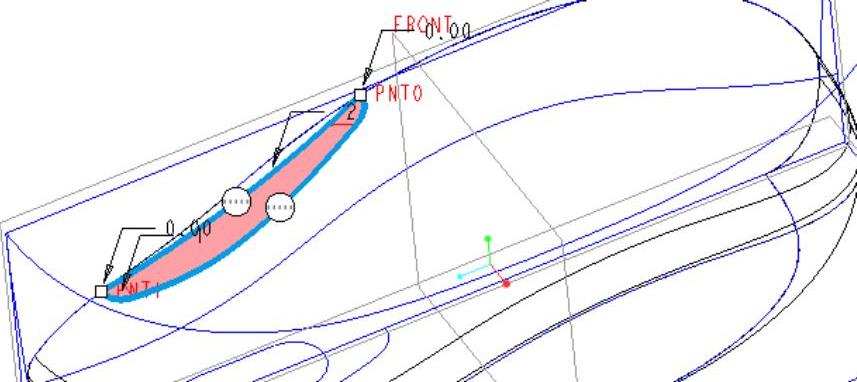
图11-38 指定第一方向的曲线链
 打开“约束”滑出面板,选择“方向1-最后一条链”,将其边界约束条件设置为“垂直”,并指定垂直参考为RIGHT基准平面,如图11-39所示。
打开“约束”滑出面板,选择“方向1-最后一条链”,将其边界约束条件设置为“垂直”,并指定垂直参考为RIGHT基准平面,如图11-39所示。
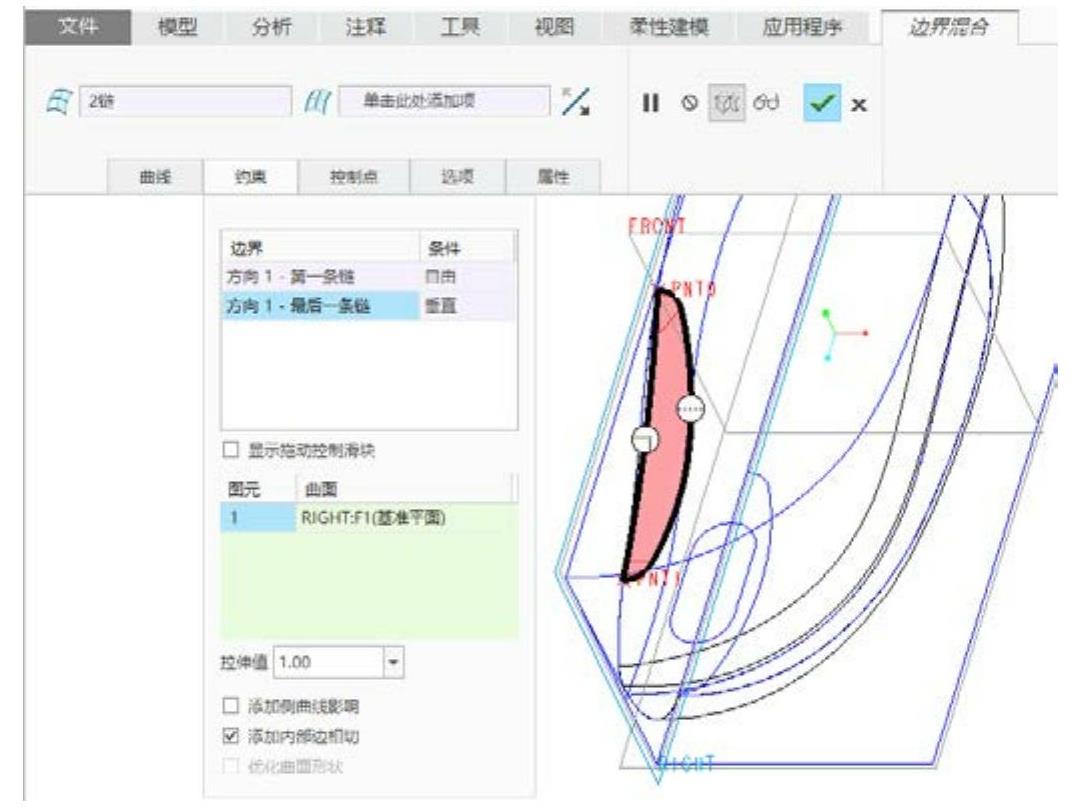
图11-39 设置边界约束条件
 单击“完成”按钮
单击“完成”按钮 。
。
 合并曲面。
合并曲面。
 使刚创建的边界混合曲面特征处于被选中状态,将选择过滤器选项设置为“特征”,按住〈Ctrl〉键单击主体面组。
使刚创建的边界混合曲面特征处于被选中状态,将选择过滤器选项设置为“特征”,按住〈Ctrl〉键单击主体面组。
 在“编辑”面板中单击“合并”按钮
在“编辑”面板中单击“合并”按钮 ,打开“合并”选项卡。
,打开“合并”选项卡。
 打开“合并”选项卡的“选项”滑出面板,选择“连接”单选按钮。
打开“合并”选项卡的“选项”滑出面板,选择“连接”单选按钮。
 单击“完成”按钮
单击“完成”按钮 ,合并后的曲面面组如图11-40所示。
,合并后的曲面面组如图11-40所示。
 镜像。
镜像。
 临时从选择过滤器下拉列表框中选择“面组”选项,在图形窗口中选中合并后的面组,然后在“编辑”面板中单击“镜像”按钮
临时从选择过滤器下拉列表框中选择“面组”选项,在图形窗口中选中合并后的面组,然后在“编辑”面板中单击“镜像”按钮 。
。
 选择RIGHT基准平面作为镜像平面。
选择RIGHT基准平面作为镜像平面。
 单击“完成”按钮
单击“完成”按钮 ,得到的效果如图11-41所示。
,得到的效果如图11-41所示。
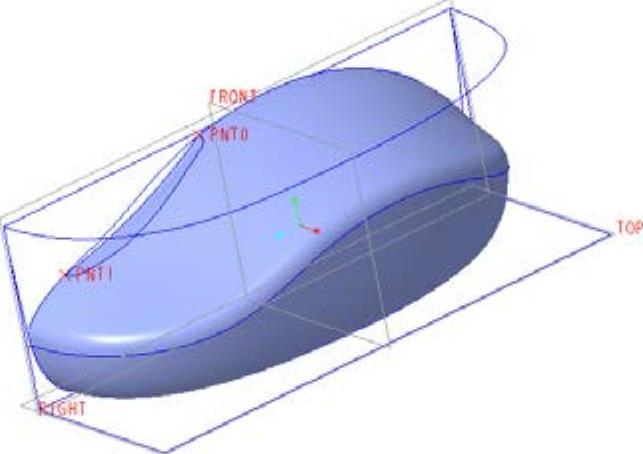
图11-40 合并后的效果
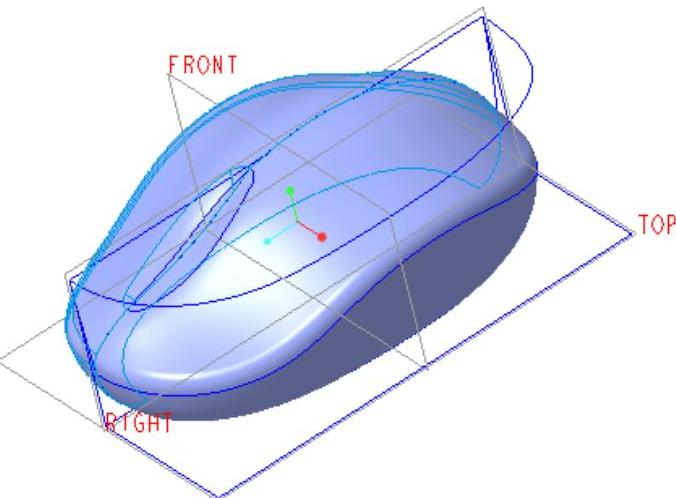
图11-41 镜像效果
 合并面组。
合并面组。
 结合〈Ctrl〉键选择上步骤镜像而得的面组和源面组。
结合〈Ctrl〉键选择上步骤镜像而得的面组和源面组。
 在“编辑”面板中单击“合并”按钮
在“编辑”面板中单击“合并”按钮 。
。
 在“合并”选项卡的“选项”滑出面板中,选择“连接”单选按钮。
在“合并”选项卡的“选项”滑出面板中,选择“连接”单选按钮。
 单击“完成”按钮
单击“完成”按钮 。
。
 创建填充曲面。
创建填充曲面。
 从“编辑”面板中单击“填充”按钮
从“编辑”面板中单击“填充”按钮 ,打开“填充”选项卡。
,打开“填充”选项卡。
 进入“参考”滑出面板,单击“定义”按钮,打开“草绘”对话框。
进入“参考”滑出面板,单击“定义”按钮,打开“草绘”对话框。
 选择TOP基准平面作为草绘平面,以RIGHT基准平面作为“右”方向参考,单击“草绘”对话框中的“草绘”按钮。
选择TOP基准平面作为草绘平面,以RIGHT基准平面作为“右”方向参考,单击“草绘”对话框中的“草绘”按钮。
 在“图形”工具栏的“显示样式”列表框中单击“隐藏线”按钮
在“图形”工具栏的“显示样式”列表框中单击“隐藏线”按钮 ,使得可以看到鼠标曲面的底部开口边线。在“草绘”面板中单击“投影”按钮
,使得可以看到鼠标曲面的底部开口边线。在“草绘”面板中单击“投影”按钮 ,由底部开口边线建立图11-42所示的图形,单击“确定”按钮
,由底部开口边线建立图11-42所示的图形,单击“确定”按钮 。
。
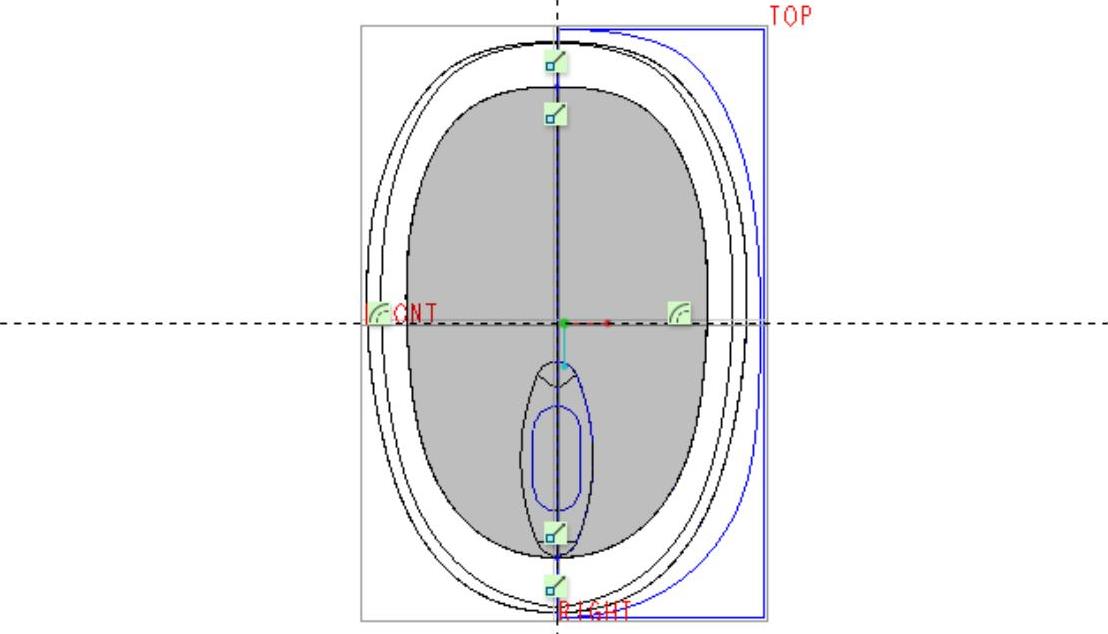
图11-42 绘制图形5
 在“填充”选项卡中单击“完成”按钮
在“填充”选项卡中单击“完成”按钮 ,完成创建填充曲面。
,完成创建填充曲面。
 合并面组。
合并面组。
 选中刚创建的填充曲面特征,按〈Ctrl〉键并在模型树上选择“合并3”特征。
选中刚创建的填充曲面特征,按〈Ctrl〉键并在模型树上选择“合并3”特征。
 单击“合并”按钮
单击“合并”按钮 ,打开“合并”选项卡。(www.xing528.com)
,打开“合并”选项卡。(www.xing528.com)
 在“合并”选项卡的“选项”滑出面板中,选择“连接”单选按钮。
在“合并”选项卡的“选项”滑出面板中,选择“连接”单选按钮。
 单击“完成”按钮
单击“完成”按钮 ,完成创建“合并4”特征。
,完成创建“合并4”特征。
 由曲面通过“实体化”方式生成实体。
由曲面通过“实体化”方式生成实体。
 此时,“合并4”面组特征被选中,从“编辑”面板中单击“实体化”按钮
此时,“合并4”面组特征被选中,从“编辑”面板中单击“实体化”按钮 ,打开图11-43所示的“实体化”选项卡。
,打开图11-43所示的“实体化”选项卡。
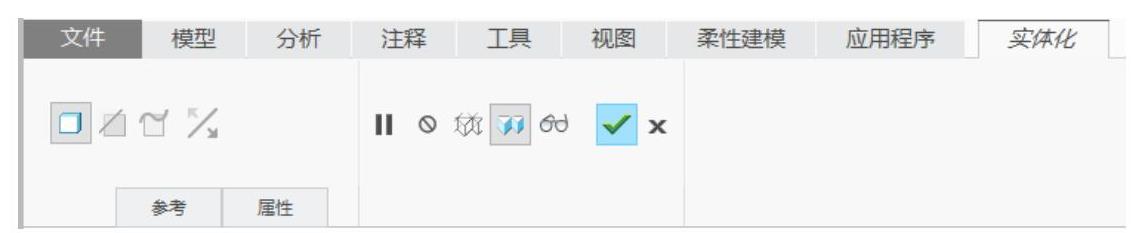
图11-43 “实体化”选项卡
 单击“完成”按钮
单击“完成”按钮 。
。
说明:以下的步骤是在鼠标的实体模型中建立分型曲面,对主要零件进行布局,然后在组件(装配)模式下拆分出各个主要零件。
 以拉伸的方式创建分型曲面1。
以拉伸的方式创建分型曲面1。
 在“形状”面板中单击“拉伸”按钮
在“形状”面板中单击“拉伸”按钮 ,打开“拉伸”选项卡。
,打开“拉伸”选项卡。
 在“拉伸”选项卡中选中“曲面”按钮
在“拉伸”选项卡中选中“曲面”按钮 。
。
 打开“放置”滑出面板,单击“草绘”收集器右侧的“定义”按钮。
打开“放置”滑出面板,单击“草绘”收集器右侧的“定义”按钮。
 选择RIGHT基准平面作为草绘平面,以TOP基准平面作为“左”方向参考,在“草绘”对话框中单击“草绘”按钮,进入草绘模式。
选择RIGHT基准平面作为草绘平面,以TOP基准平面作为“左”方向参考,在“草绘”对话框中单击“草绘”按钮,进入草绘模式。
 单击“投影”按钮
单击“投影”按钮 绘制图11-44所示的图形,单击“确定”按钮
绘制图11-44所示的图形,单击“确定”按钮 。
。
 从深度选项下拉列表框中选择“对称”图标选项
从深度选项下拉列表框中选择“对称”图标选项 ,在深度框中输入深度值为“70”。
,在深度框中输入深度值为“70”。
 单击“完成”按钮
单击“完成”按钮 ,建立的分型曲面1如图11-45所示。
,建立的分型曲面1如图11-45所示。
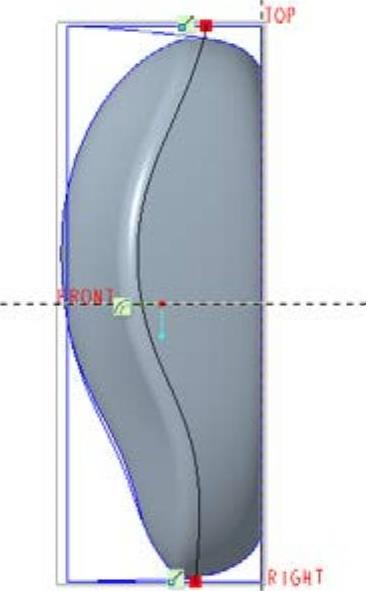
图11-44 绘制图形6
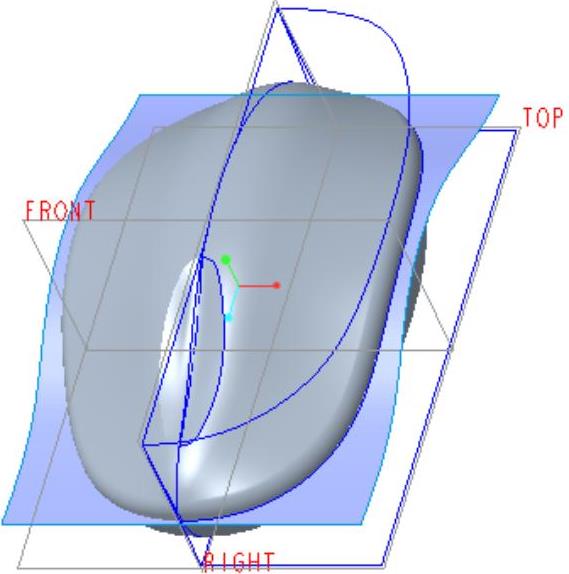
图11-45 建立分型曲面1
 以拉伸的方式创建分型曲面2。
以拉伸的方式创建分型曲面2。
 在“形状”面板中单击“拉伸”按钮
在“形状”面板中单击“拉伸”按钮 ,打开“拉伸”选项卡。
,打开“拉伸”选项卡。
 在“拉伸”选项卡中单击选中“曲面”按钮
在“拉伸”选项卡中单击选中“曲面”按钮 。
。
 选择TOP基准平面作为草绘平面,快速地进入草绘模式。
选择TOP基准平面作为草绘平面,快速地进入草绘模式。
 绘制图11-46所示的图形,单击“确定”按钮
绘制图11-46所示的图形,单击“确定”按钮 。
。
 输入指定方向的深度值为“36”。
输入指定方向的深度值为“36”。
 单击“完成”按钮
单击“完成”按钮 ,建立的分型曲面2如图11-47所示。
,建立的分型曲面2如图11-47所示。
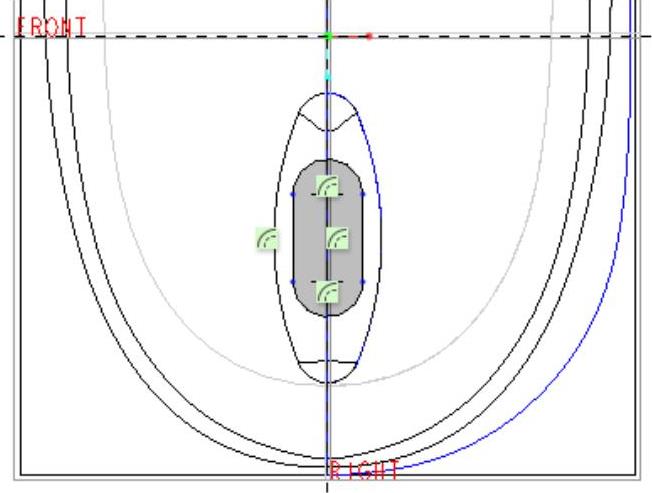
图11-46 绘制剖面
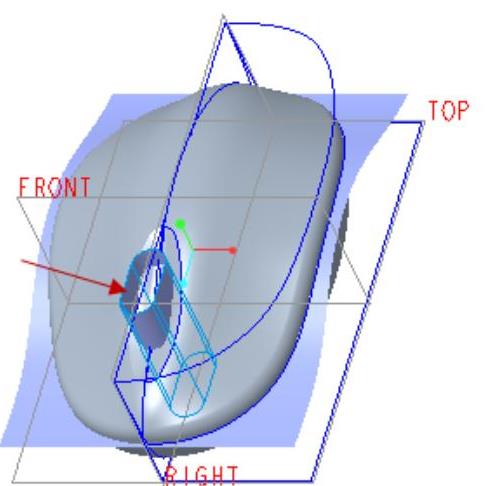
图11-47 创建分型曲面2
 以拉伸的方式创建分型曲面3。
以拉伸的方式创建分型曲面3。
 在“形状”面板中单击“拉伸”按钮
在“形状”面板中单击“拉伸”按钮 ,打开“拉伸”选项卡。
,打开“拉伸”选项卡。
 在“拉伸”选项卡中单击“曲面”按钮
在“拉伸”选项卡中单击“曲面”按钮 。
。
 打开“放置”滑出面板,单击“定义”按钮,弹出“草绘”对话框。
打开“放置”滑出面板,单击“定义”按钮,弹出“草绘”对话框。
 在“草绘”对话框中单击“使用先前的”按钮,进入草绘模式。
在“草绘”对话框中单击“使用先前的”按钮,进入草绘模式。
 绘制图11-48所示的图形,单击“确定”按钮
绘制图11-48所示的图形,单击“确定”按钮 。
。
 输入指定方向的深度值为“38”。
输入指定方向的深度值为“38”。
 单击“完成”按钮
单击“完成”按钮 ,建立的分型曲面3如图11-48所示。
,建立的分型曲面3如图11-48所示。
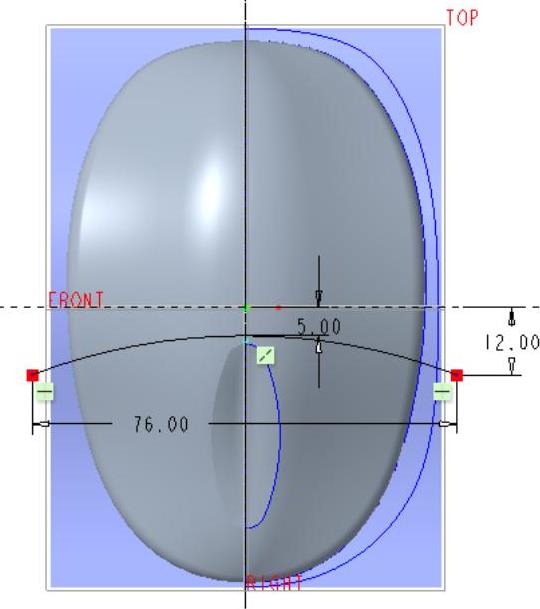
图11-48 绘制图形7
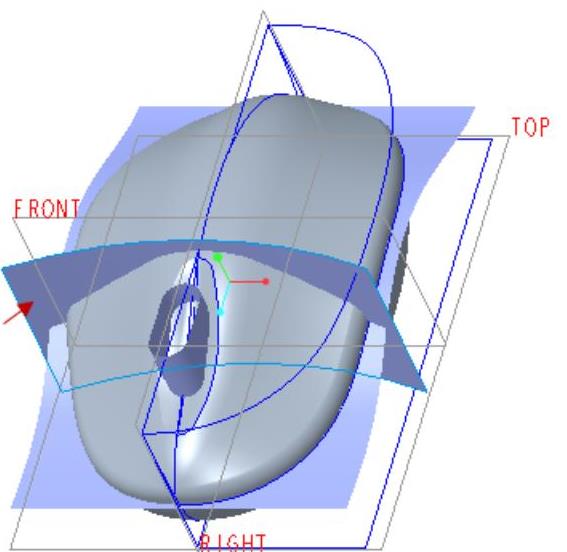
图11-49 建立的分型曲面3
 以拉伸的方式创建分型曲面4。
以拉伸的方式创建分型曲面4。
 在“形状”面板中单击“拉伸”按钮
在“形状”面板中单击“拉伸”按钮 ,打开“拉伸”选项卡。
,打开“拉伸”选项卡。
 在“拉伸”选项卡中单击“曲面”按钮
在“拉伸”选项卡中单击“曲面”按钮 。
。
 打开“放置”滑出面板,单击“定义”按钮,弹出“草绘”对话框。
打开“放置”滑出面板,单击“定义”按钮,弹出“草绘”对话框。
 在“草绘”对话框中单击“使用先前的”按钮,进入草绘模式。
在“草绘”对话框中单击“使用先前的”按钮,进入草绘模式。
 绘制图11-50所示的图形,该图形为一个50×1的长方形,单击“确定”按钮
绘制图11-50所示的图形,该图形为一个50×1的长方形,单击“确定”按钮 。
。
 输入深度值为“38”。
输入深度值为“38”。
 单击“完成”按钮
单击“完成”按钮 ,建立的分型曲面4如图11-51所示。
,建立的分型曲面4如图11-51所示。
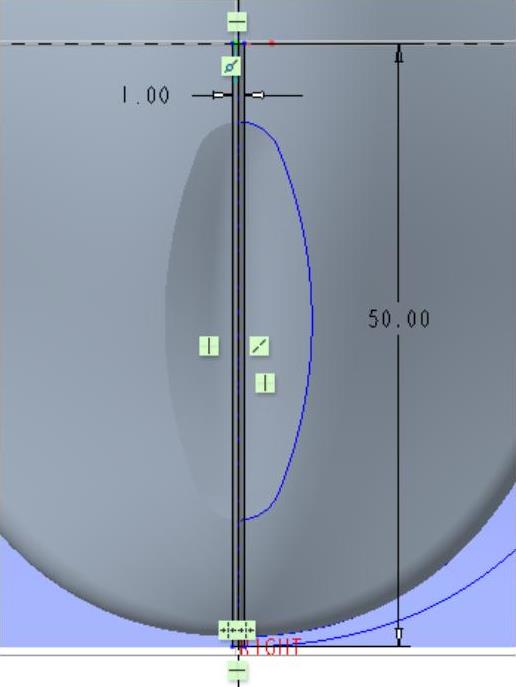
图11-50 绘制图形8
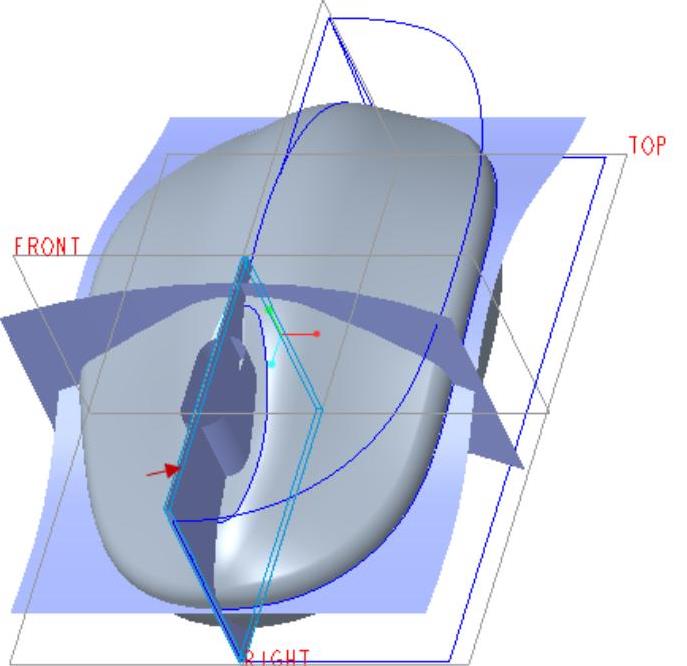
图11-51 创建的分型曲面4
 创建偏移曲面1。
创建偏移曲面1。
 选择图11-52中以网格形式显示的曲面。
选择图11-52中以网格形式显示的曲面。
 从“编辑”面板中单击“偏移”按钮
从“编辑”面板中单击“偏移”按钮 ,打开“偏移”选项卡。默认时,“偏移”选项卡的“偏移类型”下拉列表框中的默认图标选项为“标准偏移特征”
,打开“偏移”选项卡。默认时,“偏移”选项卡的“偏移类型”下拉列表框中的默认图标选项为“标准偏移特征” 。
。
 单击“将偏移方向更改为其他侧”按钮
单击“将偏移方向更改为其他侧”按钮 ,使偏移方向背离TOP基准平面,并输入偏移距离为“0.3”,此时模型如图11-53所示。
,使偏移方向背离TOP基准平面,并输入偏移距离为“0.3”,此时模型如图11-53所示。
 单击“完成”按钮
单击“完成”按钮 。
。
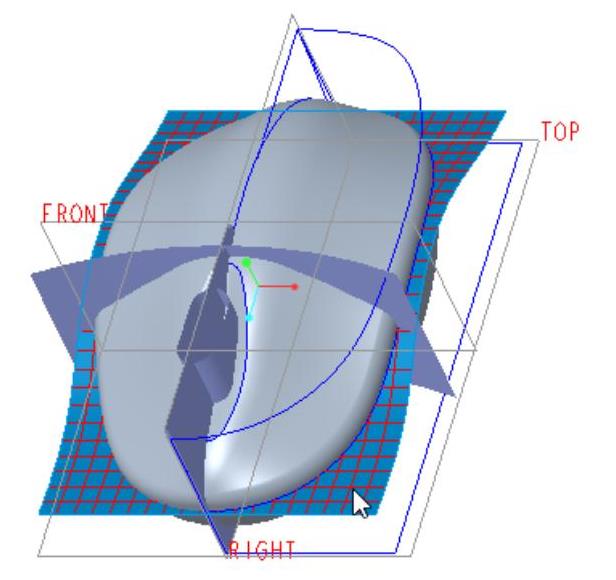
图11-52 选择要偏移的曲面1
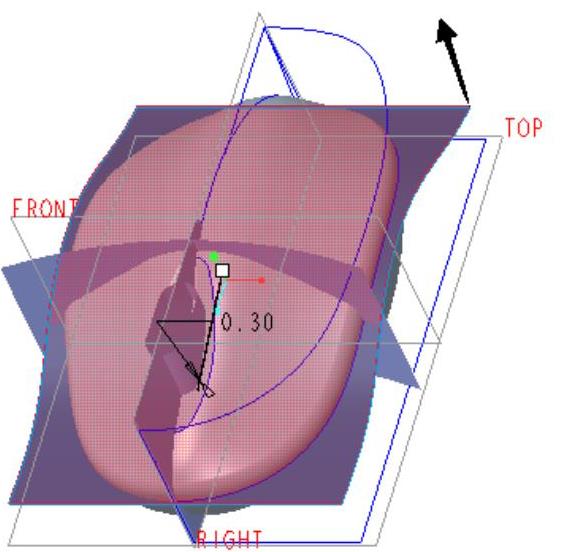
图11-53 创建偏移曲面1
 创建偏移曲面2。
创建偏移曲面2。
 选择图11-54所示的曲面(鼠标光标所指)。
选择图11-54所示的曲面(鼠标光标所指)。
 从“编辑”面板中单击“偏移”按钮
从“编辑”面板中单击“偏移”按钮 ,打开“偏移”选项卡。默认时,“偏移”选项卡的“偏移类型”下拉列表框中的默认图标选项为“标准偏移特征”
,打开“偏移”选项卡。默认时,“偏移”选项卡的“偏移类型”下拉列表框中的默认图标选项为“标准偏移特征” 。
。
 输入偏移距离为“0.5”,此时模型如图11-55所示。
输入偏移距离为“0.5”,此时模型如图11-55所示。
 单击“完成”按钮
单击“完成”按钮 。
。
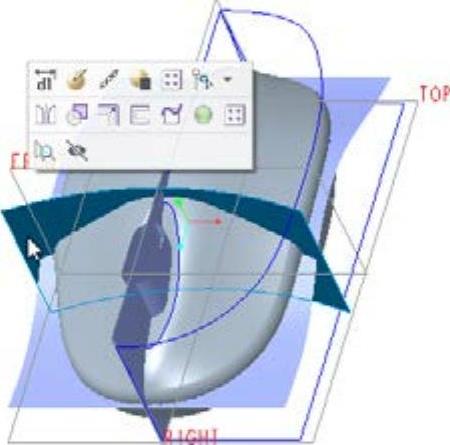
图11-54 选择要偏移的曲面2
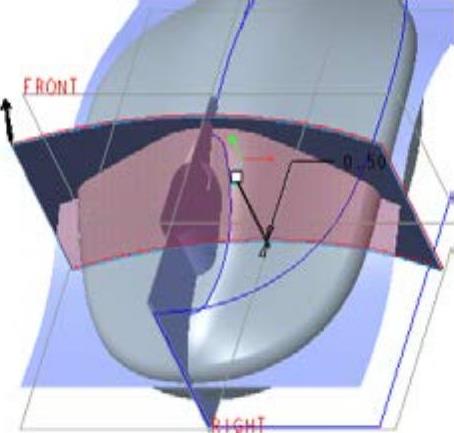
图11-55 创建偏移曲面2
 建立图层来管理用于零件布局的曲面。
建立图层来管理用于零件布局的曲面。
 在模型树窗口中单击“显示”按钮
在模型树窗口中单击“显示”按钮 ,接着选择“层树”命令,从而切换至层树显示状态(层树窗口)。
,接着选择“层树”命令,从而切换至层树显示状态(层树窗口)。
 在层树上方的工具栏中单击“层”按钮
在层树上方的工具栏中单击“层”按钮 ,接着从其下拉菜单中选择“新建层”命令,弹出“层属性”对话框。
,接着从其下拉菜单中选择“新建层”命令,弹出“层属性”对话框。
 输入层的名称为“SF_1”。
输入层的名称为“SF_1”。
 选择
选择 ~
~ 创建的曲面(即特征号F27~F32的特征)作为该层的项目,如图11-56所示。可以临时切换至模型树,从模型树中选择所需的曲面特征。
创建的曲面(即特征号F27~F32的特征)作为该层的项目,如图11-56所示。可以临时切换至模型树,从模型树中选择所需的曲面特征。
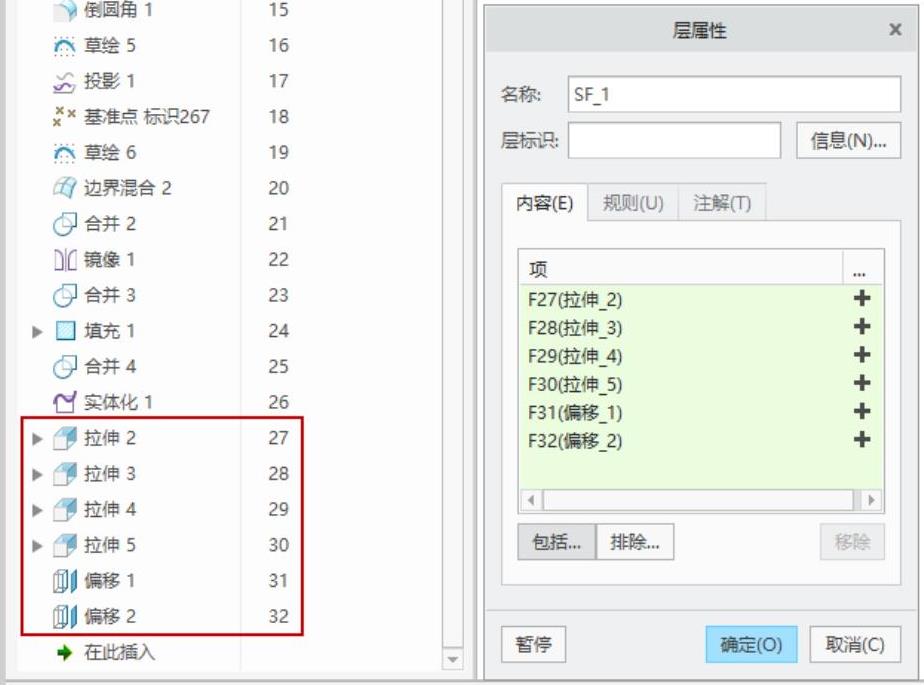
图11-56 “层属性”对话框
 单击“层属性”对话框中的“确定”按钮,完成该层的建立。
单击“层属性”对话框中的“确定”按钮,完成该层的建立。
 在层树中,右击SF_1层,选择“隐藏”命令。可以再次右击SF_1层,选择“保存状况”命令。
在层树中,右击SF_1层,选择“隐藏”命令。可以再次右击SF_1层,选择“保存状况”命令。
 建立图层来管理所有曲线。
建立图层来管理所有曲线。
 在层树上方的工具栏中单击“层”按钮
在层树上方的工具栏中单击“层”按钮 ,接着从其下拉菜单中选择“新建层”命令,弹出“层属性”对话框。
,接着从其下拉菜单中选择“新建层”命令,弹出“层属性”对话框。
 输入层的名称为“SURV”。
输入层的名称为“SURV”。
 选择所有的曲线作为该层的项目。
选择所有的曲线作为该层的项目。
 单击“层属性”对话框中的“确定”按钮,完成该层的建立。
单击“层属性”对话框中的“确定”按钮,完成该层的建立。
 在层树中,右击SURV层,选择“隐藏”命令。再次右击SURV层,并从出现的快捷菜单中选择“保存状况”命令。
在层树中,右击SURV层,选择“隐藏”命令。再次右击SURV层,并从出现的快捷菜单中选择“保存状况”命令。
 在层树上方单击“显示”按钮
在层树上方单击“显示”按钮 ,接着选择“模型树、树”命令,从而切换至模型树显示状态。
,接着选择“模型树、树”命令,从而切换至模型树显示状态。
 保存零件文件。
保存零件文件。
 在“快速访问”工具栏中单击“保存”按钮
在“快速访问”工具栏中单击“保存”按钮 ,打开“保存对象”对话框。
,打开“保存对象”对话框。
 指定要保存的位置后,单击“确定”按钮。
指定要保存的位置后,单击“确定”按钮。
 新建装配文件并设置在模型树上显示特征。
新建装配文件并设置在模型树上显示特征。
 单击“新建”按钮
单击“新建”按钮 ,打开“新建”对话框。
,打开“新建”对话框。
 在“类型”选项组中选择“装配”单选按钮,在“子类型”选项组中选择“设计”单选按钮。在“名称”文本框中输入“tsm_mouse_main”。取消勾选“使用默认模板”复选框。单击“确定”按钮,打开“新文件选项”对话框。
在“类型”选项组中选择“装配”单选按钮,在“子类型”选项组中选择“设计”单选按钮。在“名称”文本框中输入“tsm_mouse_main”。取消勾选“使用默认模板”复选框。单击“确定”按钮,打开“新文件选项”对话框。
 在“模板”选项组中选择“mmns_asm_design”,单击“确定”按钮,进入装配模式。
在“模板”选项组中选择“mmns_asm_design”,单击“确定”按钮,进入装配模式。
 在模型树的上方,单击“设置”按钮
在模型树的上方,单击“设置”按钮 。
。
 在出现的菜单中选择“树过滤器”命令,打开“模型树项”对话框。
在出现的菜单中选择“树过滤器”命令,打开“模型树项”对话框。
 在“模型树项”对话框的“显示”选项组中,增加勾选“特征”复选框,如图11-57所示。
在“模型树项”对话框的“显示”选项组中,增加勾选“特征”复选框,如图11-57所示。
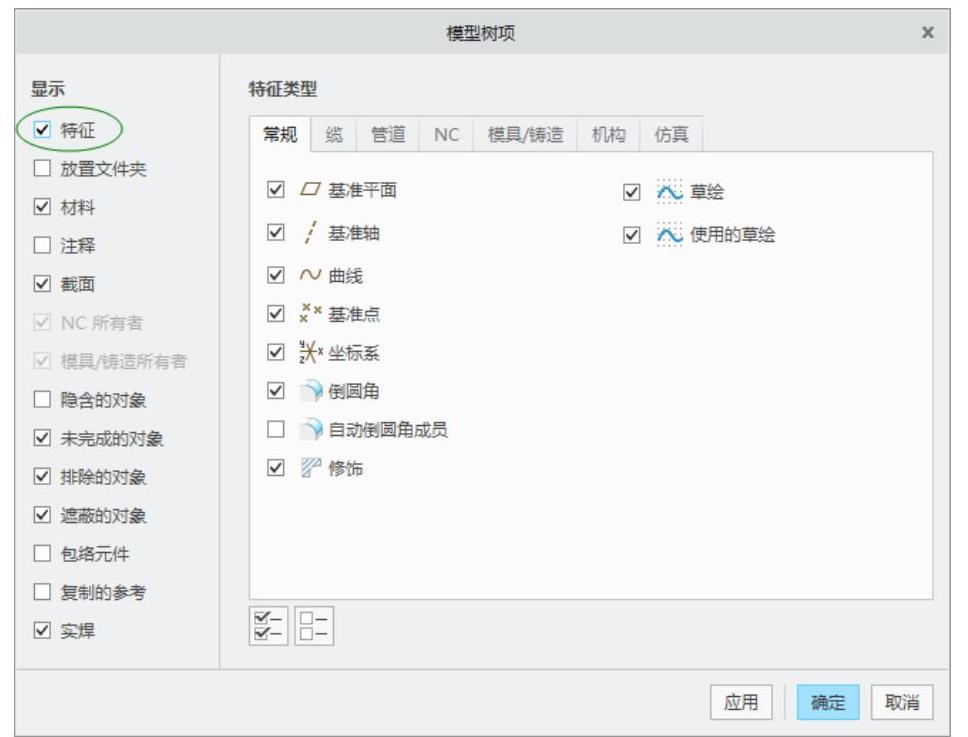
图11-57 “模型树项”对话框
 单击对话框中的“确定”按钮。
单击对话框中的“确定”按钮。
 装配主控件。
装配主控件。
 单击“组装”按钮
单击“组装”按钮 ,弹出“打开”对话框,选择“tsm_mouse.prt”(以下的操作步骤以随书网盘资料中的该源文件为准),然后单击“打开”按钮。
,弹出“打开”对话框,选择“tsm_mouse.prt”(以下的操作步骤以随书网盘资料中的该源文件为准),然后单击“打开”按钮。
 在打开的图11-58所示的“元件放置”选项卡中,从“约束”下拉列表框中选择“默认”选项,在默认位置放置tsm_mouse.prt(该零件作为鼠标的主控件)。
在打开的图11-58所示的“元件放置”选项卡中,从“约束”下拉列表框中选择“默认”选项,在默认位置放置tsm_mouse.prt(该零件作为鼠标的主控件)。

图11-58 定义约束
 单击“完成”按钮
单击“完成”按钮 。隐藏组件的ASM_RIGHT、ASM_TOP、ASM_FRONT等基准特征,效果如图11-59所示。
。隐藏组件的ASM_RIGHT、ASM_TOP、ASM_FRONT等基准特征,效果如图11-59所示。
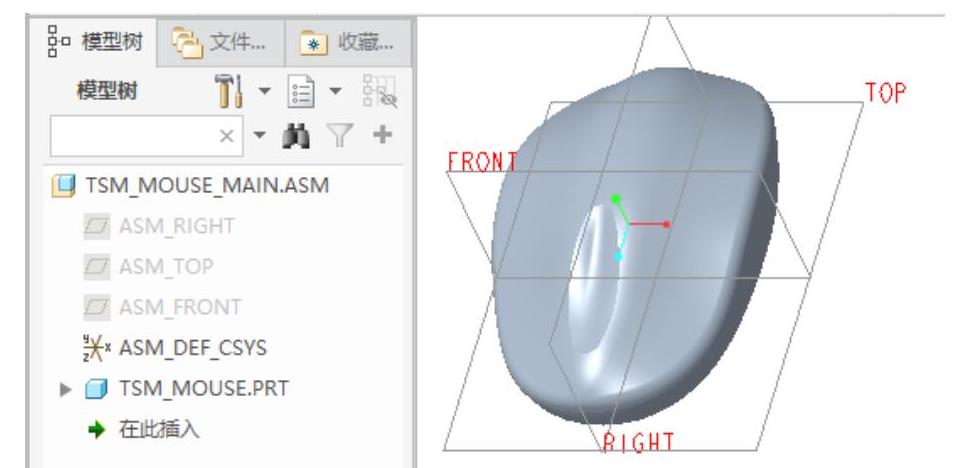
图11-59 装配主控件
 隐藏TSM_MOUSE.PRT零件。
隐藏TSM_MOUSE.PRT零件。
 在装配模式下拆分出鼠标底壳体积块。
在装配模式下拆分出鼠标底壳体积块。
 单击“创建元件”按钮
单击“创建元件”按钮 ,打开“创建元件”对话框。在“类型”选项组中选择“零件”单选按钮,在“子类型”选项组中选择“实体”单选按钮,在“名称”文本框中输入“tsm_mouse_bottom”,如图11-60所示,接着单击“确定”按钮,弹出“创建选项”对话框。在“创建方法”选项组中选择“定位默认基准”单选按钮,在“定位基准的方法”选项组中选择“对齐坐标系与坐标系”单选按钮,如图11-61所示,然后单击“确定”按钮。
,打开“创建元件”对话框。在“类型”选项组中选择“零件”单选按钮,在“子类型”选项组中选择“实体”单选按钮,在“名称”文本框中输入“tsm_mouse_bottom”,如图11-60所示,接着单击“确定”按钮,弹出“创建选项”对话框。在“创建方法”选项组中选择“定位默认基准”单选按钮,在“定位基准的方法”选项组中选择“对齐坐标系与坐标系”单选按钮,如图11-61所示,然后单击“确定”按钮。
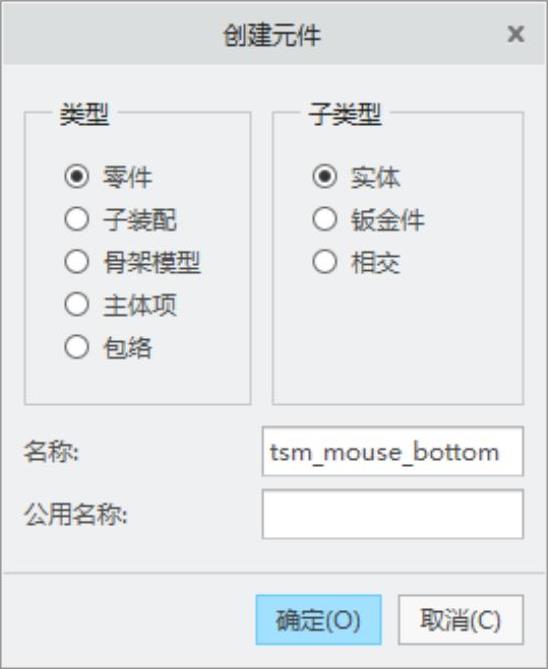
图11-60 “创建元件”对话框
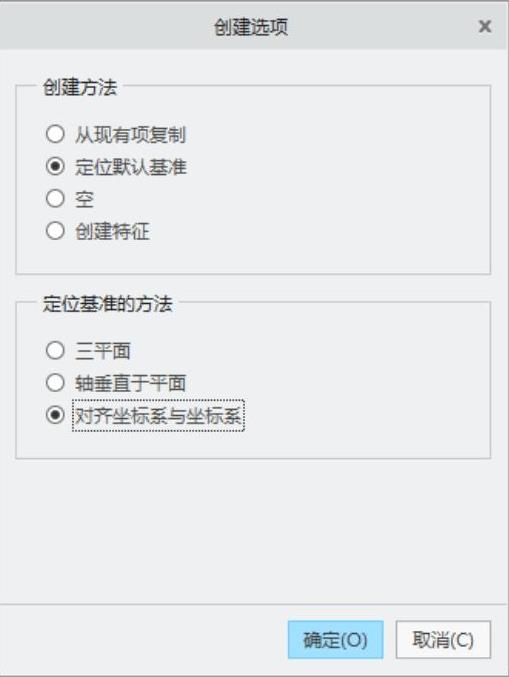
图11-61 “创建选项”对话框
 系统提示“选择坐标系”。在模型树中选择“ASM_DEF_CSYS”。
系统提示“选择坐标系”。在模型树中选择“ASM_DEF_CSYS”。
 在功能区“模型”选项卡中选择“获取数据”|“合并/继承”命令,打开图11-62所示的“合并/继承”选项卡。
在功能区“模型”选项卡中选择“获取数据”|“合并/继承”命令,打开图11-62所示的“合并/继承”选项卡。

图11-62 出现的“合并/继承”选项卡
 在模型树中,单击TSM_MOUSE.PRT(主控件)零件;接着在“合并/继承”选项卡中单击“完成”按钮
在模型树中,单击TSM_MOUSE.PRT(主控件)零件;接着在“合并/继承”选项卡中单击“完成”按钮 。
。
 在模型树窗口中单击“显示”按钮
在模型树窗口中单击“显示”按钮 ,接着选择“层树”命令,从而切换至层树显示状态(层树窗口)。在层树上方的“活动层”列表框中,指定活动层为TSM_MOUSE_BOTTOM.PRT,并在层树中右击SF_1层,接着从弹出来的快捷菜单中选择“显示”命令。
,接着选择“层树”命令,从而切换至层树显示状态(层树窗口)。在层树上方的“活动层”列表框中,指定活动层为TSM_MOUSE_BOTTOM.PRT,并在层树中右击SF_1层,接着从弹出来的快捷菜单中选择“显示”命令。
 将选择过滤器的选项设置为“面组”选项,单击图11-63所示的曲面。
将选择过滤器的选项设置为“面组”选项,单击图11-63所示的曲面。
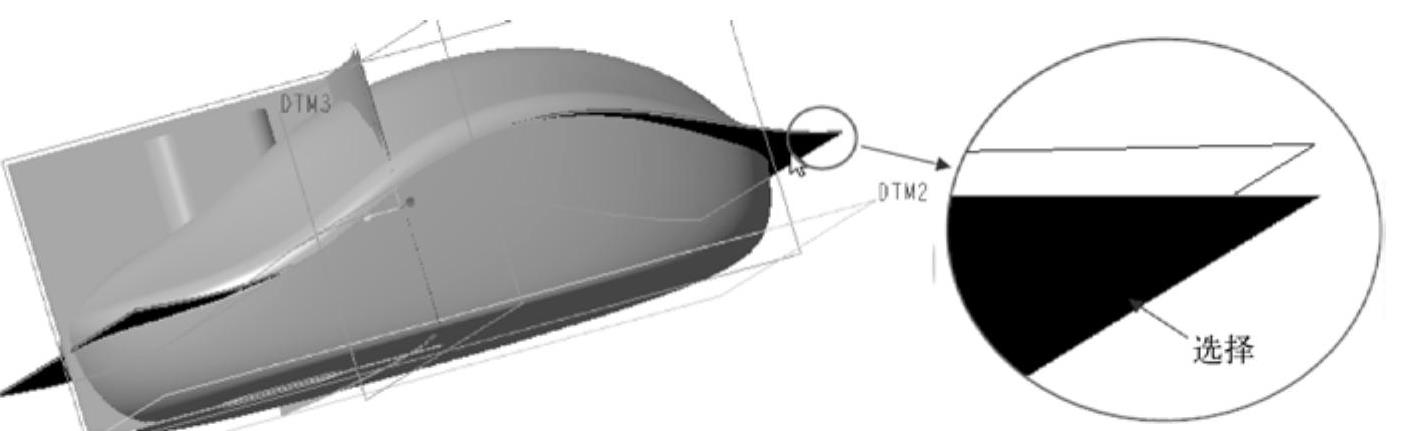
图11-63 选择分型曲面1
 在“编辑”面板中单击“实体化”按钮
在“编辑”面板中单击“实体化”按钮 ,接着在“实体化”选项卡中单击“切口实体化”按钮
,接着在“实体化”选项卡中单击“切口实体化”按钮 ,此时如图11-64所示,然后单击“完成”按钮
,此时如图11-64所示,然后单击“完成”按钮 。
。

图11-64 切口实体化1
 在层树上右击SF_1层,从弹出的快捷菜单中选择“隐藏”命令,单击“图形”工具栏中的“重画当前视图”按钮
在层树上右击SF_1层,从弹出的快捷菜单中选择“隐藏”命令,单击“图形”工具栏中的“重画当前视图”按钮 。在层树窗口中单击“显示”按钮
。在层树窗口中单击“显示”按钮 ,接着选择“模型树”命令,切换至模型树窗口。这时,拆分出来的鼠标底壳体积块如图11-65所示。
,接着选择“模型树”命令,切换至模型树窗口。这时,拆分出来的鼠标底壳体积块如图11-65所示。
 在装配模式下拆分出鼠标顶壳体积块。
在装配模式下拆分出鼠标顶壳体积块。
 在模型树中,单击顶级装配TSM_MOUSE_MAIN.ASM,接着从出现的图11-66所示的快捷工具栏中选择“激活”按钮
在模型树中,单击顶级装配TSM_MOUSE_MAIN.ASM,接着从出现的图11-66所示的快捷工具栏中选择“激活”按钮 ,从而激活顶级装配体。
,从而激活顶级装配体。
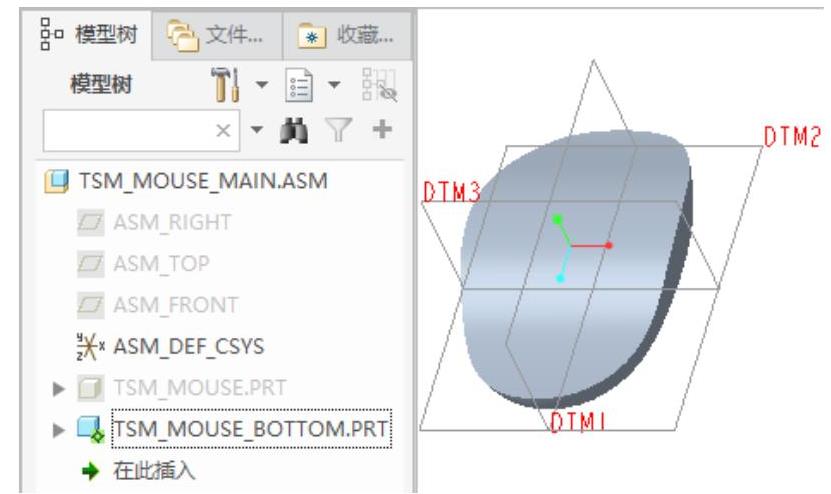
图11-65 拆分出的鼠标底壳体积块
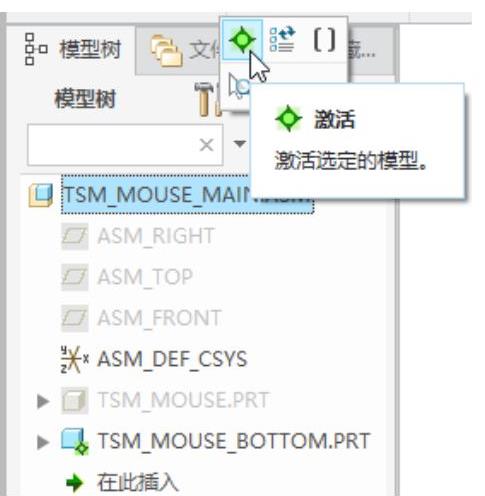
图11-66 激活顶级装配
 单击“创建元件”按钮
单击“创建元件”按钮 ,打开“创建元件”对话框,在“名称”文本框中输入“tsm_mouse_top”,单击“确定”按钮,弹出“创建选项”对话框;然后在“创建方法”选项组中选择“定位默认基准”单选按钮,在“定位基准的方法”选项组中选择“对齐坐标系与坐标系”单选按钮,然后单击“确定”按钮。
,打开“创建元件”对话框,在“名称”文本框中输入“tsm_mouse_top”,单击“确定”按钮,弹出“创建选项”对话框;然后在“创建方法”选项组中选择“定位默认基准”单选按钮,在“定位基准的方法”选项组中选择“对齐坐标系与坐标系”单选按钮,然后单击“确定”按钮。
 系统提示“选择坐标系”。在模型树中选择“ASM_DEF_CSYS”。
系统提示“选择坐标系”。在模型树中选择“ASM_DEF_CSYS”。
 在功能区“模型”选项卡中选择“获取数据”|“合并/继承”命令,接着在模型树中单击TSM_MOUSE.PRT(主控件)零件,然后在“合并/继承”选项卡中单击“完成”按钮
在功能区“模型”选项卡中选择“获取数据”|“合并/继承”命令,接着在模型树中单击TSM_MOUSE.PRT(主控件)零件,然后在“合并/继承”选项卡中单击“完成”按钮 。
。
 在模型树窗口中单击“显示”按钮
在模型树窗口中单击“显示”按钮 ,接着选择“层树”命令,从而切换至层树显示状态(层树窗口)。在层树上方的活动层列表框中,指定活动层为TSM_MOUSE_TOP.PRT,并在层树上右击SF_1层,并从弹出的快捷菜单中选择“显示”命令。
,接着选择“层树”命令,从而切换至层树显示状态(层树窗口)。在层树上方的活动层列表框中,指定活动层为TSM_MOUSE_TOP.PRT,并在层树上右击SF_1层,并从弹出的快捷菜单中选择“显示”命令。
 将选择过滤器的选项设置为“面组”选项,单击图11-67所示的曲面。
将选择过滤器的选项设置为“面组”选项,单击图11-67所示的曲面。
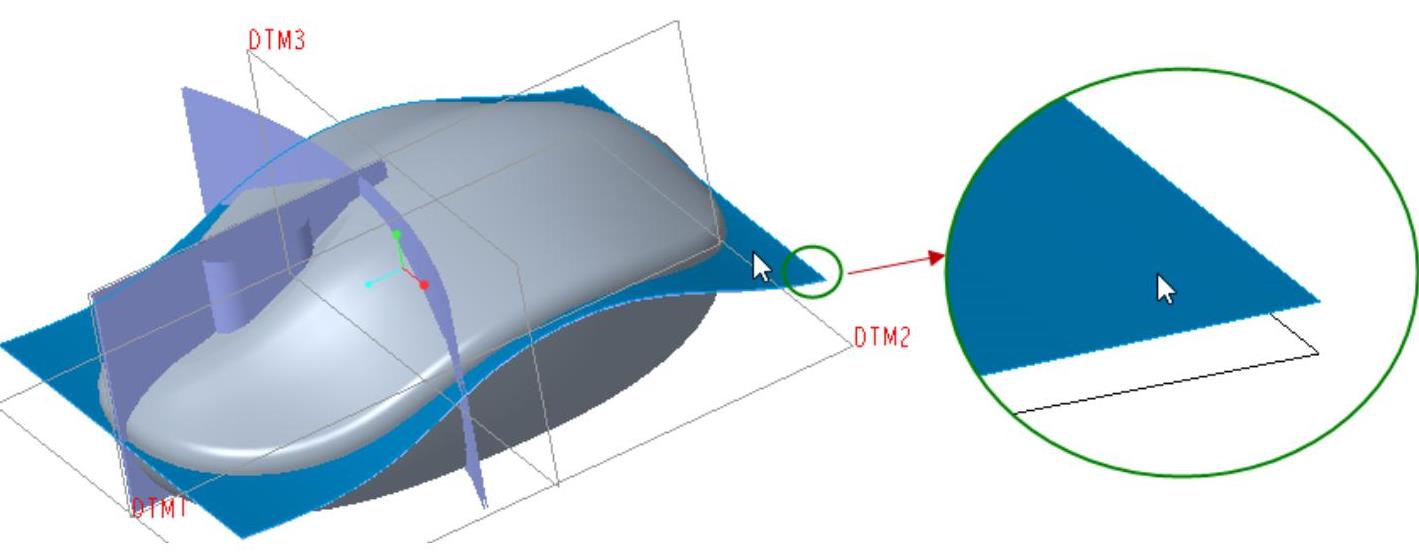
图11-67 选择分型曲面2
 在“编辑”面板中单击“实体化”按钮
在“编辑”面板中单击“实体化”按钮 ,接着在“实体化”选项卡中单击“切口实体化”按钮
,接着在“实体化”选项卡中单击“切口实体化”按钮 ,此时如图11-64所示,然后单击“完成”按钮
,此时如图11-64所示,然后单击“完成”按钮 。
。
从菜单栏中选择“编辑”|“实体化”命令,打开“实体化”选项卡。在“实体化”选项卡中单击“移除面组内侧或外侧的材料”按钮 ,此时如图11-68所示,单击“完成”按钮
,此时如图11-68所示,单击“完成”按钮 。
。
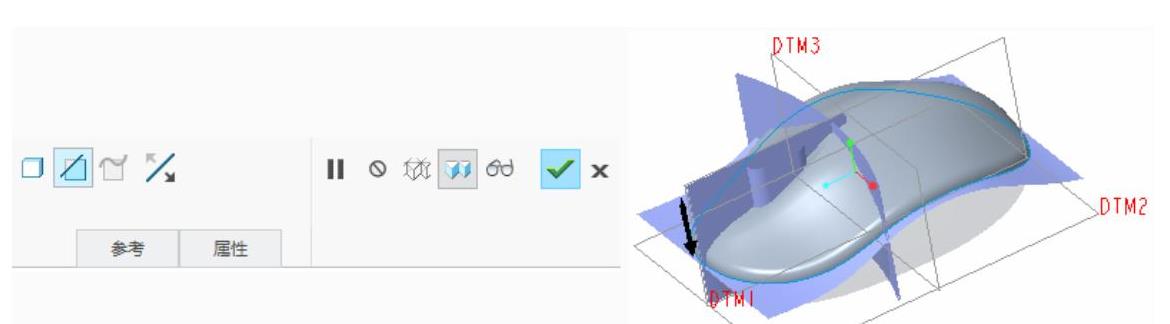
图11-68 切口实体化
 选择图11-69所示的分型曲面。
选择图11-69所示的分型曲面。
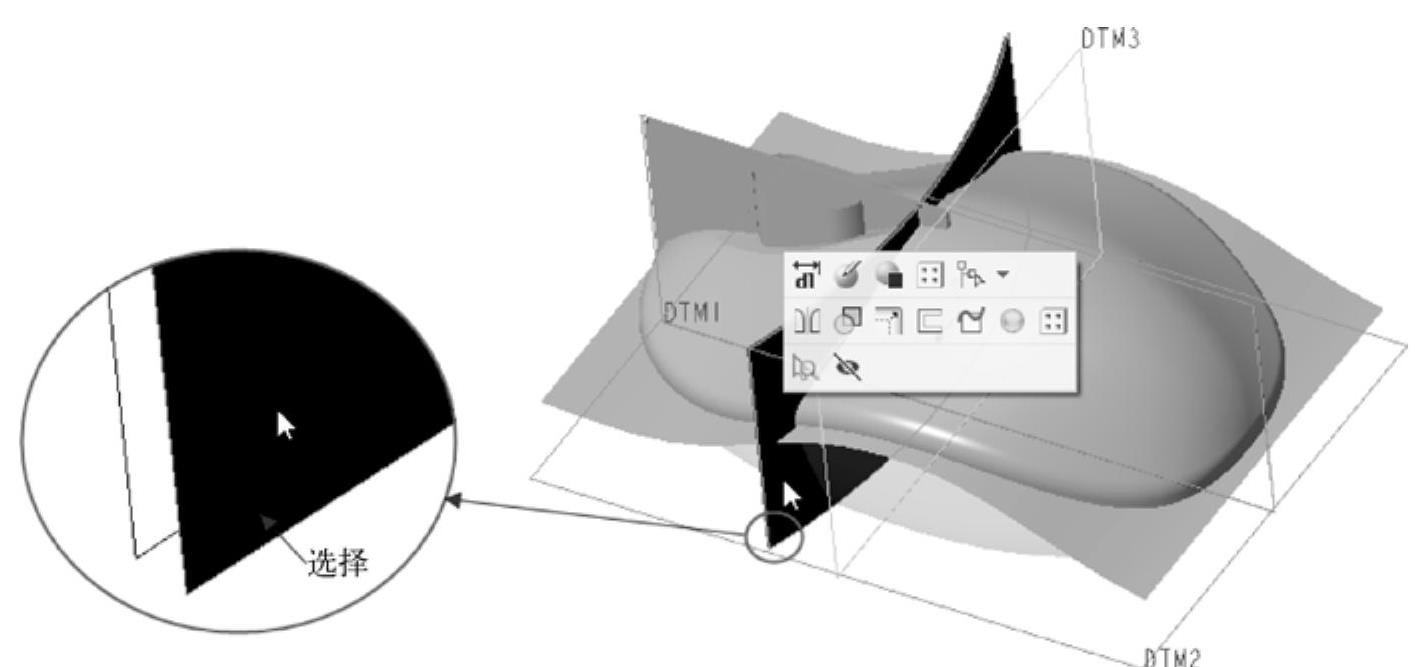
图11-69 选择分型曲面3
 在“编辑”面板中单击“实体化”按钮
在“编辑”面板中单击“实体化”按钮 ,打开“实体化”选项卡。在“实体化”选项卡中单击“切口实体化”按钮
,打开“实体化”选项卡。在“实体化”选项卡中单击“切口实体化”按钮 ,并单击“更改刀具操作方向”按钮
,并单击“更改刀具操作方向”按钮 ,以获得图11-70所示的预览效果,单击“完成”按钮
,以获得图11-70所示的预览效果,单击“完成”按钮 。
。

图11-70 切口实体化2
 在层树上右击SF_1层,从弹出的快捷菜单中选择“隐藏”命令,并可以在“图形”工具栏中单击“重画当前视图”按钮
在层树上右击SF_1层,从弹出的快捷菜单中选择“隐藏”命令,并可以在“图形”工具栏中单击“重画当前视图”按钮 。接着在层树窗口中单击“显示”按钮
。接着在层树窗口中单击“显示”按钮 ,选择“模型树”命令,切换至模型树窗口。此时,拆分出的鼠标顶壳体积块如图11-71所示。
,选择“模型树”命令,切换至模型树窗口。此时,拆分出的鼠标顶壳体积块如图11-71所示。
 在装配模式下拆分出鼠标按键。
在装配模式下拆分出鼠标按键。
 在模型树中,单击顶级装配体TSM_MOUSE_MAIN.ASM,接着从出现的快捷工具栏中选择“激活”按钮
在模型树中,单击顶级装配体TSM_MOUSE_MAIN.ASM,接着从出现的快捷工具栏中选择“激活”按钮 ,从而激活顶级装配体。
,从而激活顶级装配体。
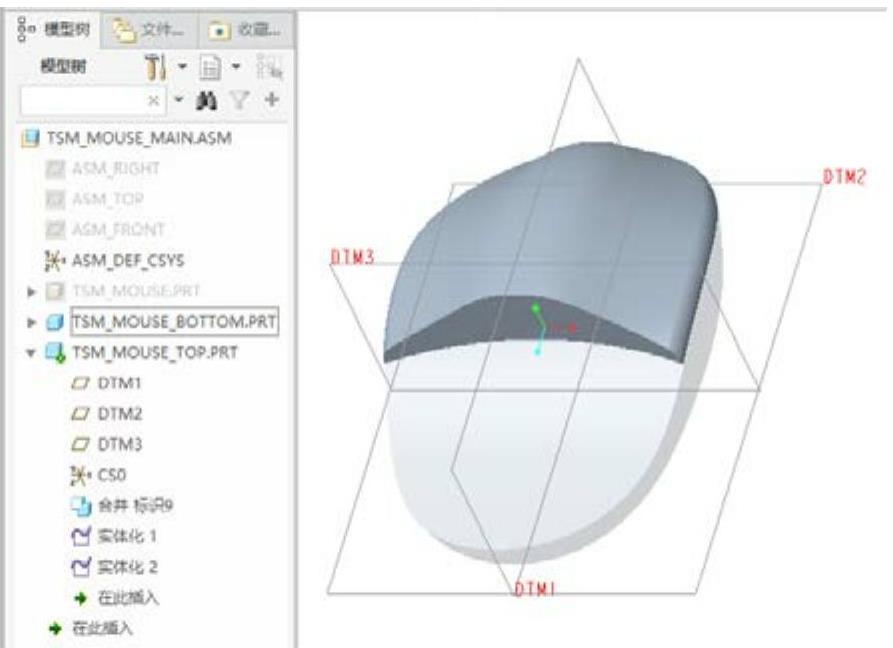
图11-71 拆分出顶壳体积块
 单击“创建元件”按钮
单击“创建元件”按钮 ,打开“创建元件”对话框,在“名称”文本框中输入“tsm_mouse_key”,单击“确定”按钮,弹出“创建选项”对话框;然后在“创建方法”选项组中选择“定位默认基准”单选按钮,在“定位基准的方法”选项组中选择“对齐坐标系与坐标系”单选按钮,然后单击“确定”按钮。
,打开“创建元件”对话框,在“名称”文本框中输入“tsm_mouse_key”,单击“确定”按钮,弹出“创建选项”对话框;然后在“创建方法”选项组中选择“定位默认基准”单选按钮,在“定位基准的方法”选项组中选择“对齐坐标系与坐标系”单选按钮,然后单击“确定”按钮。
 系统提示“选择坐标系”。在模型树中选择“ASM_DEF_CSYS”。
系统提示“选择坐标系”。在模型树中选择“ASM_DEF_CSYS”。
 在功能区的“模型”选项卡中选择“获取数据”|“合并/继承”命令,接着在模型树中单击“TSM_MOUSE.PRT”(主控件)零件,然后单击“合并/继承”选项卡的“完成”按钮
在功能区的“模型”选项卡中选择“获取数据”|“合并/继承”命令,接着在模型树中单击“TSM_MOUSE.PRT”(主控件)零件,然后单击“合并/继承”选项卡的“完成”按钮 。
。
 在模型树窗口中单击“显示”按钮
在模型树窗口中单击“显示”按钮 ,接着选择“层树”命令,从而切换至层树显示状态(层树窗口)。在层树上方的“活动层”列表框中,指定活动层为TSM_MOUSE_KEY.PRT,并在层树上右击SF_1层,接着从弹出的快捷菜单中选择“显示”命令,并刷新一下画面。
,接着选择“层树”命令,从而切换至层树显示状态(层树窗口)。在层树上方的“活动层”列表框中,指定活动层为TSM_MOUSE_KEY.PRT,并在层树上右击SF_1层,接着从弹出的快捷菜单中选择“显示”命令,并刷新一下画面。
 将选择过滤器的选项设置为“面组”选项,单击图11-72所示的曲面。
将选择过滤器的选项设置为“面组”选项,单击图11-72所示的曲面。
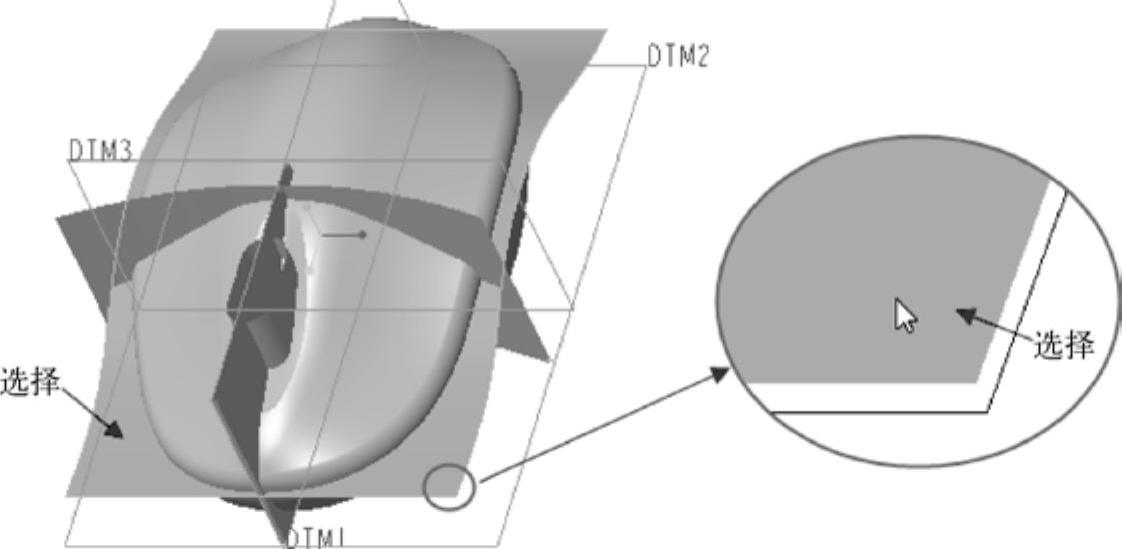
图11-72 选择分型曲面4
 从“编辑”面板中单击“实体化”按钮
从“编辑”面板中单击“实体化”按钮 ,打开“实体化”选项卡。在“实体化”选项卡中单击“切口实体化”按钮
,打开“实体化”选项卡。在“实体化”选项卡中单击“切口实体化”按钮 ,单击“完成”按钮
,单击“完成”按钮 。
。
 选择图11-73所示的分型曲面。
选择图11-73所示的分型曲面。
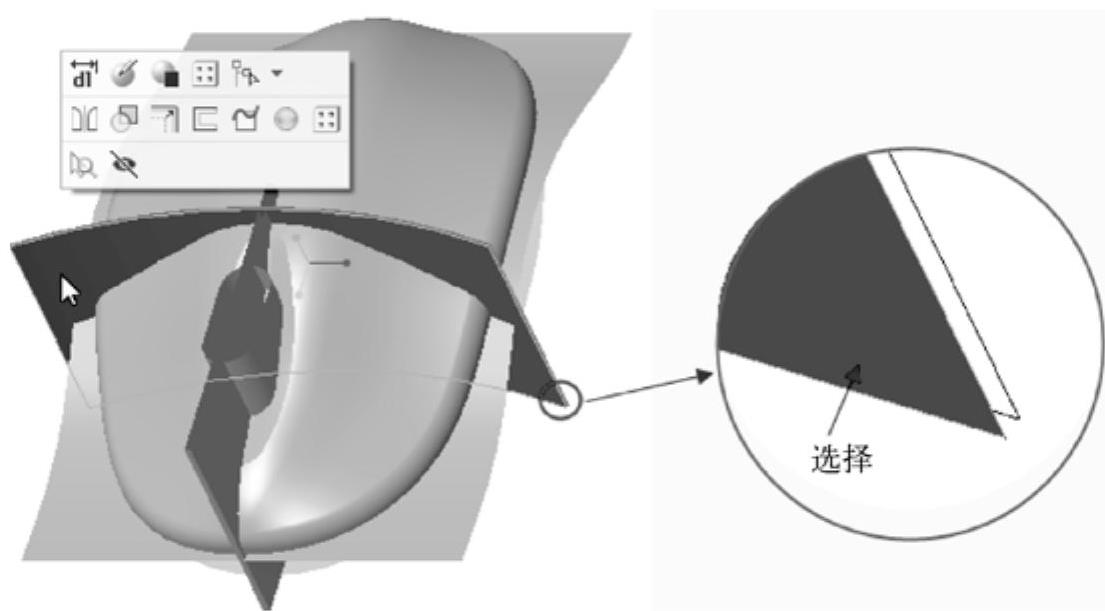
图11-73 选择分型曲面5
 单击“实体化”按钮
单击“实体化”按钮 ,打开“实体化”选项卡。在“实体化”选项卡中单击“切口实体化”按钮
,打开“实体化”选项卡。在“实体化”选项卡中单击“切口实体化”按钮 ,并单击“更改刀具操作方向”按钮
,并单击“更改刀具操作方向”按钮 ,使设置如图11-74所示,单击“完成”按钮
,使设置如图11-74所示,单击“完成”按钮 。
。
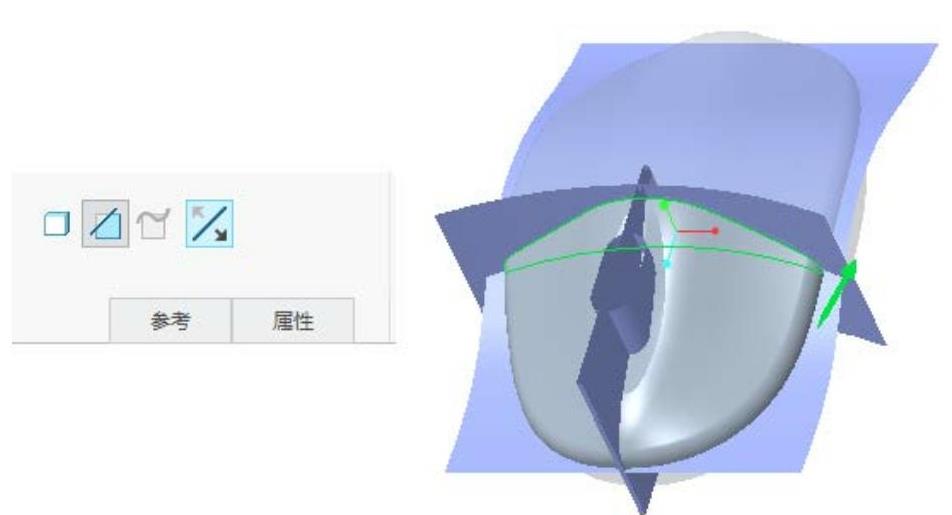
图11-74 切口实体化3
 选择图11-75所示的分型曲面。
选择图11-75所示的分型曲面。
 单击“实体化”按钮
单击“实体化”按钮 ,打开“实体化”选项卡。在“实体化”选项卡中单击“切口实体化”按钮
,打开“实体化”选项卡。在“实体化”选项卡中单击“切口实体化”按钮 ,单击“完成”按钮
,单击“完成”按钮 。
。
 选择图11-76所示的分型曲面。
选择图11-76所示的分型曲面。
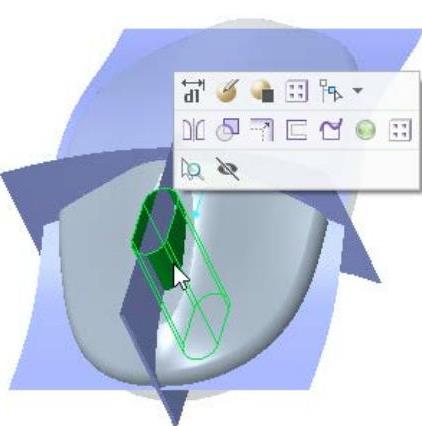
图11-75 选择分型曲面6
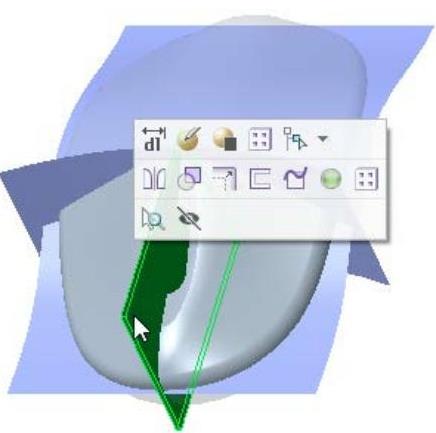
图11-76 选择分型曲面7
 单击“实体化”按钮
单击“实体化”按钮 ,打开“实体化”选项卡。在“实体化”选项卡中单击“切口实体化”按钮
,打开“实体化”选项卡。在“实体化”选项卡中单击“切口实体化”按钮 ,单击“完成”按钮
,单击“完成”按钮 。
。
 在层树上右击SF_1层,从弹出的快捷菜单中选择“隐藏”命令,在“图形”工具栏中单击“重画当前视图”按钮
在层树上右击SF_1层,从弹出的快捷菜单中选择“隐藏”命令,在“图形”工具栏中单击“重画当前视图”按钮 。在层树窗口中单击“显示”按钮
。在层树窗口中单击“显示”按钮 ,选择“模型树”命令,切换至模型树窗口。这时,模型效果如图11-77所示。
,选择“模型树”命令,切换至模型树窗口。这时,模型效果如图11-77所示。
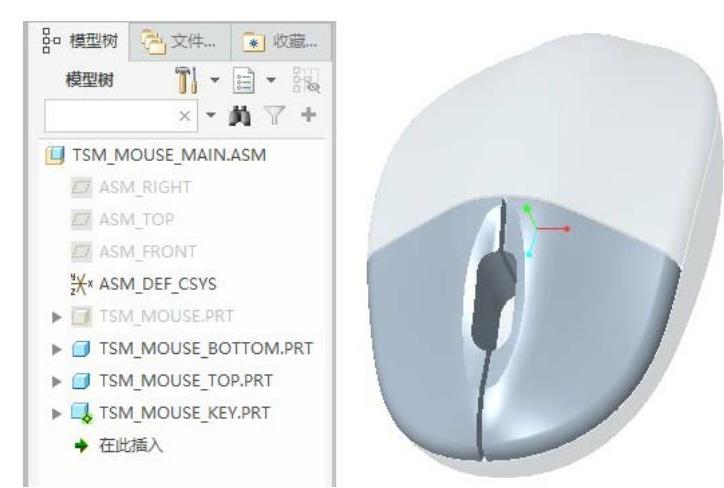
图11-77 拆分出鼠标按键
 在装配模式下设计滚轮模型。
在装配模式下设计滚轮模型。
 在模型树中,单击顶级装配体TSM_MOUSE_MAIN.ASM,接着从出现的快捷工具栏中选择“激活”按钮
在模型树中,单击顶级装配体TSM_MOUSE_MAIN.ASM,接着从出现的快捷工具栏中选择“激活”按钮 ,从而激活顶级装配体。
,从而激活顶级装配体。
 单击“创建元件”按钮
单击“创建元件”按钮 ,打开“元件创建”对话框,在“名称”文本框中输入“tsm_mouse_mkey”,单击“确定”按钮,弹出“创建选项”对话框;然后在“创建方法”选项组中选择“定位默认基准”单选按钮,在“定位基准的方法”选项组中选择“对齐坐标系与坐标系”单选按钮,然后单击“确定”按钮。
,打开“元件创建”对话框,在“名称”文本框中输入“tsm_mouse_mkey”,单击“确定”按钮,弹出“创建选项”对话框;然后在“创建方法”选项组中选择“定位默认基准”单选按钮,在“定位基准的方法”选项组中选择“对齐坐标系与坐标系”单选按钮,然后单击“确定”按钮。
 系统提示“选择坐标系”。在模型树中选择“ASM_DEF_CSYS”。
系统提示“选择坐标系”。在模型树中选择“ASM_DEF_CSYS”。
 在“形状”面板中单击“拉伸”按钮
在“形状”面板中单击“拉伸”按钮 ,出现“拉伸”选项卡。接着打开“拉伸”选项卡的“放置”滑出面板,单击其上的“定义”按钮,弹出“草绘”对话框。
,出现“拉伸”选项卡。接着打开“拉伸”选项卡的“放置”滑出面板,单击其上的“定义”按钮,弹出“草绘”对话框。
选择自身的DTM1基准平面作为草绘平面,以DTM2基准平面作为“左”方向参考,单击“草绘”对话框中的“草绘”按钮,进入草绘模式。绘制图11-78所示的图形,单击“确定”按钮 。
。
在“拉伸”选项卡的深处选项下拉列表框中选择“对称”图标选项 ,在深度尺寸框中输入深度值为“6.8”,单击“完成”按钮
,在深度尺寸框中输入深度值为“6.8”,单击“完成”按钮 ,创建结果如图11-79所示。
,创建结果如图11-79所示。
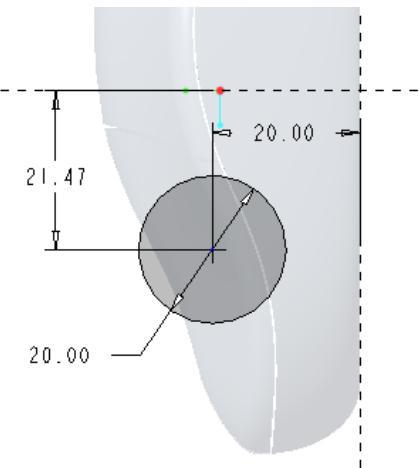
图11-78 草绘

图11-79 建造滚轮模型
 在“工程”面板中单击“倒圆角”按钮
在“工程”面板中单击“倒圆角”按钮 ,接着在“倒圆角”选项卡中设置圆角半径为“3”,选择图11-80a所示的边线,单击“完成”按钮
,接着在“倒圆角”选项卡中设置圆角半径为“3”,选择图11-80a所示的边线,单击“完成”按钮 ,完成圆角的效果如图11-80b所示。
,完成圆角的效果如图11-80b所示。
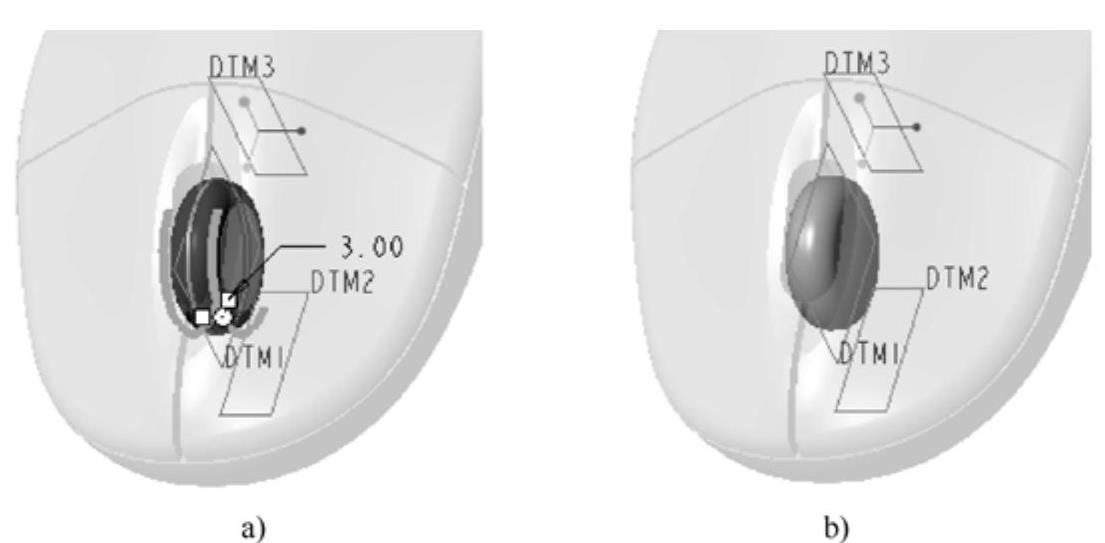
图11-80 圆角
a)选择要圆角的参考 b)圆角的完成效果
在模型树中,单击TSM_MOUSE_MAIN.ASM节点,接着从快捷工具栏中选择“激活”按钮 以激活顶级装配体。此时,建立的鼠标造型如图11-81所示。
以激活顶级装配体。此时,建立的鼠标造型如图11-81所示。

图11-81 鼠标造型
 其他设计。
其他设计。
接下去,结合电子器件的配合方式及一些限制条件,对鼠标各零件进行深入的结构设计。这些留给有兴趣的读者来完成。
可以尝试对主控件的相关曲线进行修改,微调相关外观曲面,注意观察受主控件影响的各零件的变化关系。
免责声明:以上内容源自网络,版权归原作者所有,如有侵犯您的原创版权请告知,我们将尽快删除相关内容。




