可以将草绘或产品效果图像输入到指定的平面中,目的是为了在创建造型特征时可以参考这些草绘或图像,从而更能捕捉设计意图。这就是跟踪草绘的设计思路。
下面介绍跟踪草绘的操作方法及技巧,请看下面的操作范例。
 新建一个实体零件文件,该实体零件文件采用mmns_part_solid模板。
新建一个实体零件文件,该实体零件文件采用mmns_part_solid模板。
 在功能区中切换至“视图”选项卡,如图9-105所示,从“视图”选项卡中选择“模型显示”|“图像”命令,打开图9-106所示的“图像”选项卡。
在功能区中切换至“视图”选项卡,如图9-105所示,从“视图”选项卡中选择“模型显示”|“图像”命令,打开图9-106所示的“图像”选项卡。
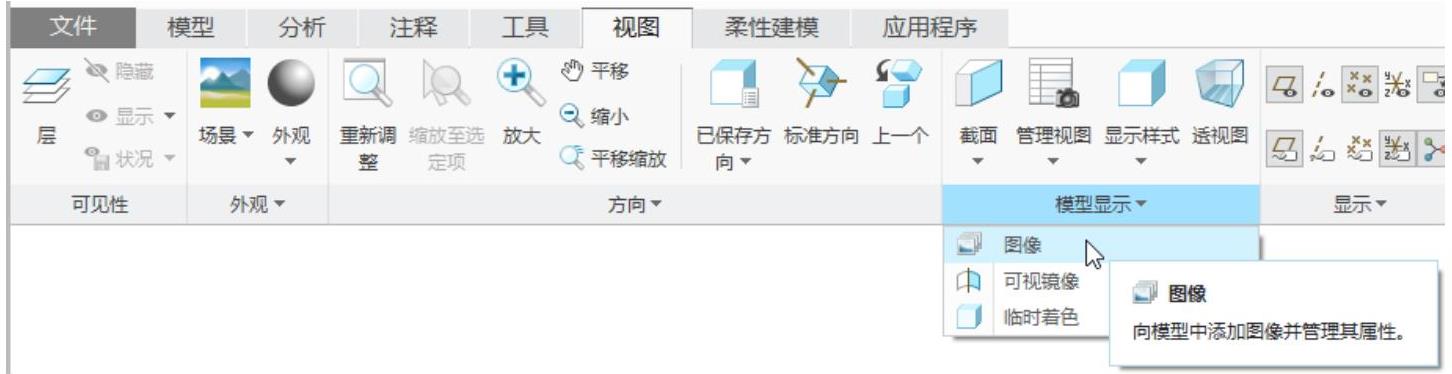
图9-105 选择“图像”工具命令

图9-106 “图像”选项卡
 在功能区“图像”选项卡的“图像”面板中单击“导入”按钮
在功能区“图像”选项卡的“图像”面板中单击“导入”按钮 ,接着在“选择一个基准平面或平面曲面以放置图像”的提示下选择TOP基准平面,系统弹出“打开”对话框,从随书网盘资料中选择“BC_T_俯.jpg”文件,如图9-107所示,单击“打开”按钮。
,接着在“选择一个基准平面或平面曲面以放置图像”的提示下选择TOP基准平面,系统弹出“打开”对话框,从随书网盘资料中选择“BC_T_俯.jpg”文件,如图9-107所示,单击“打开”按钮。
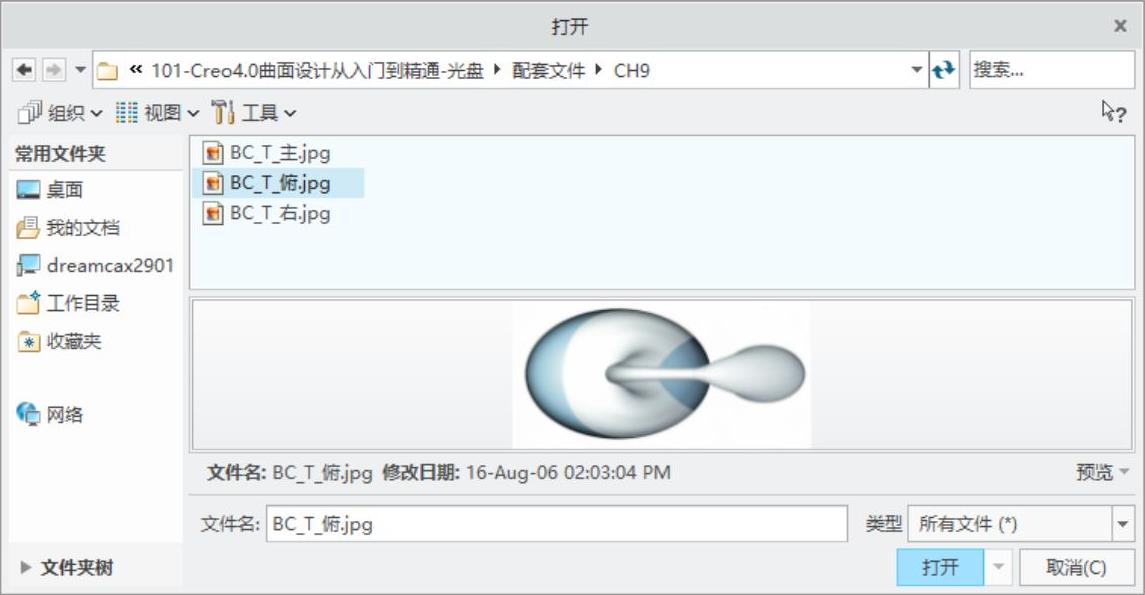
图9-107 “打开”对话框
 此时如图9-108所示,从“图像”选项卡的“透明”面板中设置透明度为50%,在“比例”面板中确保选中“锁定长宽比”按钮
此时如图9-108所示,从“图像”选项卡的“透明”面板中设置透明度为50%,在“比例”面板中确保选中“锁定长宽比”按钮 ,接受或修改默认的宽度和高度。在“图形”工具栏中单击“已保存方向”按钮
,接受或修改默认的宽度和高度。在“图形”工具栏中单击“已保存方向”按钮 并选择“TOP”视角,使用鼠标在图形窗口中将当前图像移动到图9-109所示的放置效果。
并选择“TOP”视角,使用鼠标在图形窗口中将当前图像移动到图9-109所示的放置效果。
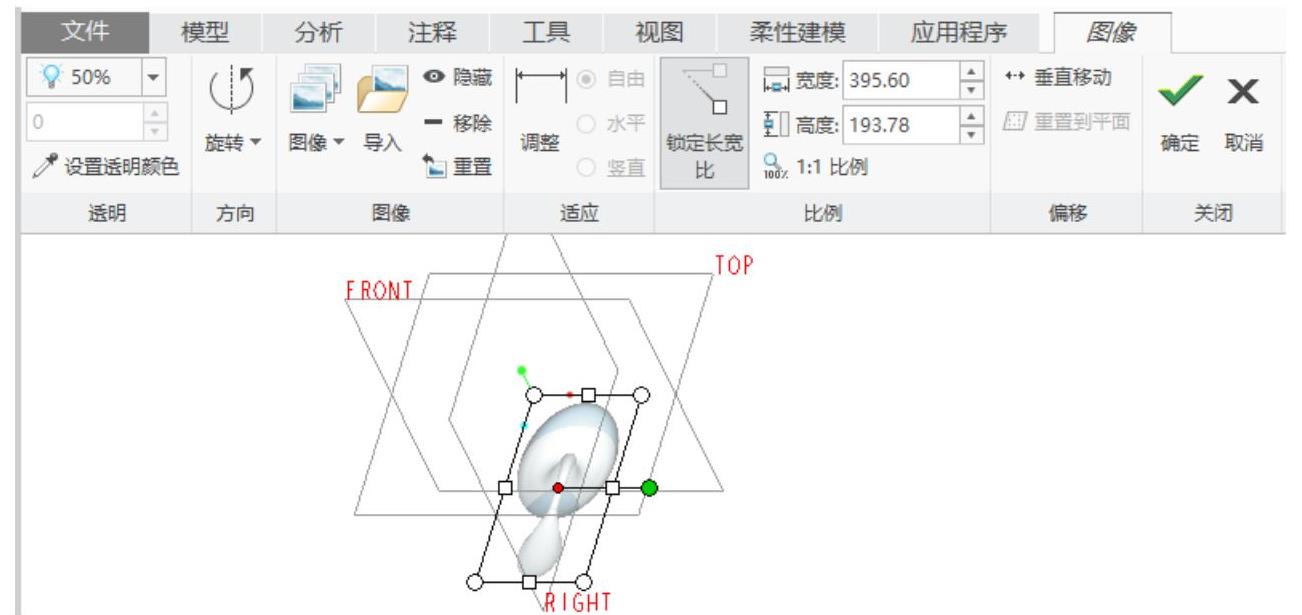
图9-108 在TOP基准平面处导入一个2D效果图
 按〈Ctrl+D〉快捷键以默认的标准方向视角显示模型,接着在“图像”面板中单击“导入”按钮
按〈Ctrl+D〉快捷键以默认的标准方向视角显示模型,接着在“图像”面板中单击“导入”按钮 ,选择FRONT基准平面作为新图像的放置平面,弹出“打开”对话框,选择本书配套的“BC_T_主.jpg”文件,单击“打开”按钮,所选图像被导入到FRONT基准平面,使用鼠标在图形窗口中拖动当前图像的比例图柄进行比例微调,尽量使得当前图像与第一个图像的大小相匹配,另外可以在“图形”工具栏中单击“已保存方向”按钮
,选择FRONT基准平面作为新图像的放置平面,弹出“打开”对话框,选择本书配套的“BC_T_主.jpg”文件,单击“打开”按钮,所选图像被导入到FRONT基准平面,使用鼠标在图形窗口中拖动当前图像的比例图柄进行比例微调,尽量使得当前图像与第一个图像的大小相匹配,另外可以在“图形”工具栏中单击“已保存方向”按钮 并选择“FRONT”视角,使用鼠标调整当前图像的放置位置,参考效果如图9-110所示(图中还提供了另一个视角以供参考)。
并选择“FRONT”视角,使用鼠标调整当前图像的放置位置,参考效果如图9-110所示(图中还提供了另一个视角以供参考)。
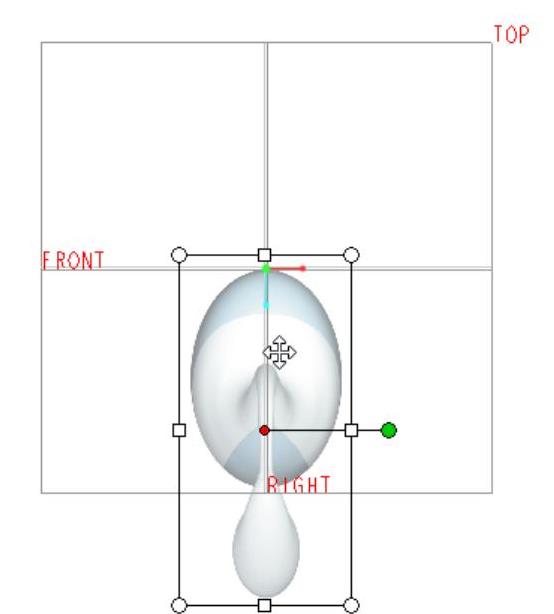
图9-109 调整当前图形的放置位置
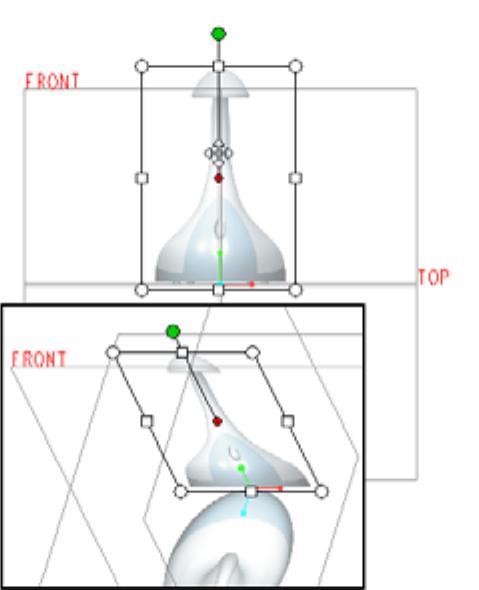 (www.xing528.com)
(www.xing528.com)
图9-110 导入第2个图像
 使用同样的方法,在RIGHT基准平面中,导入一个该视角的图像(源文件为BC_T_右.jpg),如图9-111所示。在导入过程中,需要对照已有视角的图像对其进行大小、方向和放置位置进行调整,其中,方向需要向右旋转90。,即需要在功能区“图像”选项卡的“方向”面板中单击“旋转”按钮
使用同样的方法,在RIGHT基准平面中,导入一个该视角的图像(源文件为BC_T_右.jpg),如图9-111所示。在导入过程中,需要对照已有视角的图像对其进行大小、方向和放置位置进行调整,其中,方向需要向右旋转90。,即需要在功能区“图像”选项卡的“方向”面板中单击“旋转”按钮 |“向右旋转90。”按钮
|“向右旋转90。”按钮 。
。
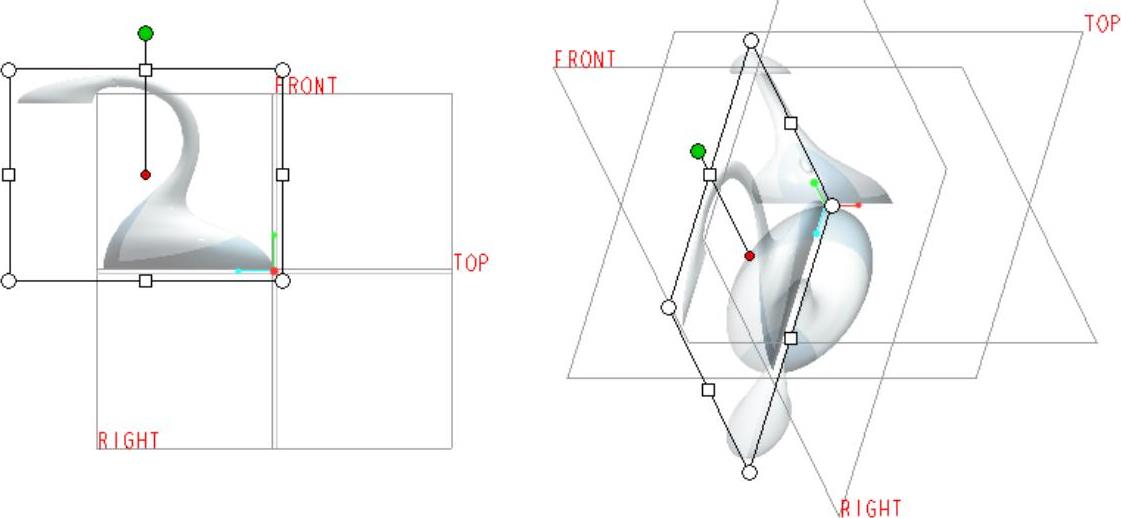
图9-111 导入第3个图像(图中提供两个视角供参考)
 用户可以根据实际设计情况,通过“图像”面板中的“隐藏”按钮
用户可以根据实际设计情况,通过“图像”面板中的“隐藏”按钮 来将选定的图像设置临时隐藏,待需要时再单击此按钮来设置显示。例如,将第2个图像隐藏,其方法是在“图像”面板中单击“图像”按钮
来将选定的图像设置临时隐藏,待需要时再单击此按钮来设置显示。例如,将第2个图像隐藏,其方法是在“图像”面板中单击“图像”按钮 ,接着从出现的图像列表中选择第2个图像“BC_T_主.jpg”,然后单击“隐藏”按钮
,接着从出现的图像列表中选择第2个图像“BC_T_主.jpg”,然后单击“隐藏”按钮 ,被隐藏的图像带有“
,被隐藏的图像带有“ ”隐藏标识,操作示意如图9-112所示。使用同样的方法,也将第3个图像设置隐藏起来。
”隐藏标识,操作示意如图9-112所示。使用同样的方法,也将第3个图像设置隐藏起来。
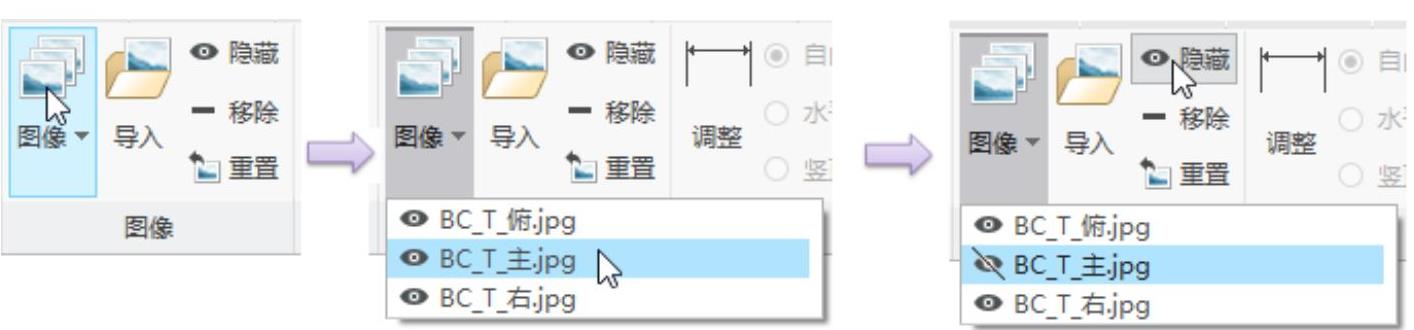
图9-112 设置隐藏选定的图像
 在功能区“图像”选项卡中单击“确定”按钮
在功能区“图像”选项卡中单击“确定”按钮 。
。
 在功能区“模型”选项卡的“曲面”面板中单击“样式”按钮
在功能区“模型”选项卡的“曲面”面板中单击“样式”按钮 ,打开“样式”选项卡。接下去,就可以参考第一个图像进行造型曲线的绘制了。确保TOP基准平面为活动平面,从“视图”工具栏中单击“活动平面方向”按钮
,打开“样式”选项卡。接下去,就可以参考第一个图像进行造型曲线的绘制了。确保TOP基准平面为活动平面,从“视图”工具栏中单击“活动平面方向”按钮 ,此时如图9-113所示;单击“曲线”按钮
,此时如图9-113所示;单击“曲线”按钮 ,接着在打开的“造型:曲线”选项卡中单击“自由曲线”按钮
,接着在打开的“造型:曲线”选项卡中单击“自由曲线”按钮 ,然后绘制图9-114所示的曲线。
,然后绘制图9-114所示的曲线。
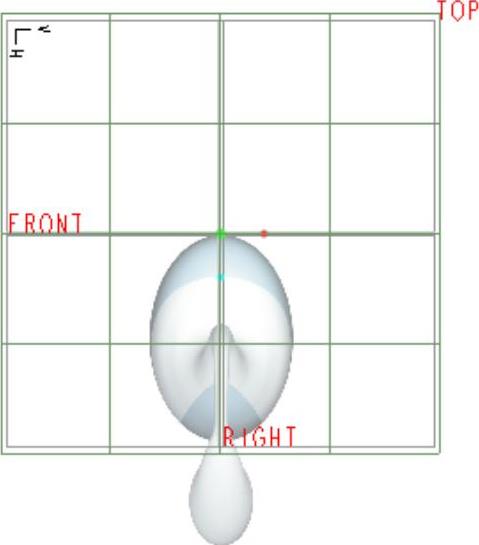
图9-113 准备绘制曲线
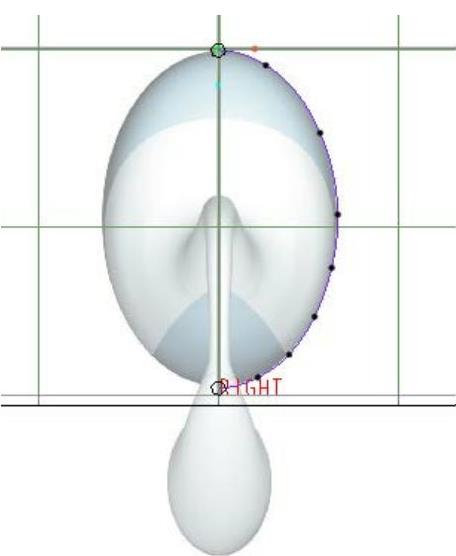
图9-114 绘制曲线
采用跟踪草绘方式,产品的建模就变得轻松很多,又容易把握曲面的外轮廓。
如果要移除导入文件中的某一个图像,那么可以在功能区中切换至“视图”选项卡,并从“视图”选项卡中选择“模型显示”|“图像”命令,打开“图像”选项卡,接着在“图像”选项卡的“图像”面板中单击“图像”按钮 ,选择要移除的图像,然后单击“移除”按钮
,选择要移除的图像,然后单击“移除”按钮 ,如图9-115所示。
,如图9-115所示。

图9-115 移除选定图像
免责声明:以上内容源自网络,版权归原作者所有,如有侵犯您的原创版权请告知,我们将尽快删除相关内容。




