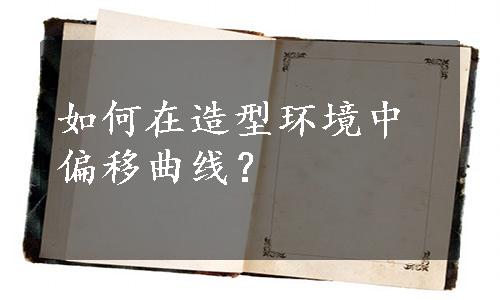
在造型环境中,同样可以通过偏移的方式创建曲线。在下面的这个例子中,将详细地讲解如何偏移曲线,在该例中,还将复习COS的创建方法。具体的操作步骤如下。
 打开位于随书网盘资料中的源文件“bc_style_off_1.prt”,源文件中存在的曲面模型如图9-30所示。
打开位于随书网盘资料中的源文件“bc_style_off_1.prt”,源文件中存在的曲面模型如图9-30所示。
 在功能区“模型”选项卡的“曲面”面板中单击“样式”按钮
在功能区“模型”选项卡的“曲面”面板中单击“样式”按钮 ,进入造型环境。
,进入造型环境。
 在功能区“样式”选项卡的“曲线”面板中单击“曲线”按钮
在功能区“样式”选项卡的“曲线”面板中单击“曲线”按钮 ,接着在打开的“造型:曲线”选项卡中单击“创建曲面上的曲线”按钮
,接着在打开的“造型:曲线”选项卡中单击“创建曲面上的曲线”按钮 来定义要创建的曲线类型为COS,勾选位于“选项”滑出面板中的“按比例更新”复选框,然后在指定曲面上按顺序依次单击6个点建立图9-31所示的曲线,单击“完成”按钮
来定义要创建的曲线类型为COS,勾选位于“选项”滑出面板中的“按比例更新”复选框,然后在指定曲面上按顺序依次单击6个点建立图9-31所示的曲线,单击“完成”按钮 。
。

图9-30 原始曲面

图9-31 建立COS
 从功能区“样式”选项卡的“曲线”溢出面板中单击“偏移曲线”按钮
从功能区“样式”选项卡的“曲线”溢出面板中单击“偏移曲线”按钮 ,打开图9-32所示的“造型:偏移曲线”选项卡,默认选中了刚创建的COS。
,打开图9-32所示的“造型:偏移曲线”选项卡,默认选中了刚创建的COS。

图9-32 出现的“造型:偏移曲线”选项卡(www.xing528.com)
 勾选“法向”复选框,即以垂直于基础曲面偏移COS,并输入偏移距离为“80”,模型显示如图9-33所示。
勾选“法向”复选框,即以垂直于基础曲面偏移COS,并输入偏移距离为“80”,模型显示如图9-33所示。
说明:如果在“偏移”框中,输入负值,则可以反转偏移方向。读者应注意步骤 和步骤
和步骤 所得到的预览COS有什么不同。
所得到的预览COS有什么不同。
 取消勾选“法向”复选框,以取消垂直于基础曲面偏移COS,并勾选“偏移”复选框,且将偏移值更改为“50”,得到的模型显示如图9-34所示。
取消勾选“法向”复选框,以取消垂直于基础曲面偏移COS,并勾选“偏移”复选框,且将偏移值更改为“50”,得到的模型显示如图9-34所示。

图9-33 偏移曲线

图9-34 沿曲面偏移曲线
 在“造型:偏移曲线”选项卡中单击“完成”按钮
在“造型:偏移曲线”选项卡中单击“完成”按钮 ,接着在右侧竖排的工具栏中单击“确定”按钮
,接着在右侧竖排的工具栏中单击“确定”按钮 ,结束造型特征的创建并退出造型环境,效果如图9-35所示。
,结束造型特征的创建并退出造型环境,效果如图9-35所示。

图9-35 完成效果
免责声明:以上内容源自网络,版权归原作者所有,如有侵犯您的原创版权请告知,我们将尽快删除相关内容。




