
对于已完成的一些不同面组(曲面),可以通过执行系统提供的“合并”功能,将它们合并成一个面组。图6-1所示为通过合并面组形成产品造型。还可以执行一次合并操作来将多个有效面组(曲面)合并成一个面组。如果要一次合并两个以上的面组,则首先要求这些面组的单侧边应该彼此邻接且不重叠。

图6-1 合并曲面
要使用“合并”功能,需要先选择要合并的面组。在选择要合并的两面组之后,可以从功能区“模型”选项卡的“编辑”面板中单击“合并”按钮 ,打开图6-2所示的“合并”选项卡。
,打开图6-2所示的“合并”选项卡。
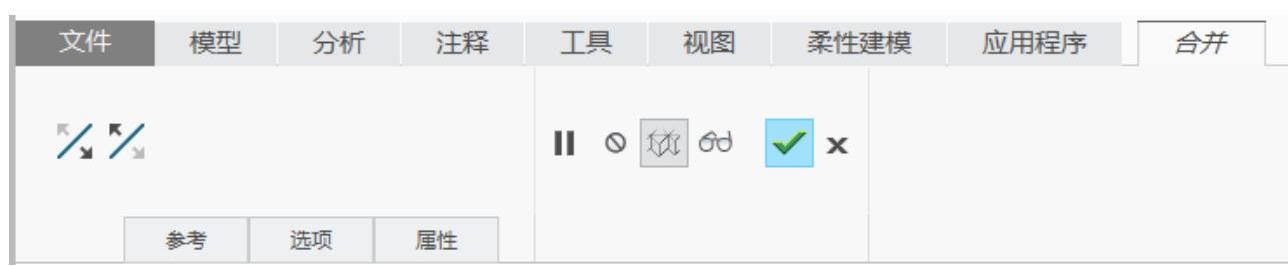
图6-2 “合并”选项卡
合并选项卡中提供了两个方向按钮,它们的功能含义如下。

 :改变要保留的第一面组的侧。
:改变要保留的第一面组的侧。

 :改变要保留的第二面组的侧。
:改变要保留的第二面组的侧。
默认情况下,选择的第一个面组会成为主参考面组(即第一面组,简称“主面组”),它确定合并面组的ID,此面组ID对于主面组的从属对象和操作(例如,隐含和恢复或层遮蔽)而言很重要。如果要将改变主面组对象,则可以打开“参考”滑出面板,如图6-3所示,在“面组”收集器中选择要作为新主面组的一个面组,单击“置顶”按钮 即可。注意另两个按钮
即可。注意另两个按钮 和
和 的用法。
的用法。

 :“置顶”按钮,用于将所选面组移动到收集器的顶部,并将其设置为主面组。
:“置顶”按钮,用于将所选面组移动到收集器的顶部,并将其设置为主面组。

 :在列表中向上移动所选的面组。
:在列表中向上移动所选的面组。

 :在列表中向下移动所选的面组。
:在列表中向下移动所选的面组。
进入“选项”滑出面板,如图6-4所示,其上有两个单选按钮:“相交”单选按钮和“连接”单选按钮。“相交”单选按钮用于合并两个相交的面组,用户可以选择保留每个面组的哪部分。“连接”单选按钮用于合并两个相邻的面组,其中一个面组的单侧边必须位于另一个面组上。
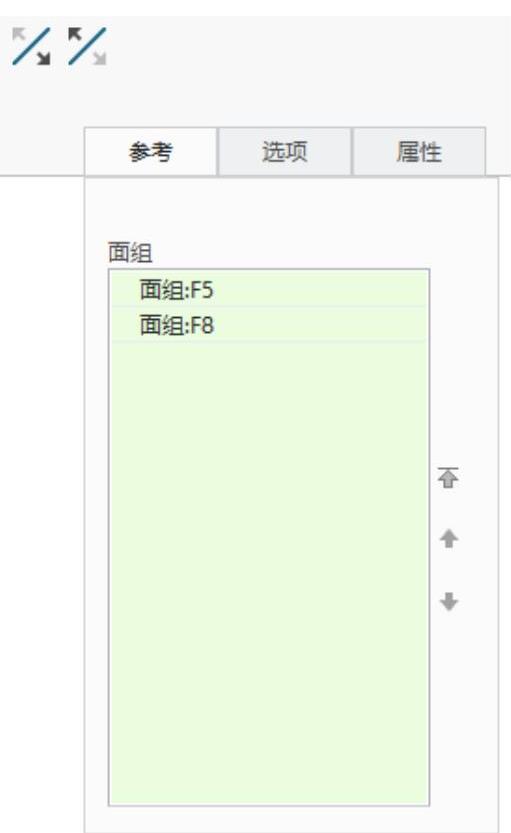
图6-3 “参考”滑出面板
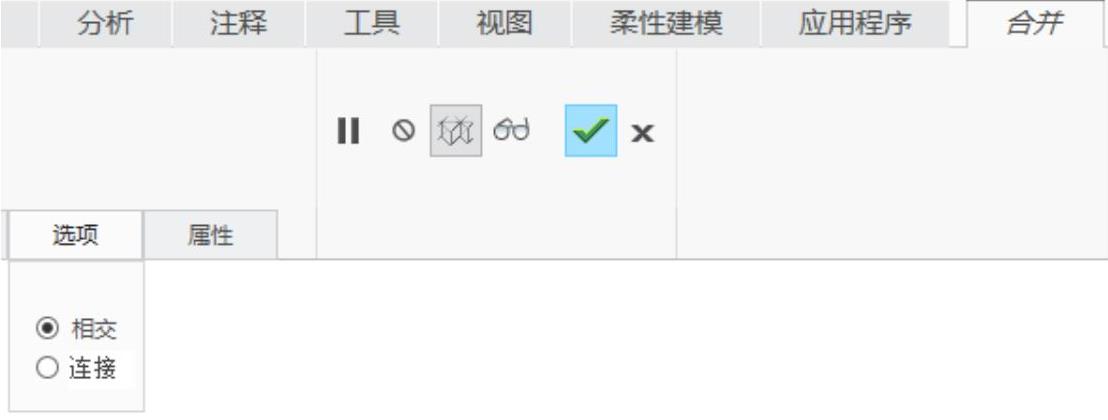
图6-4 “选项”滑出面板
下面是合并曲面的一个例子。具体的操作步骤如下。
 打开位于随书网盘资料中的源文件“bc_merge_1.prt”,该文件中存在的原始曲面模型如图6-5所示。
打开位于随书网盘资料中的源文件“bc_merge_1.prt”,该文件中存在的原始曲面模型如图6-5所示。
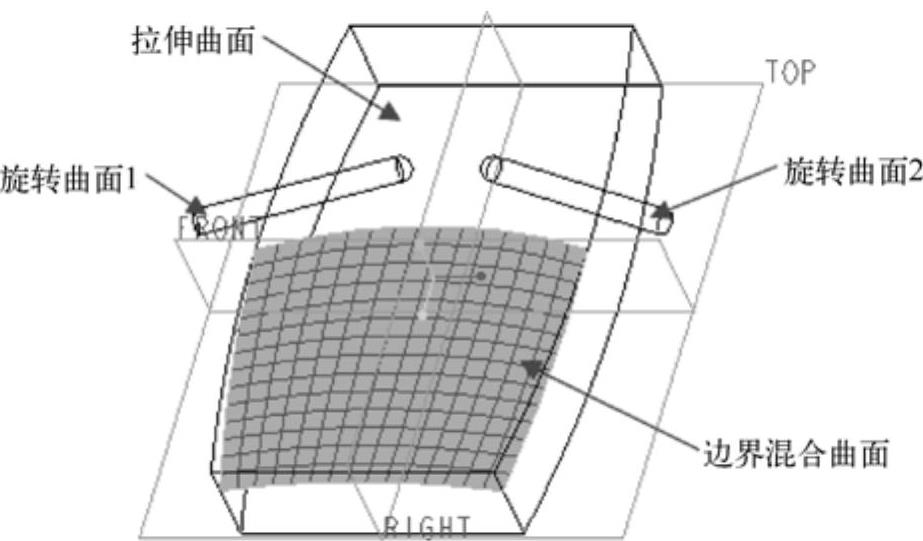
图6-5 原始曲面模型(www.xing528.com)
 选择拉伸曲面,按住〈Ctrl〉键选择旋转曲面1。
选择拉伸曲面,按住〈Ctrl〉键选择旋转曲面1。
 在功能区“模型”选项卡的“编辑”面板中单击“合并”按钮
在功能区“模型”选项卡的“编辑”面板中单击“合并”按钮 ,打开“合并”选项卡。
,打开“合并”选项卡。
 打开“选项”滑出面板,可以看到默认选中“相交”单选按钮。单击“改变要保留的第一面组的侧”按钮
打开“选项”滑出面板,可以看到默认选中“相交”单选按钮。单击“改变要保留的第一面组的侧”按钮 ,此时曲面模型如图6-6所示。
,此时曲面模型如图6-6所示。
 单击“完成”按钮
单击“完成”按钮 ,合并结果如图6-7所示。
,合并结果如图6-7所示。
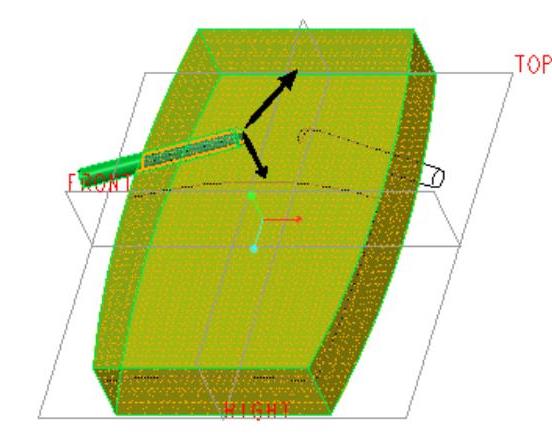
图6-6 设置的保留侧
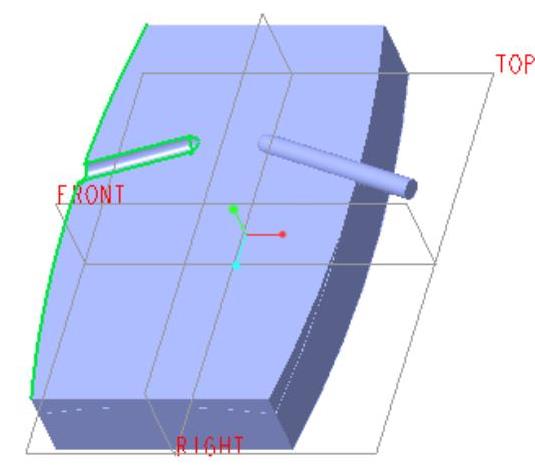
图6-7 以相交的方式合并曲面
 在选择过滤器的下拉列表框中选择“面组”选项,在图形窗口中单击主面组,接着按住〈Ctrl〉键选择旋转曲面2。使用同样的方法,单击“合并”按钮
在选择过滤器的下拉列表框中选择“面组”选项,在图形窗口中单击主面组,接着按住〈Ctrl〉键选择旋转曲面2。使用同样的方法,单击“合并”按钮 ,打开“合并”选项卡,默认选中“选项”滑出面板中的“相交”单选按钮,单击“改变要保留的第一面组的侧”按钮
,打开“合并”选项卡,默认选中“选项”滑出面板中的“相交”单选按钮,单击“改变要保留的第一面组的侧”按钮 等以设置要保留的面组侧如图6-8所示。单击“完成”按钮
等以设置要保留的面组侧如图6-8所示。单击“完成”按钮 ,得到的合并效果如图6-9所示。
,得到的合并效果如图6-9所示。
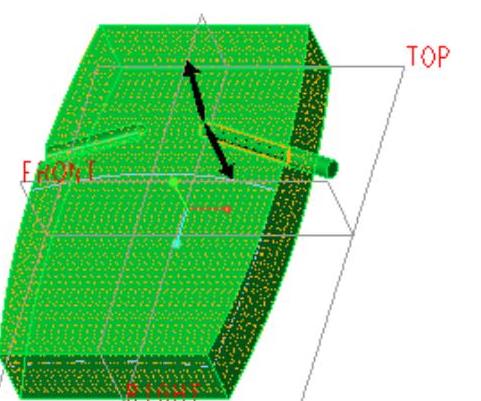
图6-8 设置要保留的面组侧
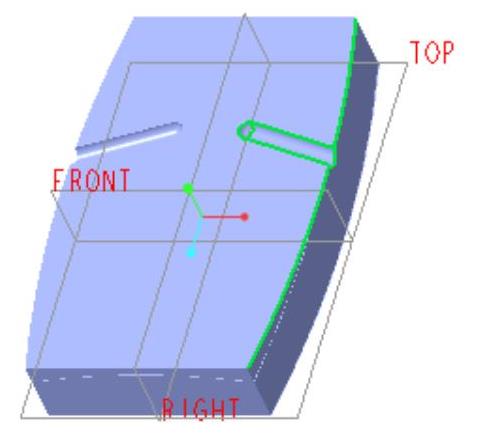
图6-9 合并效果
 在选择过滤器的下拉列表框中选择“特征”选项,确保“合并2”特征处于被选中的状态,接着按住〈Ctrl〉键在模型树上选择要合并的“边界混合1”曲面特征,单击“合并”按钮
在选择过滤器的下拉列表框中选择“特征”选项,确保“合并2”特征处于被选中的状态,接着按住〈Ctrl〉键在模型树上选择要合并的“边界混合1”曲面特征,单击“合并”按钮 ,打开“合并”选项卡。
,打开“合并”选项卡。
 在“合并”选项卡中打开“选项”滑出面板,选择“连接”单选按钮,此时,曲面模型的显示效果如图6-10所示。
在“合并”选项卡中打开“选项”滑出面板,选择“连接”单选按钮,此时,曲面模型的显示效果如图6-10所示。
 单击“完成”按钮
单击“完成”按钮 ,完成效果如图6-11所示。
,完成效果如图6-11所示。
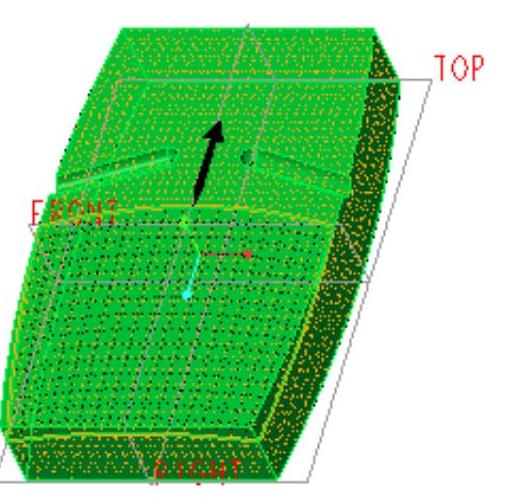
图6-10 选择“连接”单选按钮后
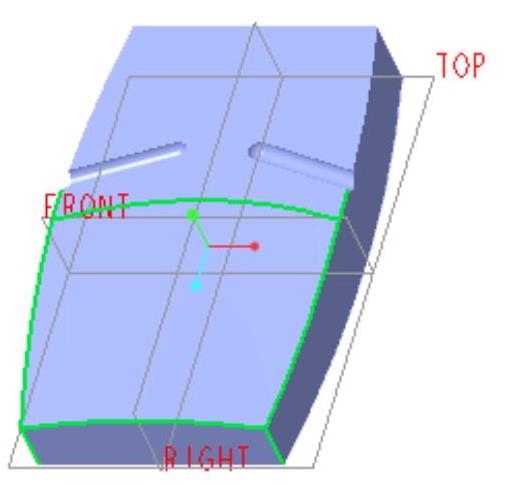
图6-11 合并曲面的效果
免责声明:以上内容源自网络,版权归原作者所有,如有侵犯您的原创版权请告知,我们将尽快删除相关内容。




