【摘要】:可以利用所选的面创建基准轴,例如使用两个偏移参考来在一个参考面的法向上创建基准轴,或者选择圆柱形曲面创建基准轴,或者由相交的两个平面创建基准轴等。下面介绍利用面创建基准轴的典型范例,其具体的操作步骤如下。图2-30 文件中存在的零件模型图2-31 指定参考和出现的控制图柄图2-32 定义偏移参考在“基准轴”对话框中单击“确定”按钮,创建的基准轴A_1如图2-33所示。选择图2-34所示的圆角曲面,其默认的约束类型选项为“穿过”。

可以利用所选的面创建基准轴,例如使用两个偏移参考来在一个参考面的法向上创建基准轴,或者选择圆柱形曲面创建基准轴,或者由相交的两个平面创建基准轴等。
下面介绍利用面创建基准轴的典型范例,其具体的操作步骤如下。
 打开随书网盘资料提供的素材文件“bc_2_jzz_1.prt”(位于CH2文件夹里),该文件中存在的零件模型如图2-30所示。
打开随书网盘资料提供的素材文件“bc_2_jzz_1.prt”(位于CH2文件夹里),该文件中存在的零件模型如图2-30所示。
 在“基准”面板中单击“基准轴”按钮
在“基准”面板中单击“基准轴”按钮 ,弹出“基准轴”对话框。
,弹出“基准轴”对话框。
 在零件模型的顶平表面单击,以选择该零件顶部平表面作为主参考,此时在模型中出现一个主参考控制图柄和两个偏移参考控制图柄,如图2-31所示。
在零件模型的顶平表面单击,以选择该零件顶部平表面作为主参考,此时在模型中出现一个主参考控制图柄和两个偏移参考控制图柄,如图2-31所示。
 使用鼠标拖动其中一个偏移参考控制图柄捕捉并选择到RIGHT基准平面,接着拖动另一个偏移参考控制图柄捕捉并选择FRONT基准平面,然后在对话框的“偏移参考”收集器中设置相应的偏移距离,如图2-32所示。
使用鼠标拖动其中一个偏移参考控制图柄捕捉并选择到RIGHT基准平面,接着拖动另一个偏移参考控制图柄捕捉并选择FRONT基准平面,然后在对话框的“偏移参考”收集器中设置相应的偏移距离,如图2-32所示。
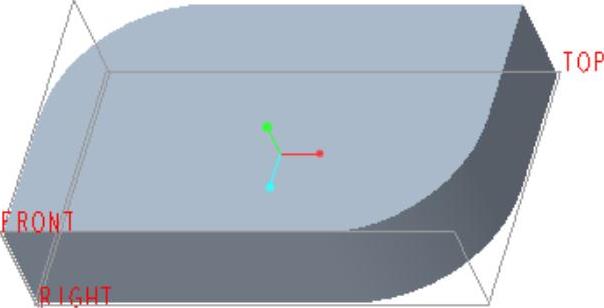
图2-30 文件中存在的零件模型
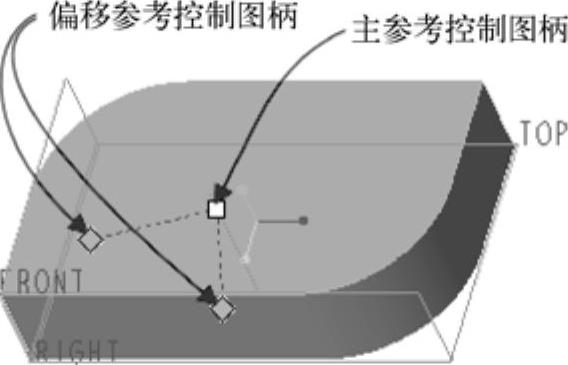
图2-31 指定参考和出现的控制图柄
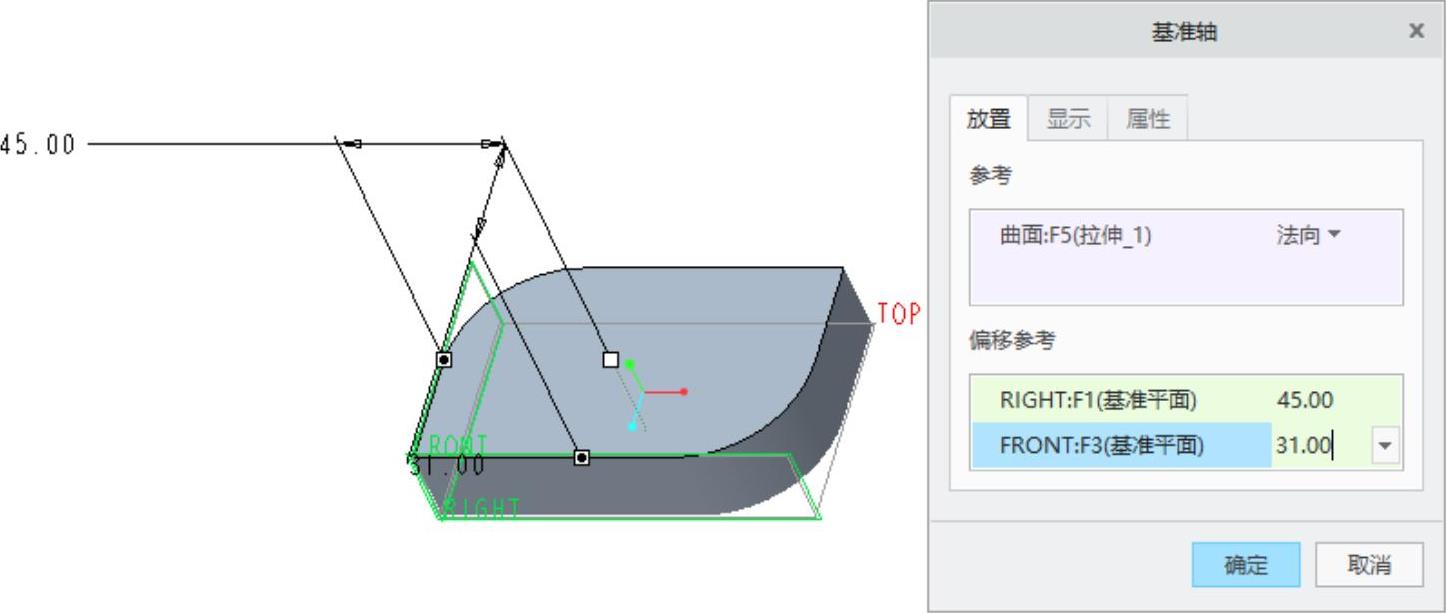
图2-32 定义偏移参考(www.xing528.com)
 在“基准轴”对话框中单击“确定”按钮,创建的基准轴A_1如图2-33所示。
在“基准轴”对话框中单击“确定”按钮,创建的基准轴A_1如图2-33所示。
 确保使刚创建的基准轴A_1没有被选中,此时单击“基准轴”按钮
确保使刚创建的基准轴A_1没有被选中,此时单击“基准轴”按钮 ,弹出“基准轴”对话框。
,弹出“基准轴”对话框。
 选择图2-34所示的圆角曲面,其默认的约束类型选项为“穿过”。
选择图2-34所示的圆角曲面,其默认的约束类型选项为“穿过”。
 在“基准轴”对话框中单击“确定”按钮,完成在该圆角曲面的中心处创建基准轴A_2,如图2-35所示。
在“基准轴”对话框中单击“确定”按钮,完成在该圆角曲面的中心处创建基准轴A_2,如图2-35所示。
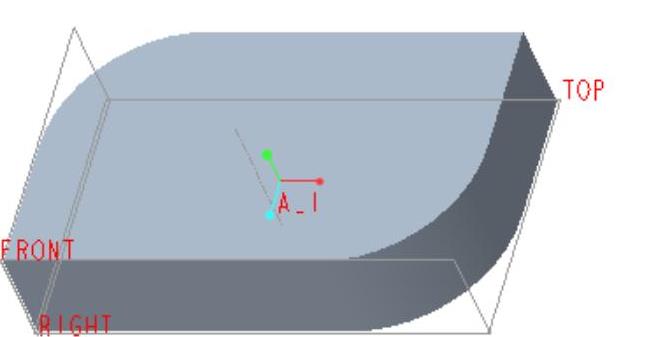
图2-33 创建基准轴A_1
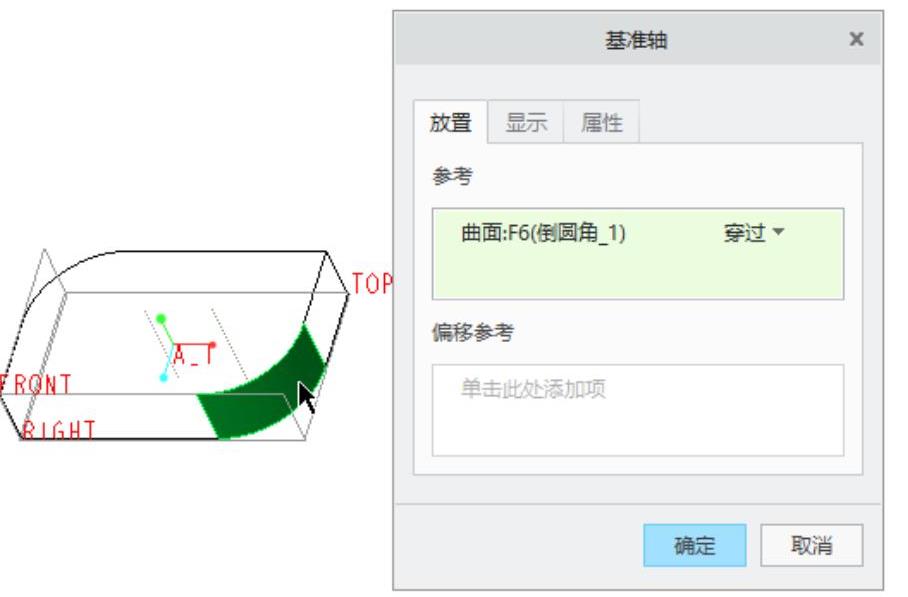
图2-34 选择圆角曲面
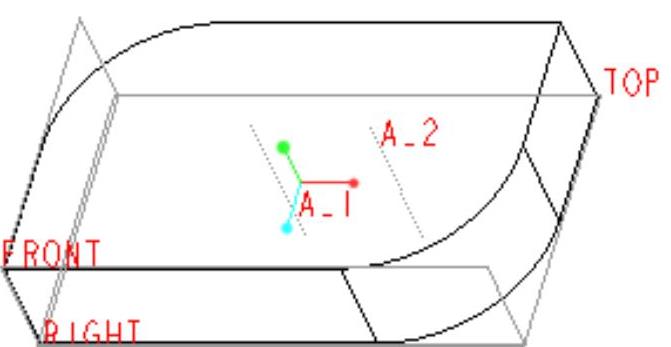
图2-35 完成创建基准轴A_2
免责声明:以上内容源自网络,版权归原作者所有,如有侵犯您的原创版权请告知,我们将尽快删除相关内容。




