【摘要】:切换至“属性”选项卡,如图2-9所示,在“名称”文本框中可以更改基准平面的名称,若单击“显示此特征的信息”按钮,则打开Creo Parametric浏览器查看该基准平面的详细信息。图2-8 “显示”选项卡图2-9 “属性”选项卡下面是一个创建基准平面的典型范例,其操作步骤如下。图2-12 更改约束类型选项图2-13 增加选择一个基准点在“基准平面”对话框中单击“确定”按钮,创建的基准平面如图2-14所示,该基准平面的名称默认为DTM1。

切换至“属性”选项卡,如图2-9所示,在“名称”文本框中可以更改基准平面的名称,若单击“显示此特征的信息”按钮 ,则打开Creo Parametric浏览器查看该基准平面的详细信息。
,则打开Creo Parametric浏览器查看该基准平面的详细信息。
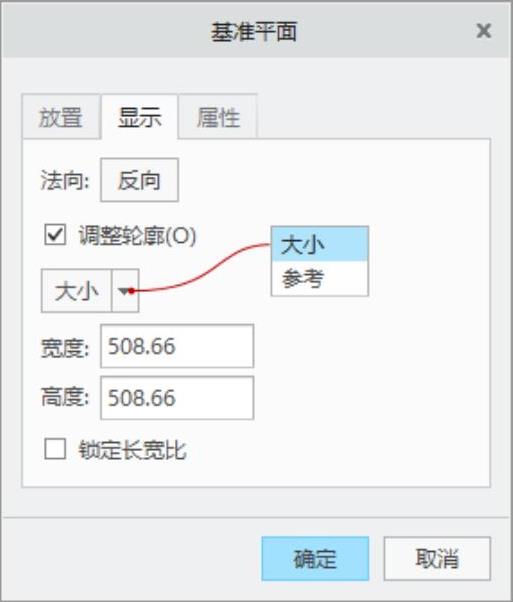
图2-8 “显示”选项卡
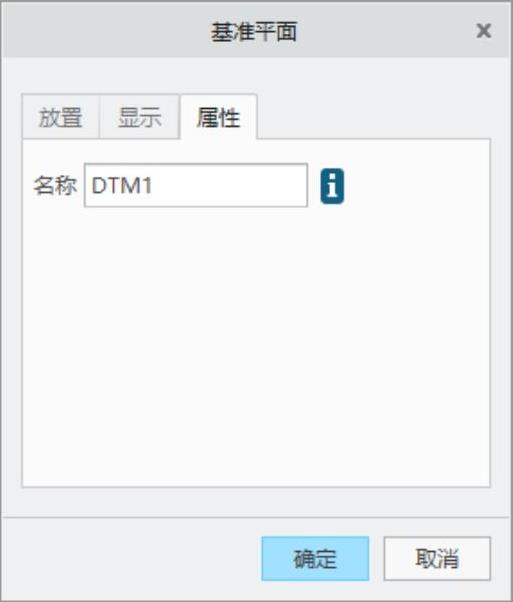
图2-9 “属性”选项卡
下面是一个创建基准平面的典型范例,其操作步骤如下。
 单击“打开”按钮
单击“打开”按钮 ,弹出“文件打开”对话框,选择随书网盘资料中“配套素材\CH2”文件夹里提供的“bc_2_jzpm.prt”文件,然后单击“文件打开”对话框中的“打开”按钮,该文件中存在的零件模型如图2-10所示。
,弹出“文件打开”对话框,选择随书网盘资料中“配套素材\CH2”文件夹里提供的“bc_2_jzpm.prt”文件,然后单击“文件打开”对话框中的“打开”按钮,该文件中存在的零件模型如图2-10所示。
 单击“基准平面”按钮
单击“基准平面”按钮 ,打开“基准平面”对话框。
,打开“基准平面”对话框。
 选择圆柱曲面,如图2-11所示。
选择圆柱曲面,如图2-11所示。
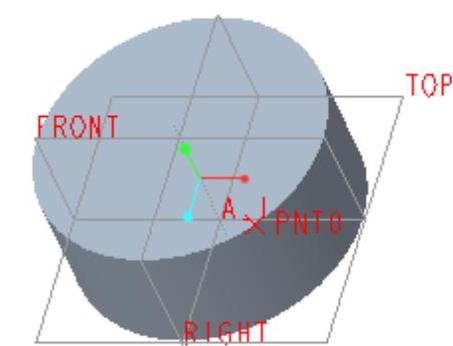
图2-10 原始零件模型
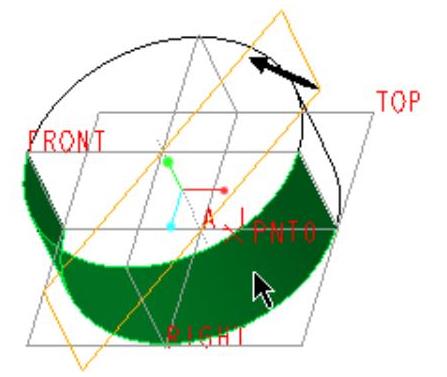 (www.xing528.com)
(www.xing528.com)
图2-11 选择圆柱曲面
 在“基准平面”对话框“放置”选项卡的“参考”收集器中,将圆柱曲面参考的约束类型选项更改为“相切”,如图2-12所示。
在“基准平面”对话框“放置”选项卡的“参考”收集器中,将圆柱曲面参考的约束类型选项更改为“相切”,如图2-12所示。
 按住〈Ctrl〉键的同时选择PNT0基准点,其默认的约束类型选项为“穿过”,如图2-13所示。
按住〈Ctrl〉键的同时选择PNT0基准点,其默认的约束类型选项为“穿过”,如图2-13所示。
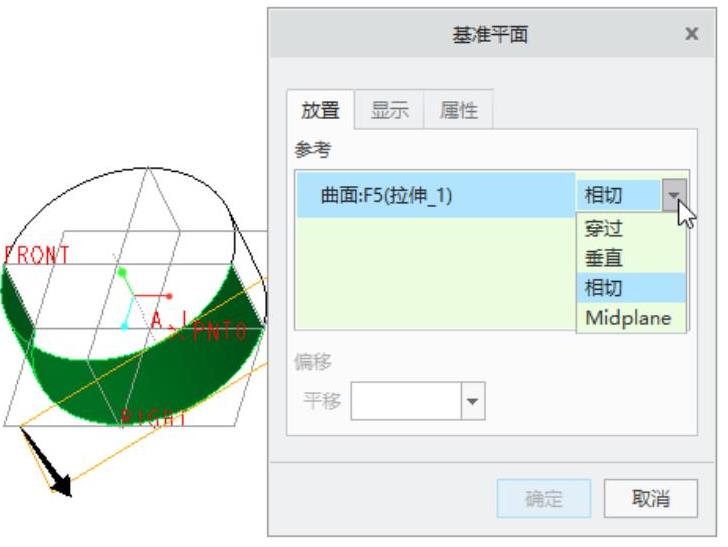
图2-12 更改约束类型选项
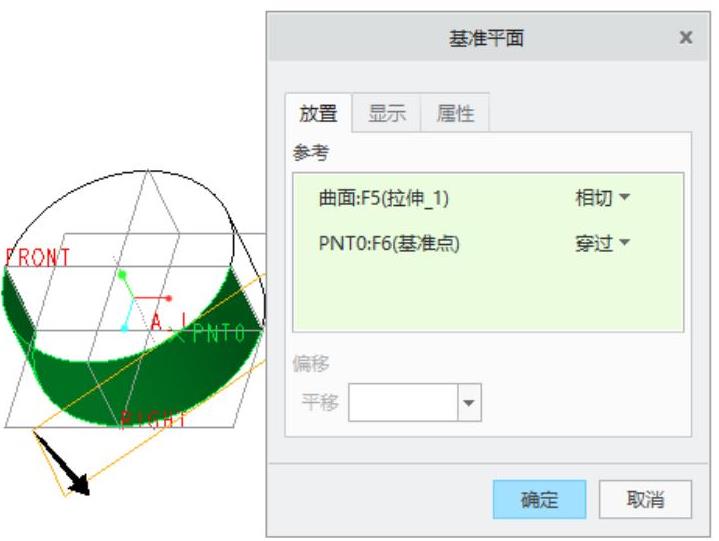
图2-13 增加选择一个基准点
 在“基准平面”对话框中单击“确定”按钮,创建的基准平面如图2-14所示,该基准平面的名称默认为DTM1。
在“基准平面”对话框中单击“确定”按钮,创建的基准平面如图2-14所示,该基准平面的名称默认为DTM1。
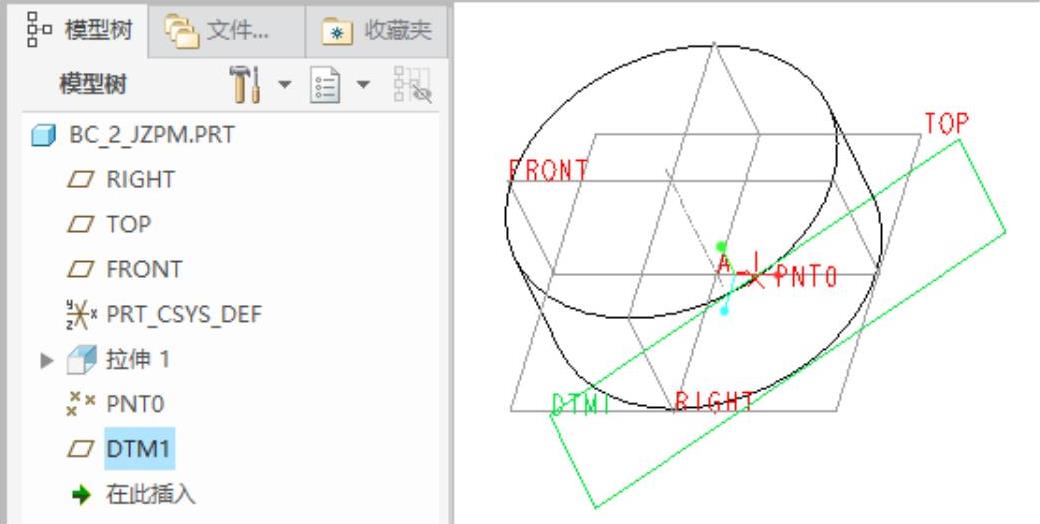
图2-14 创建基准平面DTM1
免责声明:以上内容源自网络,版权归原作者所有,如有侵犯您的原创版权请告知,我们将尽快删除相关内容。




