【摘要】:连接点放置在符号上,用于在原理图中自动切断电位或电线。图8-12 插入连接点基于使用需要重新定义箭头的方向。输出表示目标箭头,输入表示源箭头。箭头的连接类型会在工程中应用起点终点箭头时核对。图8-13 插入多个连接点右击,旋转端子连接点方向,角度为0°。单击插入连接点。图8-14 放置连接点图8-15 放置剩余连接点注意SOLIDWORKS Electrical使用0代表第一个回路和第一个端子。该连接对应3D零件中的CPoint。在的侧面板更改方向为。

连接点放置在符号上,用于在原理图中自动切断电位或电线。切断的方式跟连接点插入的方向0°、90°、180°、270°有关。插入点是实心圆点,连接电位或电线,如图8-12所示。
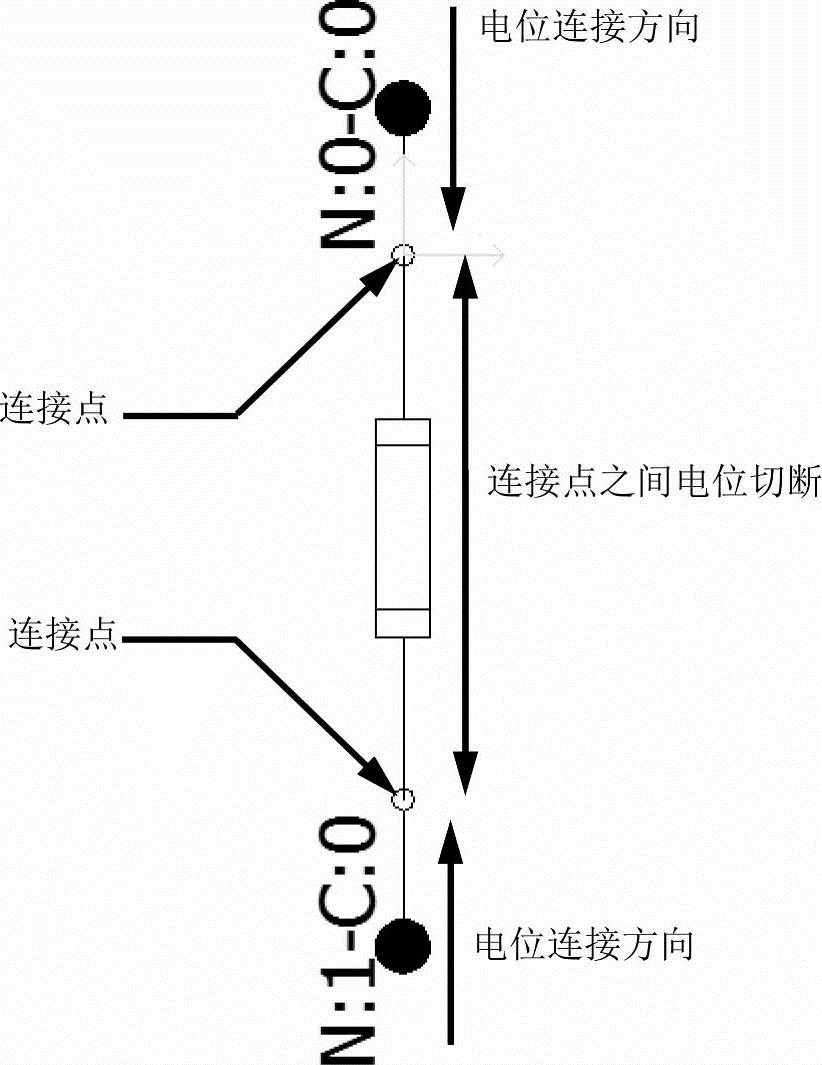
图8-12 插入连接点
基于使用需要重新定义箭头的方向。输出 表示目标箭头,输入
表示目标箭头,输入 表示源箭头。箭头的连接类型会在工程中应用起点终点箭头时核对。例如起点终点箭头符号类型是输入类型,而若使用目标箭头就会返回错误提示。
表示源箭头。箭头的连接类型会在工程中应用起点终点箭头时核对。例如起点终点箭头符号类型是输入类型,而若使用目标箭头就会返回错误提示。
步骤15 插入多个连接点 单击【多个连接点】 ,单击【添加】
,单击【添加】 。按图8-13所示设置回路信息,单击【确定】。
。按图8-13所示设置回路信息,单击【确定】。
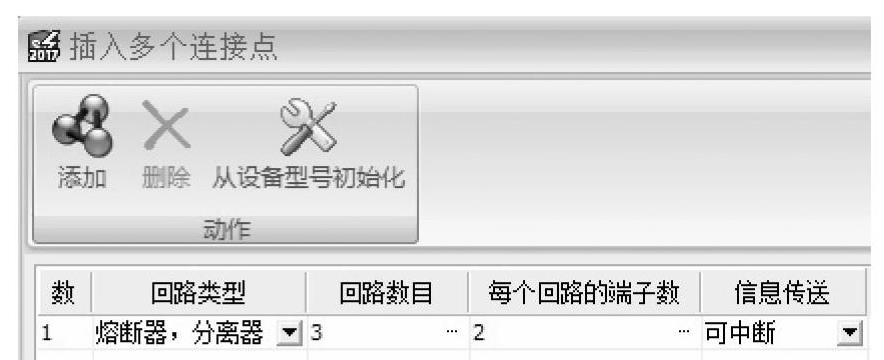
图8-13 插入多个连接点
右击,旋转端子连接点方向,角度为0°。单击如图8-14所示放置。右击两次,将回路的第二个端子连接点方向旋转到180°。单击插入连接点。重复操作,放置剩余的连接点,如图8-15所示。
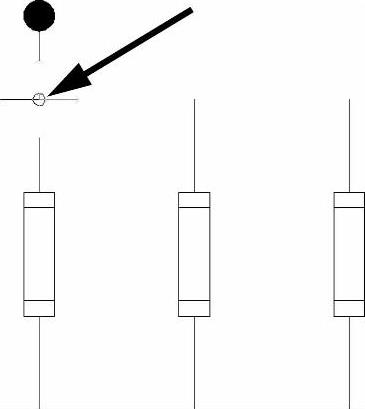
图8-14 放置连接点
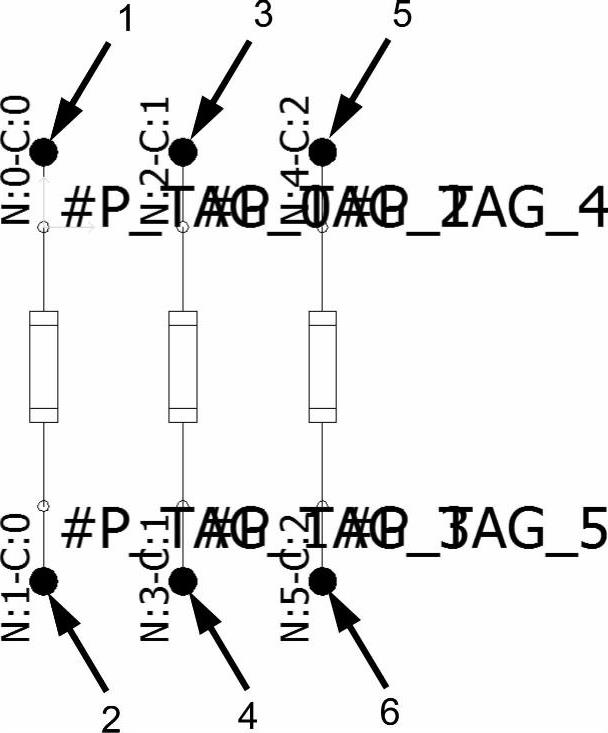 (www.xing528.com)
(www.xing528.com)
图8-15 放置剩余连接点
注意
SOLIDWORKS Electrical使用0代表第一个回路和第一个端子。该连接对应3D零件中的CPoint。当3D零件放置了CPoint后,第一个回路的名称定义为0_0,第一个回路的第二个点名称定义为1_0。
思考
回路端子的位置和名称有什么作用?
步骤16 插入属性 单击【插入属性】 ,按图8-16所示选择属性。单击【确定】,返回符号。在【插入属性】的侧面板更改方向为【右】。单击#TD_1,移动属性【上移】
,按图8-16所示选择属性。单击【确定】,返回符号。在【插入属性】的侧面板更改方向为【右】。单击#TD_1,移动属性【上移】 一个位置。单击,放置属性在图形的左侧,如图8-17所示。
一个位置。单击,放置属性在图形的左侧,如图8-17所示。

图8-16 插入属性
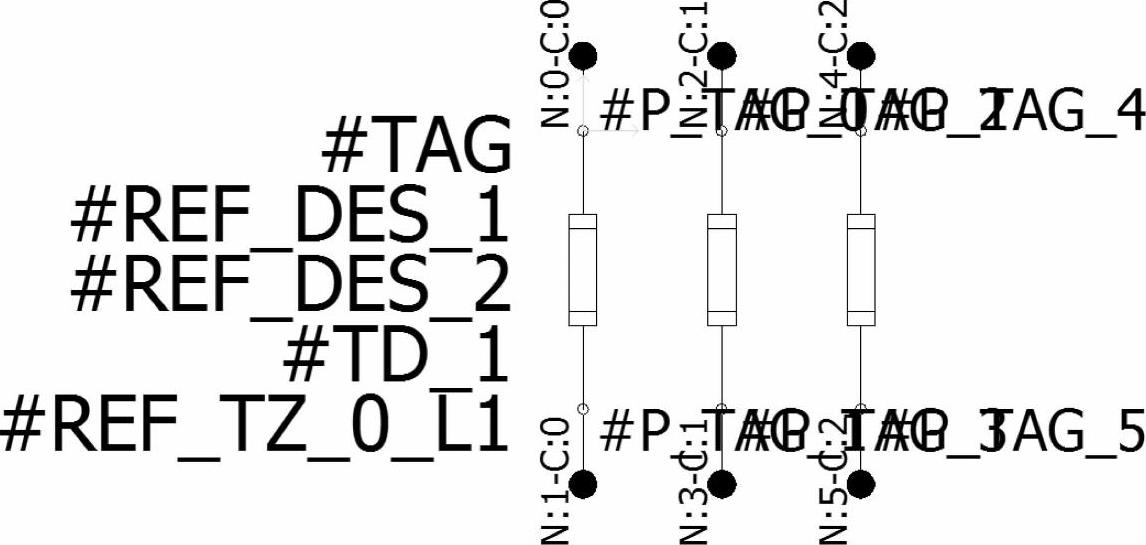
图8-17 放置属性
免责声明:以上内容源自网络,版权归原作者所有,如有侵犯您的原创版权请告知,我们将尽快删除相关内容。




