
解压缩工程,使用不同的方法创建设备,插入符号。
本练习将使用以下技术:
● 解压缩工程。
● 插入设备符号。
● 创建符号-设备。
● 设置属性可见。
操作步骤
使用不同的方法完成混合图的设计,并显示设计中的设备。
步骤1 传递数据至应用程序 解压缩位于Lesson04\Exercises文件夹内的工程。
步骤2 选择数据 使用【向后】浏览并【更新数据】。
步骤3 完成解压缩 按照默认内容【完成】解压缩。
步骤4 打开工程 单击【确定】,打开工程。
步骤5 打开混合页面 打开混合页面03-Detailedinterconnects,如图4-17所示。
步骤6 方框图符号 在【设备】导航器中,使用关联菜单对=F1-FAN1单击【插入符号】 。
。
提示
由于本图是混合图,既有方框图工具又有原理图工具,两者都可以使用。
步骤7 插入方框图符号 单击【插入方框图符号】,放置在如图4-18所示位置。
步骤8 调整符号尺寸 单击【符号】,选择右下方的蓝色点拖动符号,重新调整符号尺寸,如图4-19所示。
步骤9 复制创建新设备 单击方框图的【复制】 命令。仅选择+L1+L2+L1-FAN3。选择FAN3左上方的点位基准点,将光标拖动到左下方,单击
命令。仅选择+L1+L2+L1-FAN3。选择FAN3左上方的点位基准点,将光标拖动到左下方,单击 ,确认复制,如图4-20所示。
,确认复制,如图4-20所示。
步骤10 插入原理图符号 在【设备】导航器上右击=F1-X2并选择【插入符号】 。选择插入原理图符号。(www.xing528.com)
。选择插入原理图符号。(www.xing528.com)
● 分类:连接器。
● 说明:Femalep in Training。
● 名称:TR-PIN_F_02+1。
在针脚1和3之间放置符号,如图4-21所示。
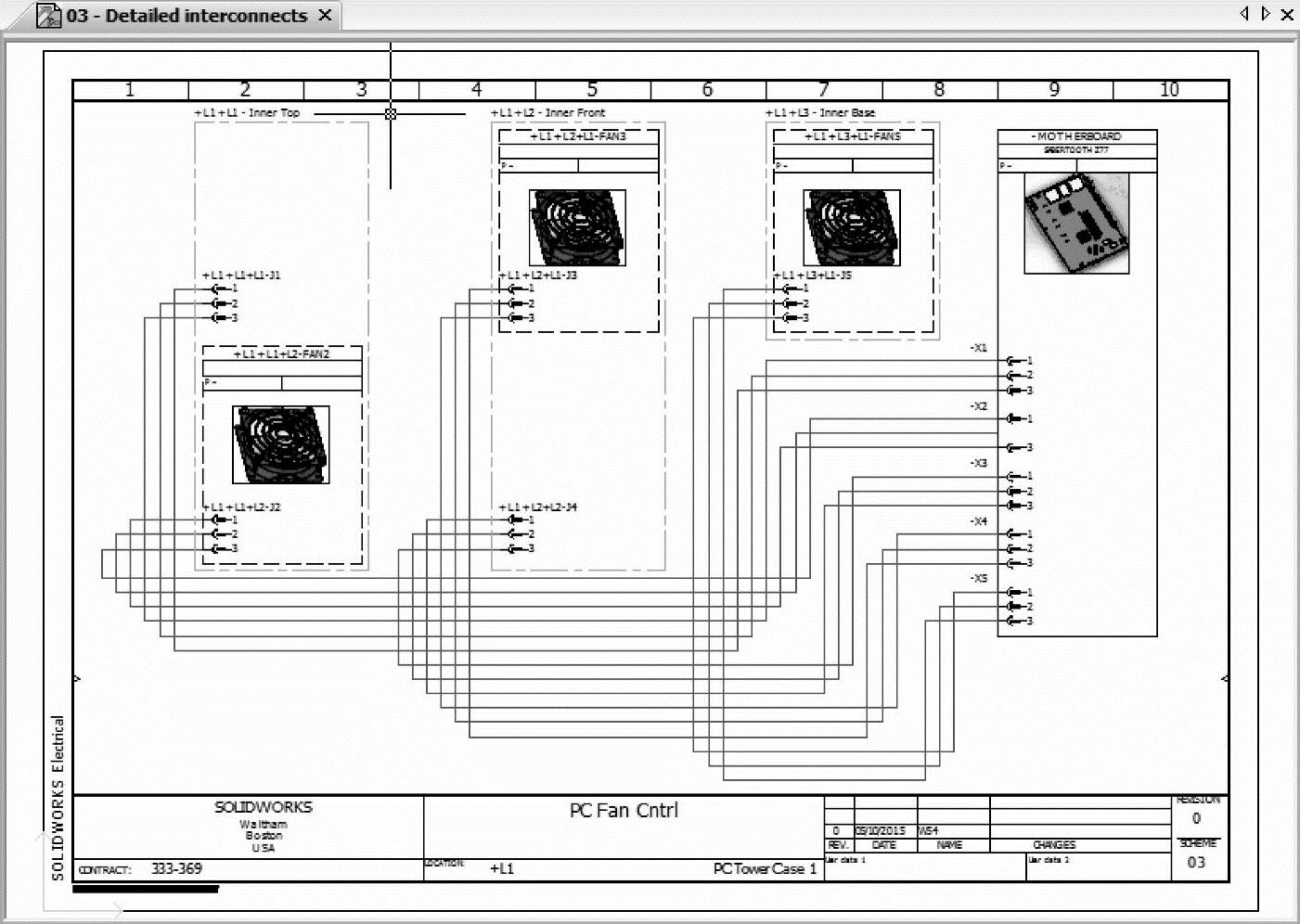
图4-17 打开混合页面03
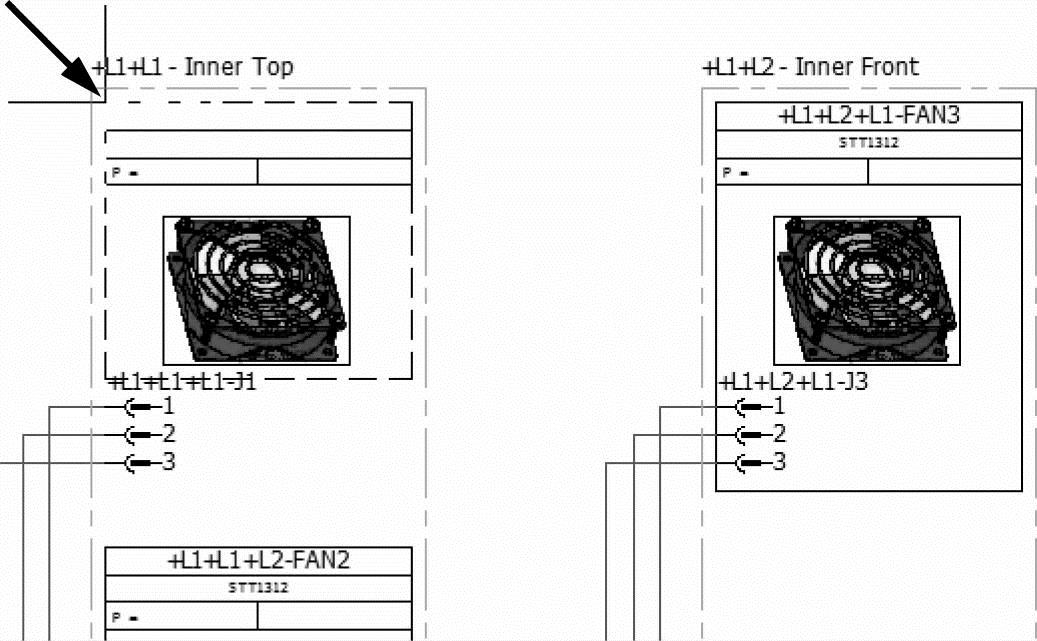
图4-18 插入方框图符号

图4-19 调整符号尺寸
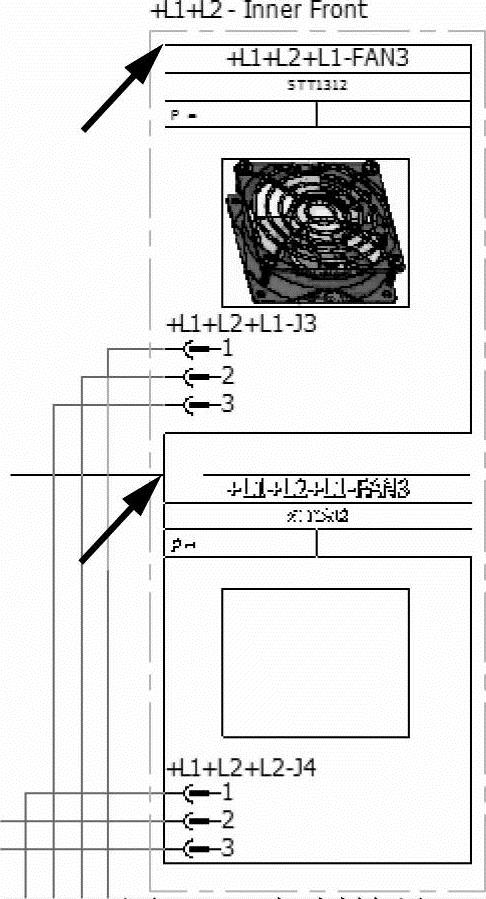
图4-20 复制符号
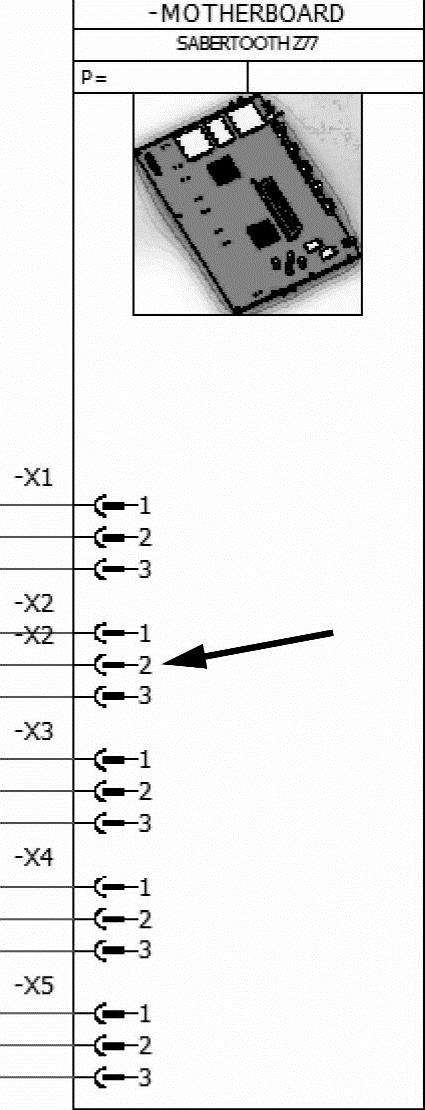
图4-21 插入原理图符号
步骤11 关闭属性 右击新插入的符号,选择【关闭符号标注属性】,如图4-22所示。
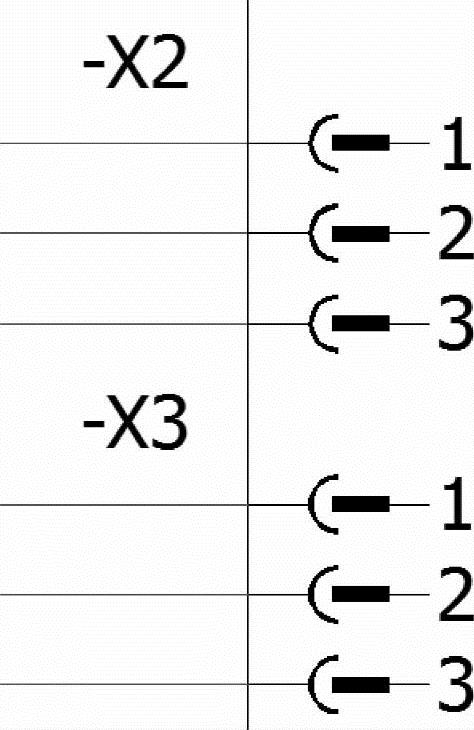
图4-22 关闭属性
步骤12 关闭工程 在【文件】导航器上右击工程名称,选择【关闭】 。
。
免责声明:以上内容源自网络,版权归原作者所有,如有侵犯您的原创版权请告知,我们将尽快删除相关内容。




