1.创建装配序列
01 启动UGNX9后,打开本书配套光盘中的ToyRacingCar.prt文件,系统将自动进入装配环境界面。
02 单击功能区“主页”→“装配”→“装配序列”按钮 ,或在菜单栏中选择“装配”→“序列”选项,系统将自动进入装配序列状态,如图7-51所示。
,或在菜单栏中选择“装配”→“序列”选项,系统将自动进入装配序列状态,如图7-51所示。
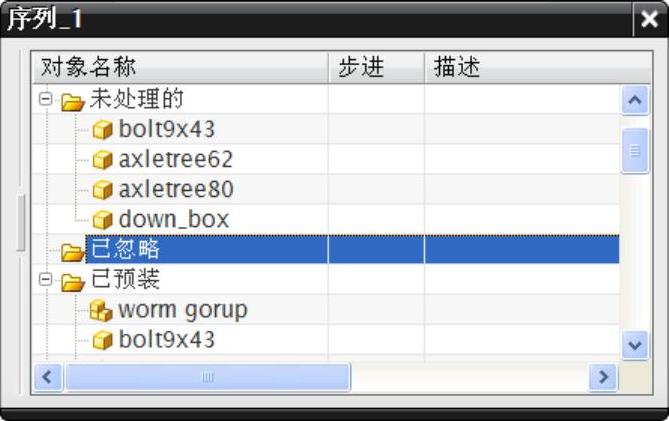
图7-50 序列导航器
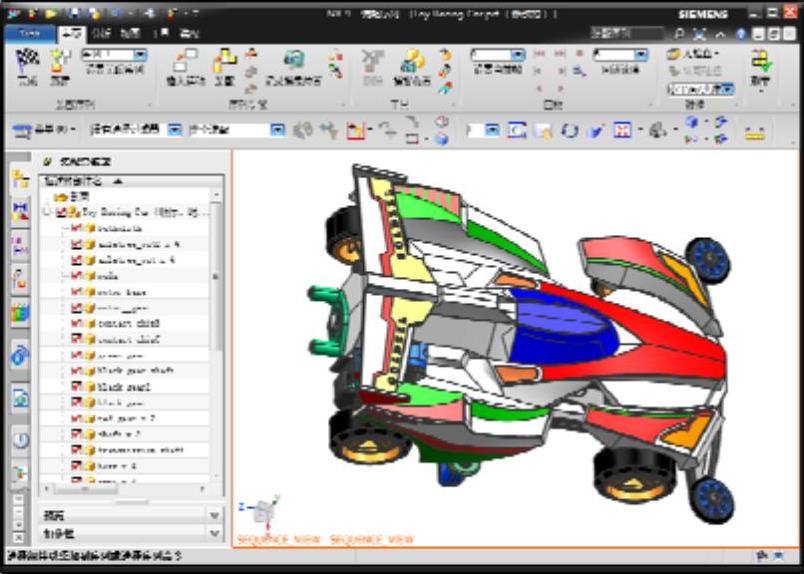
图7-51 装配序列环境界面
03 单击功能区“主页”→“装配序列”→“新建序列”按钮 ,新序列“序列-1”将出现在序列导航器中,系统自动命名文件夹为“已忽略”和“已预装”,在“已预装”项后面包含该装配图中的所有组件,如图7-52所示。
,新序列“序列-1”将出现在序列导航器中,系统自动命名文件夹为“已忽略”和“已预装”,在“已预装”项后面包含该装配图中的所有组件,如图7-52所示。
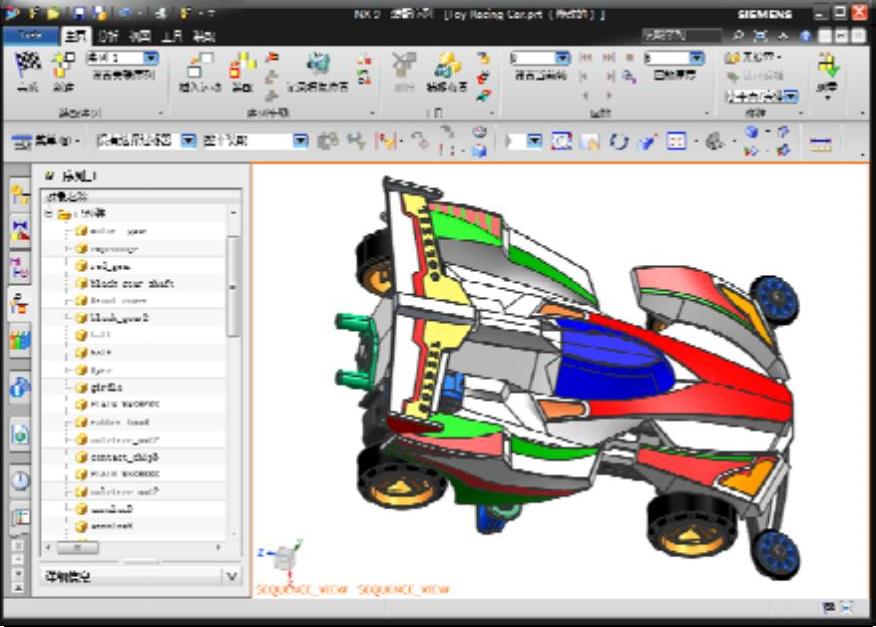
图7-52 新建序列和序列导航器
2.创建安装顺序
01 在“序列导航器”中选取“已预装”项后四驱车装配体中的所有组件,单击鼠标右键,在打开的快捷菜单中选择“移除”选项,此时所有组件将被移除到“未处理的”项中,工作区将变成空白,如图7-53所示。
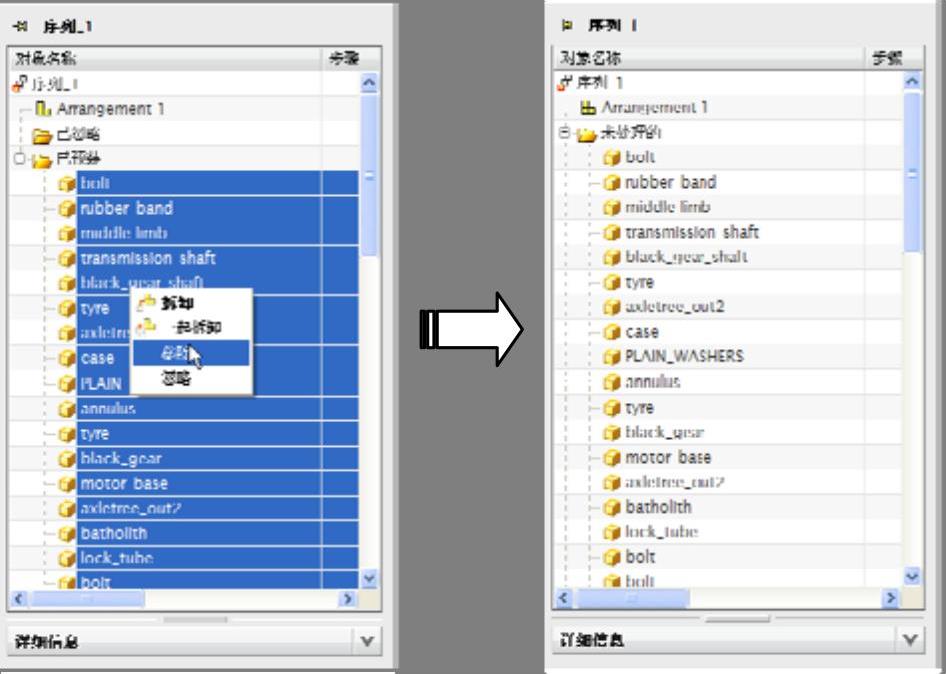
图7-53 移除四驱车装配体
02 单击功能区“主页”→“序列”→“装配”按钮 ,打开“类选择”对话框。然后在序列导航器的“未处理的”项中选择“batholith”部件,并单击“确定”按钮,四驱车底盘将添加到装配序列中,在“已预装”项后面将显示该组件的名称,并会在绘图区显示底盘组件,如图7-54所示。
,打开“类选择”对话框。然后在序列导航器的“未处理的”项中选择“batholith”部件,并单击“确定”按钮,四驱车底盘将添加到装配序列中,在“已预装”项后面将显示该组件的名称,并会在绘图区显示底盘组件,如图7-54所示。
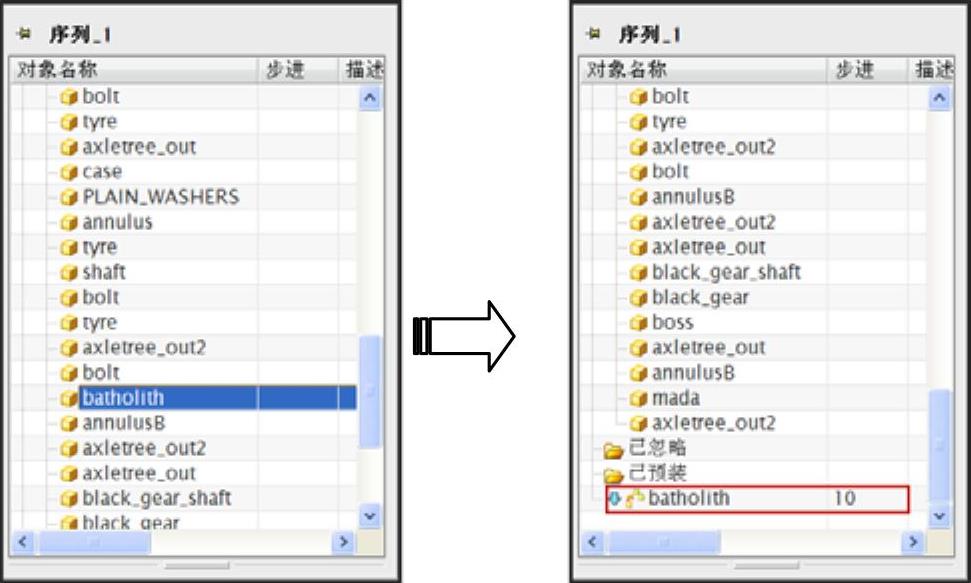
图7-54 添加四驱车底盘组件
提示:在“序列导航器”中选取“未处理的”项后选择“batholith”组件,单击鼠标右键,在打开的快捷菜单中选择“装配”选项,同样可以将组件添加到装配序列中。(www.xing528.com)
03 按照添加底盘的同样的方法,按照装配顺序依次在“序列导航器”中选取“未处理的”项后的组件,将它们添加到装配序列中,添加顺序见表7-1。
3.创建动画
01 单击功能区“主页”→“回放”→“导出至电影”按钮 ,打开“电影创建”对话框,在对话框中选择要导出电影文件的路径文件夹,设置电影文件文件名,如图7-55所示。
,打开“电影创建”对话框,在对话框中选择要导出电影文件的路径文件夹,设置电影文件文件名,如图7-55所示。
表7-1 四驱车部件装配顺序表
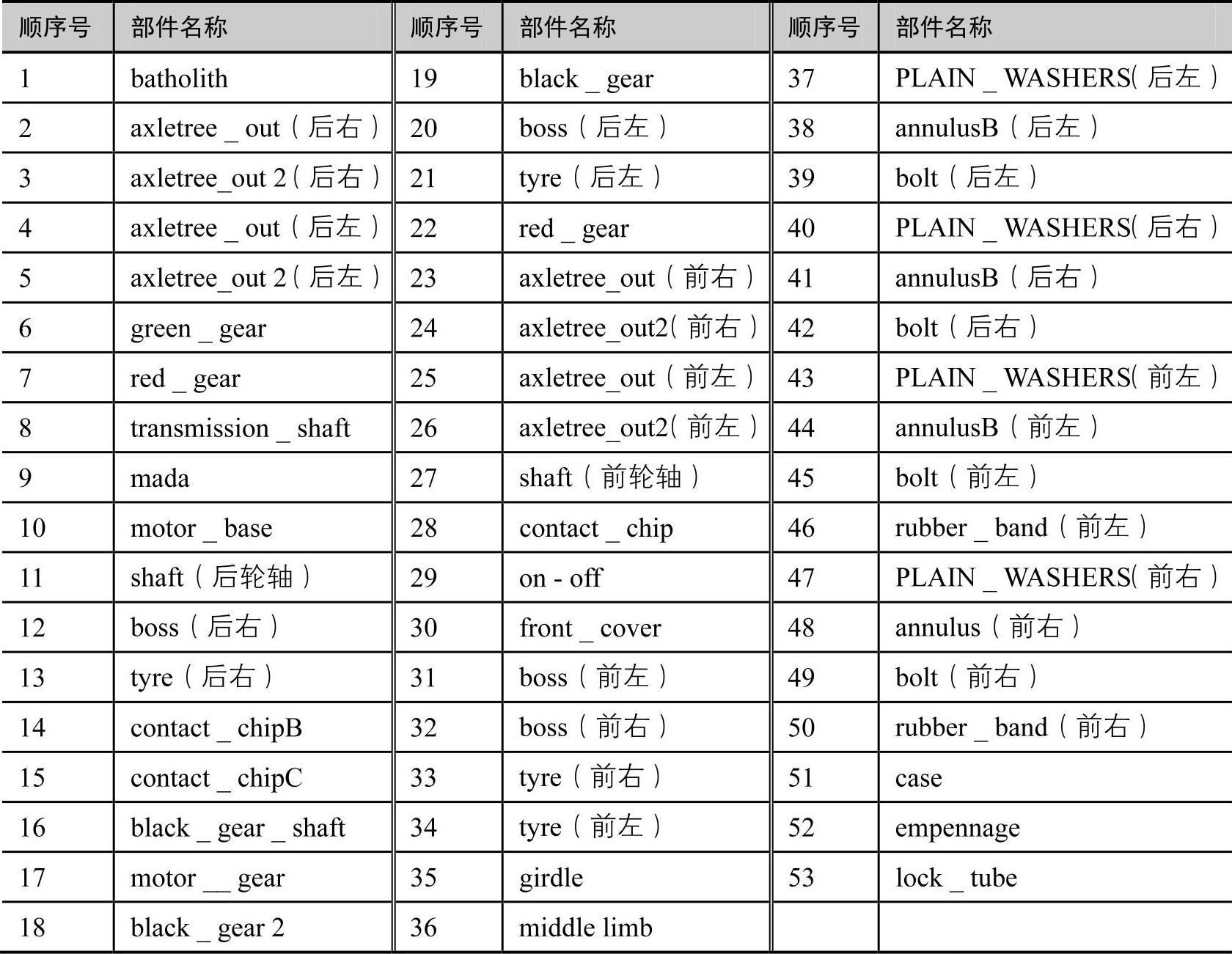
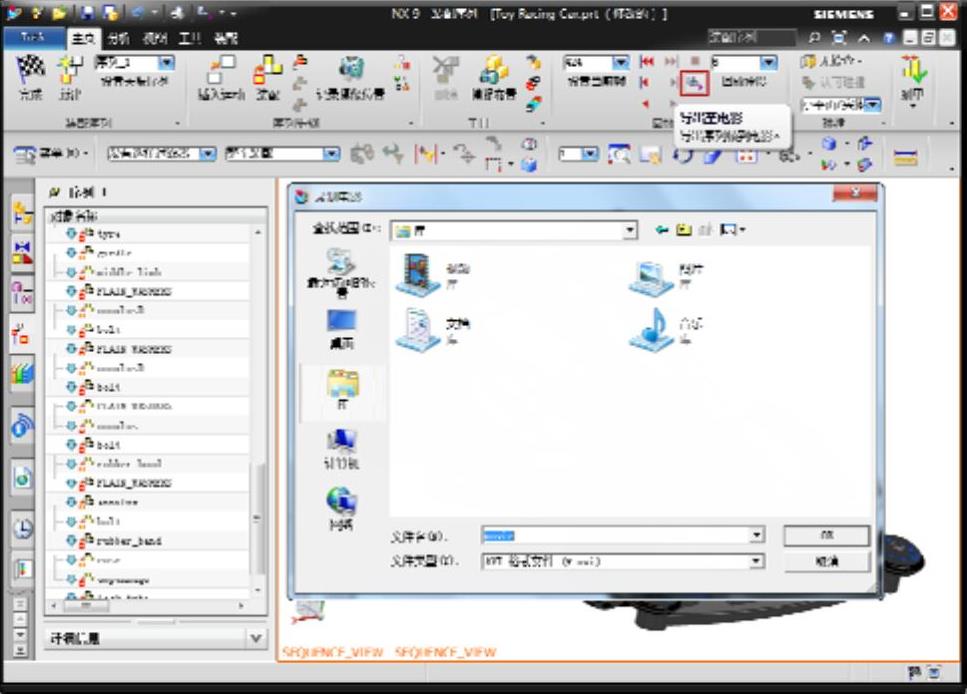
图7-55 设置动画文件名和路径
02 设置好要创建动画的文件名和路径后,单击“电影创建”对话框中的“确定”按钮,在工作区中将显示四驱车的装配顺序,系统在后台自动录制动画,如图7-56所示。
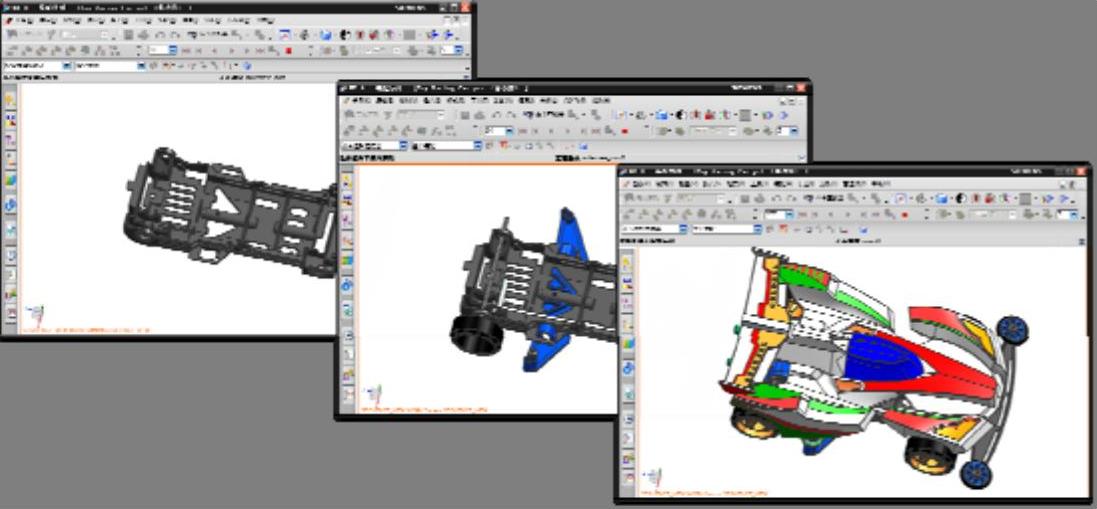
图7-56 动画录制过程
03 录制好动画后,系统将自动弹出“导出至电影”对话框,提示保存动画的路径地址,单击“确定”按钮即可,如图7-57所示。
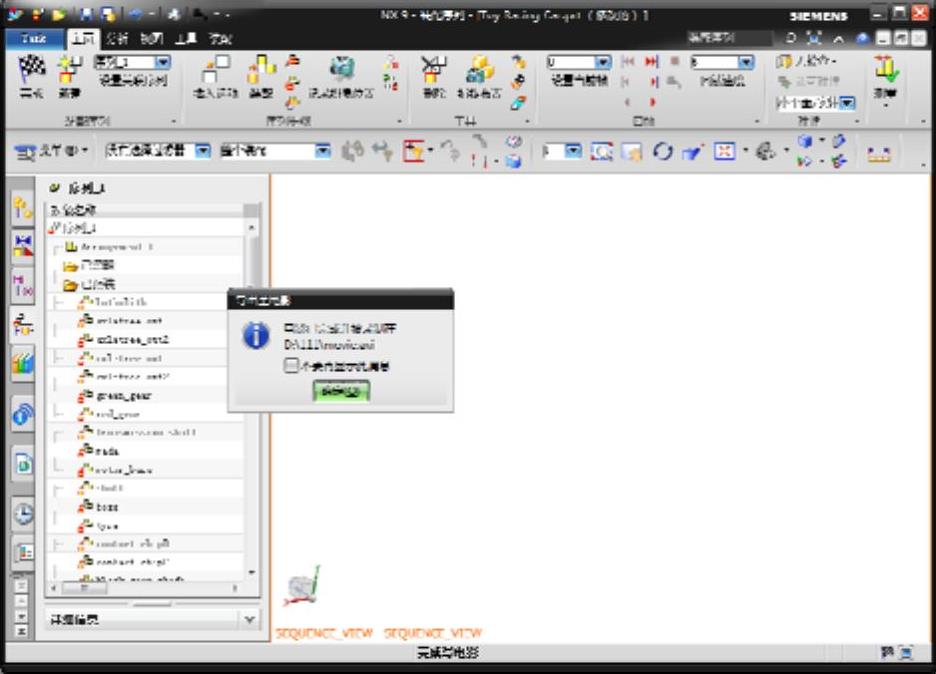
图7-57 “导出至电影”对话框
04 按照上步骤中“导出至电影”对话框的提示路径,浏览磁盘找到该动画文件,即可用播放器打开该文件,观看装配顺序动画,如图7-58所示。

图7-58 四驱车装配顺序动画播放
免责声明:以上内容源自网络,版权归原作者所有,如有侵犯您的原创版权请告知,我们将尽快删除相关内容。




