1.装配PCB板子组件
01 新建一个名为pcb_asm的装配文件,在弹出的“添加组件”对话框中单击“打开文件”按钮 ,选择本书配套光盘中的pcb.prt文件,返回“添加组件”对话框后,指定定位方式为“绝对原点”,如图6-17所示。
,选择本书配套光盘中的pcb.prt文件,返回“添加组件”对话框后,指定定位方式为“绝对原点”,如图6-17所示。
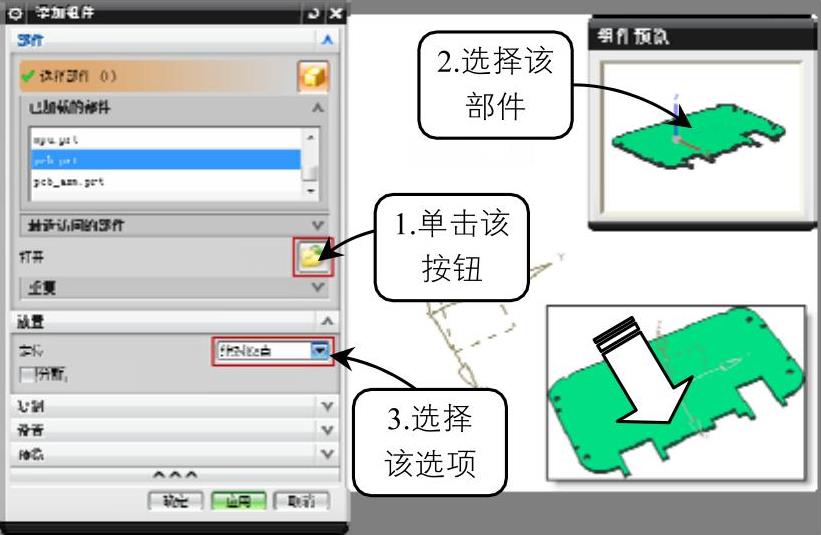
图6-17 定位PCB板
02 单击功能区“主页”→“装配”→“添加组件”按钮 ,选择本书配套光盘中的mp3_small_usb.prt文件,指定定位方式为“通过约束”,单击“确定”按钮即可,如图6-18所示。
,选择本书配套光盘中的mp3_small_usb.prt文件,指定定位方式为“通过约束”,单击“确定”按钮即可,如图6-18所示。
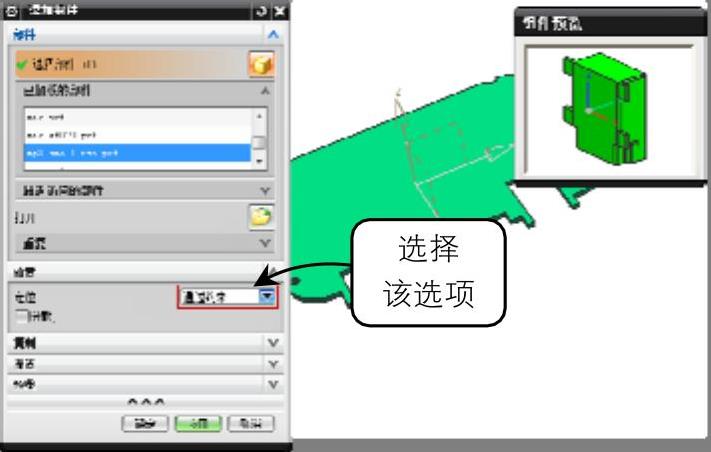
图6-18 添加USB接口部件
03 在“装配约束”对话框的“类型”下拉列表中选择“接触对齐”选项,选择“组件预览”对话框中选中USB接口的侧面1,然后在工作区中选取PCB板对应的贴合面,单击对话框中的“应用”按钮即可定位两组件侧面对齐,如图6-19所示。
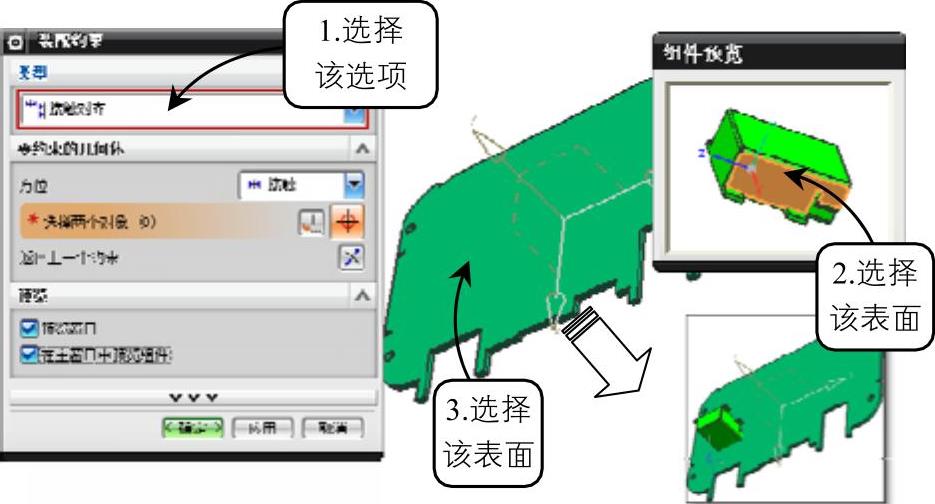
图6-19 接触对齐USB接口侧面1
04 在“组件预览”对话框中选中USB接口的侧面2,然后在工作区中选取PCB板对应的贴合面,如果工作区中显示与预装相反,单击对话框中的“反向”按钮 ,即可定位两组件的接触对齐约束,如图6-20所示。1.选择
,即可定位两组件的接触对齐约束,如图6-20所示。1.选择
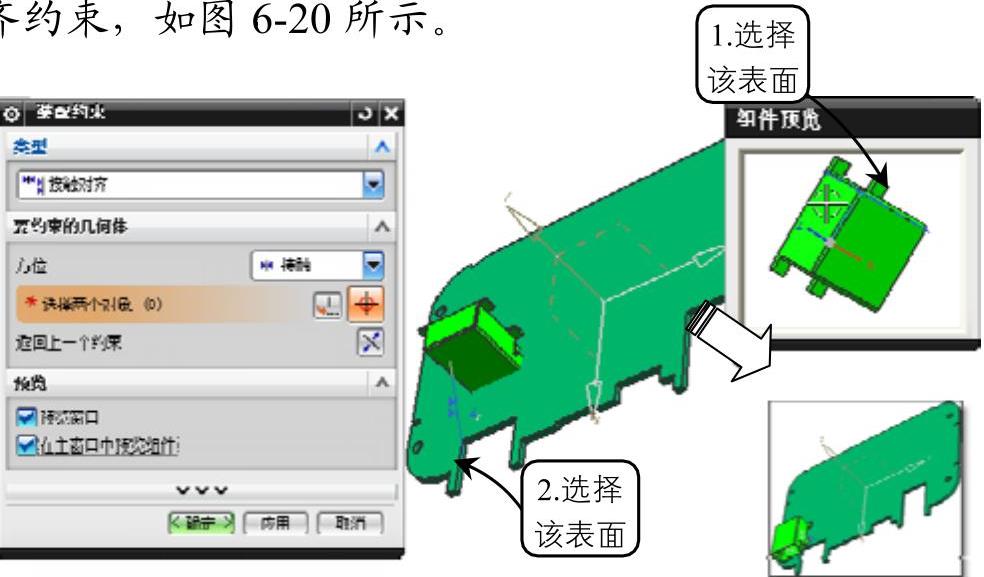
图6-20 接触对齐USB接口侧面2
05 在“组件预览”对话框中选中USB接口的安装片上表面,然后在工作区中选取PCB板对应的贴合面,单击对话框中的“应用”按钮,即可定位两组件的底面对齐,如图6-21所示。
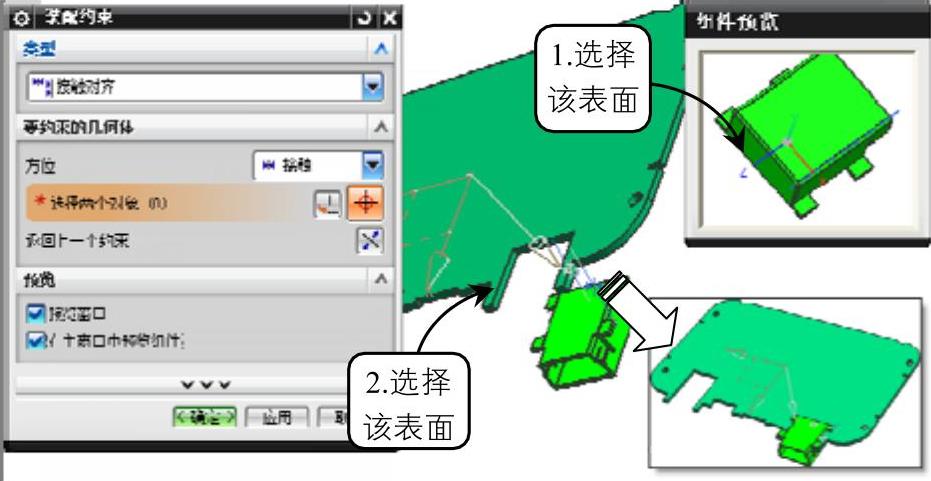
图6-21 接触对齐USB接口底面
06 按照USB接口装配同样的方法,选择本书配套光盘中的mic_st019.prt文件,将耳机接口接触对齐到PCB板上,装配效果如图6-22所示。
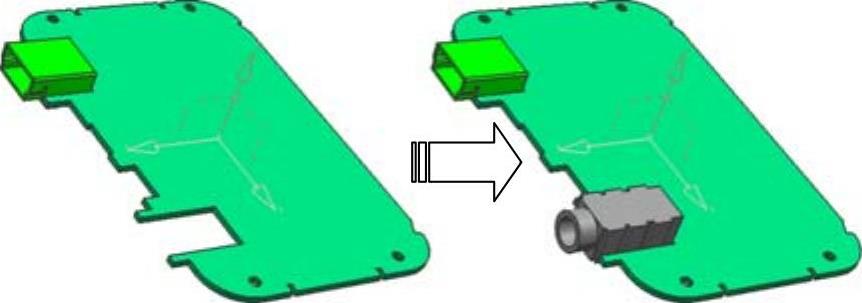
图6-22 装配耳机接口效果
07 单击功能区“主页”→“装配”→“添加组件”按钮 ,在对话框中单击“打开文件”按钮
,在对话框中单击“打开文件”按钮 ,选择本书配套光盘中的fm.prt文件,指定定位方式为“通过约束”,单击“确定”按钮。
,选择本书配套光盘中的fm.prt文件,指定定位方式为“通过约束”,单击“确定”按钮。
08 在“装配约束”对话框的“类型”下拉列表中选择“接触对齐”选项,选择“组件预览”对话框中的FM芯片底面,然后在工作区中选取PCB板的上表面,单击对话框中的“确定”按钮即可定位两组件的接触对齐,如图6-23所示。

图6-23 接触对齐FM芯片底面
09 在“装配约束”对话框的“类型”下拉列表中选择“距离”选项,选择“组件预览”对话框中的FM芯片侧面1,然后在工作区中选取PCB板对应的侧面,设置距离值为7,单击对话框中的“应用”按钮即可定位两组件的距离约束,如图6-24所示。
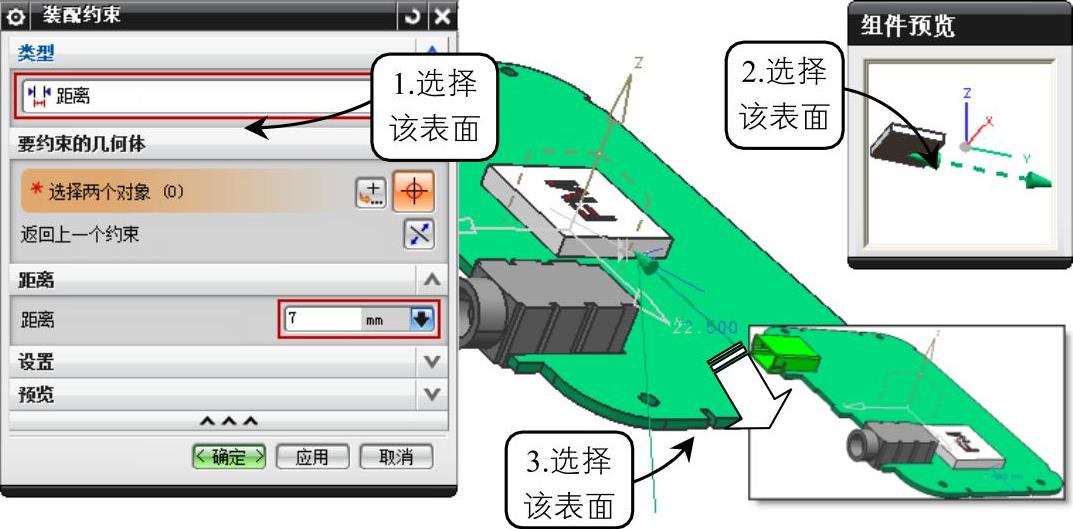
图6-24 距离约束FM芯片侧面1
10 选择“组件预览”对话框中的FM芯片侧面1,然后在工作区中选取PCB板对应的另一侧面,设置距离值为7,如图6-25所示。
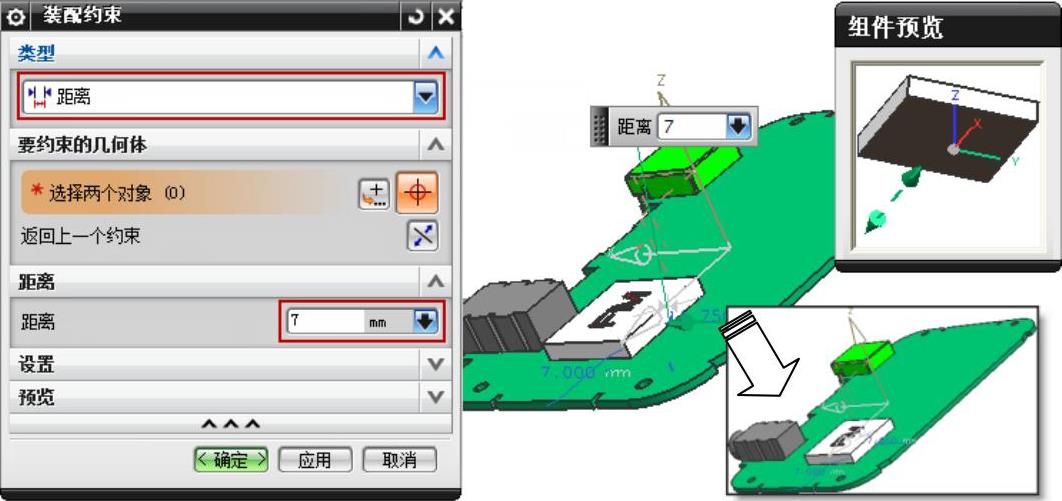
图6-25 距离约束FM芯片侧面2
11 按照装配FM芯片同样的方法,装配MPU芯片、FLASH芯片和电池,具体装配位置参照图6-26和图6-27所示,装配完成之后将该文件保存。

图6-26 装配MPU和FLASH芯片效果
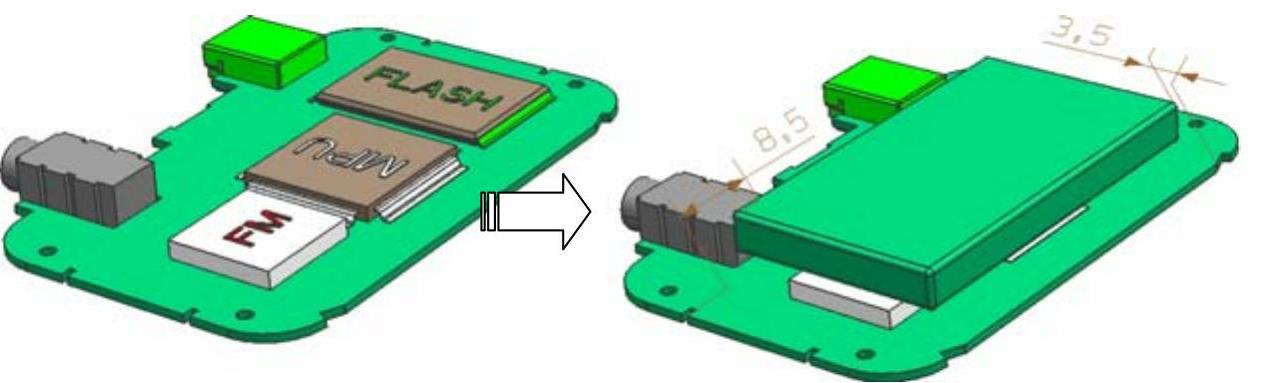
图6-27 装配电池效果
2.装配PCB板
01 新建一个名为MP3_ASM的装配文件,在弹出的“添加组件”对话框中单击“打开文件”按钮 ,选择本书配套光盘中的base.prt文件,返回“添加组件”对话框后,指定定位方式为“绝对原点”,单击“确定”按钮,如图6-28所示。
,选择本书配套光盘中的base.prt文件,返回“添加组件”对话框后,指定定位方式为“绝对原点”,单击“确定”按钮,如图6-28所示。

图6-28 定位机身部件
02 单击功能区“主页”→“装配”→“添加组件”按钮 ,在磁盘中选择上一小节创建的pcb_asm.prt文件,指定定位方式为“通过约束”,单击“确定”按钮即可,如图6-29所示。
,在磁盘中选择上一小节创建的pcb_asm.prt文件,指定定位方式为“通过约束”,单击“确定”按钮即可,如图6-29所示。
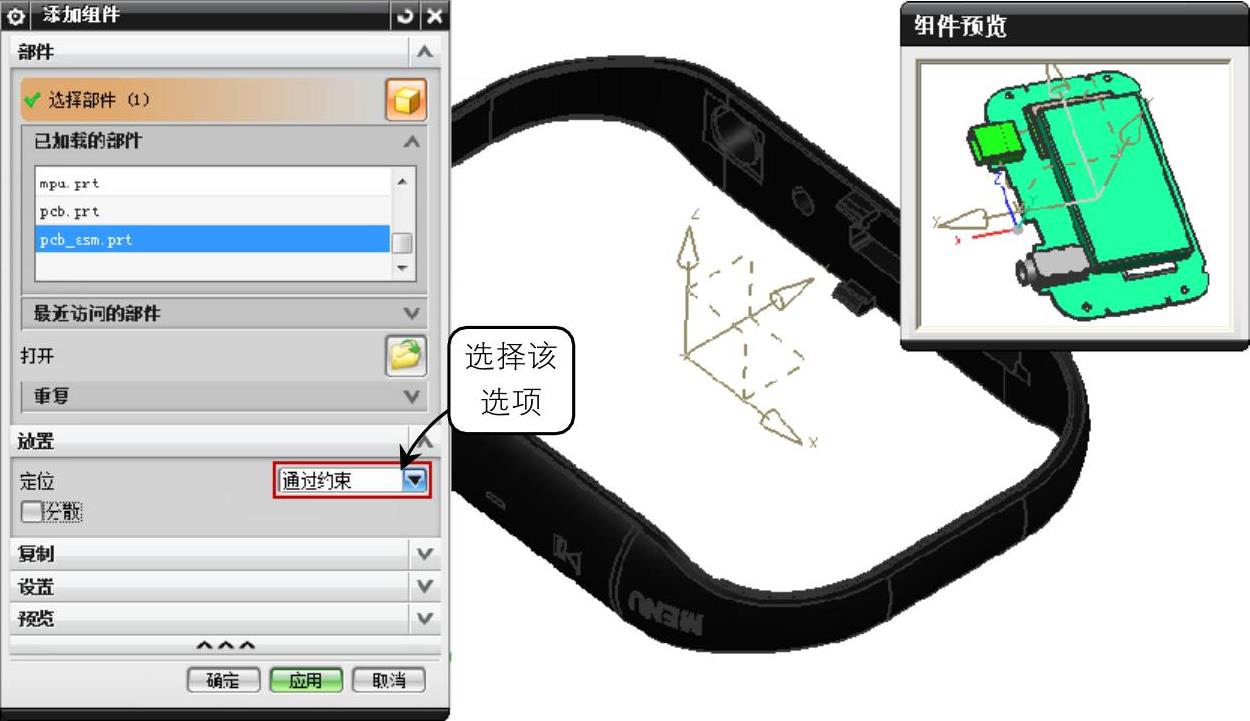
图6-29 添加PCB板组件
03 在“装配约束”对话框的“类型”下拉列表中选择“接触对齐”选项,选择“组件预览”对话框中选中USB接口的底面,然后在工作区中选取机身USB孔对应的贴合面,如图6-30所示。
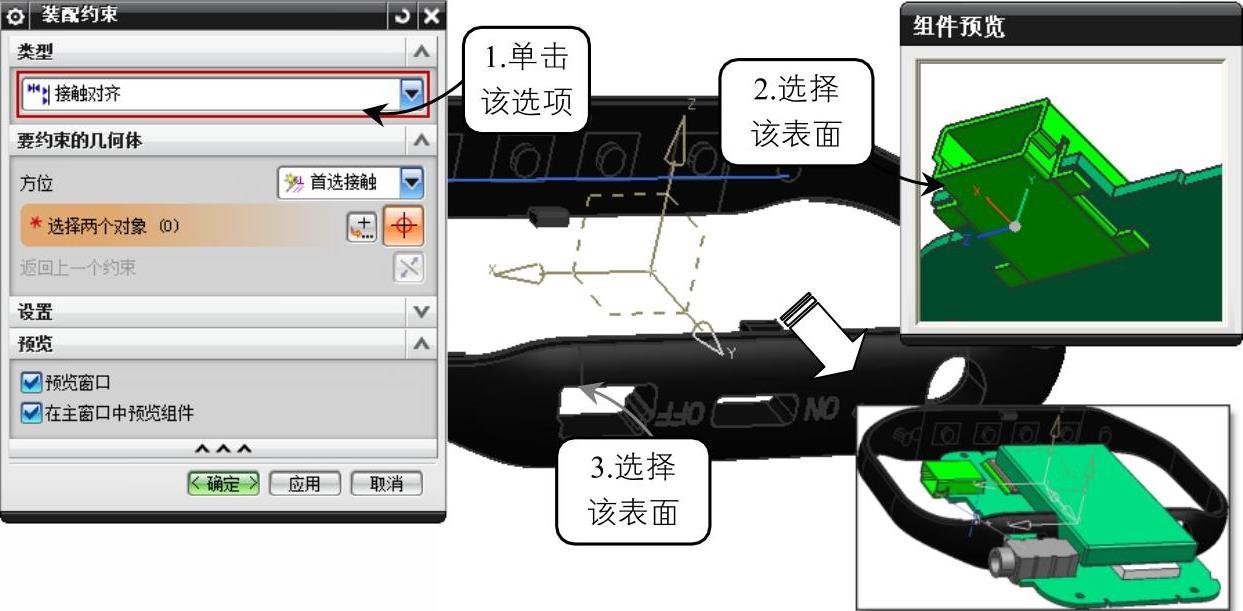
图6-30 接触对齐USB接口底面
04 选择“组件预览”对话框中选中耳机接口的端面,然后在工作区中选取机身耳机孔对应的贴合面,单击对话框中的“应用”按钮即可定位两组件端面对齐,如图6-31所示。(www.xing528.com)
05 在“装配约束”对话框的“方位”下拉列表中选择“自动判断中心\轴”选项,选择“组件预览”对话框中选中耳机孔的中心轴,然后在工作区中选取机身耳机孔对应的中心轴,单击对话框中的“确定”按钮即可定位两组件中心对齐,如图6-32所示。
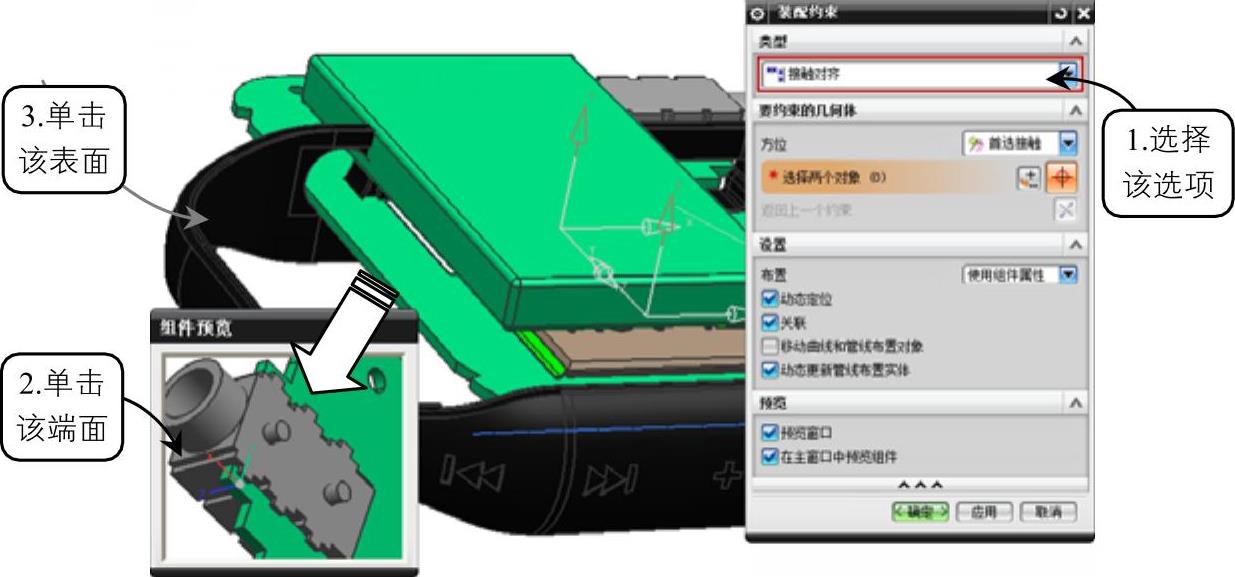
图6-31 接触对齐耳机接口端面

图6-32 自动判断中心对齐耳机孔
3.装配下壳体
01 单击功能区“主页”→“装配”→“添加组件”按钮 ,在对话框中单击“打开文件”按钮
,在对话框中单击“打开文件”按钮 ,选择本书配套光盘中的down.prt文件,指定定位方式为“通过约束”,单击“确定”按钮。
,选择本书配套光盘中的down.prt文件,指定定位方式为“通过约束”,单击“确定”按钮。
02 在“装配约束”对话框的“方位”下拉列表中选择“对齐”选项,选择“组件预览”对话框中的下壳体的侧面1,然后在工作区中选取机身上对应的贴合面,如图6-33所示。

图6-33 接触对齐下壳体侧面1
03 在“装配约束”对话框的“方位”下拉列表中选择“首选接触”选项,选择“组件预览”对话框中的下壳体的侧面2,然后在工作区中选取机身上对应的贴合面,如图6-34所示。

图6-34 接触对齐下壳体侧面2
4.装配按键
01 单击功能区“主页”→“装配”→“添加组件”按钮 ,在对话框中单击“打开文件”按钮
,在对话框中单击“打开文件”按钮 ,选择本书配套光盘中的holdkeyjm01.prt文件,指定定位方式为“通过约束”,单击“确定”按钮。
,选择本书配套光盘中的holdkeyjm01.prt文件,指定定位方式为“通过约束”,单击“确定”按钮。
02 在“装配约束”对话框的“类型”下拉列表中选择“接触对齐”选项,选择“组件预览”对话框中的按键的侧面,然后在工作区中选取机身按键槽对应的贴合面,如图6-35所示。

图6-35 接触对齐按键侧面
03 在“装配约束”对话框的“类型”下拉列表中选择“等尺寸配对”选项,选择“组件预览”对话框中的按键的表面,然后在工作区中选取机身对应的拟合面,如图6-36所示。

图6-36 拟合对齐按键表面
5.装配LCD屏幕
01 单击功能区“主页”→“装配”→“装配约束”按钮 ,选择“装配约束”对话框的“类型”下拉列表中的“固定”选项,在工作区中选中PCB板将其固定在工作区中,如图6-37所示。
,选择“装配约束”对话框的“类型”下拉列表中的“固定”选项,在工作区中选中PCB板将其固定在工作区中,如图6-37所示。
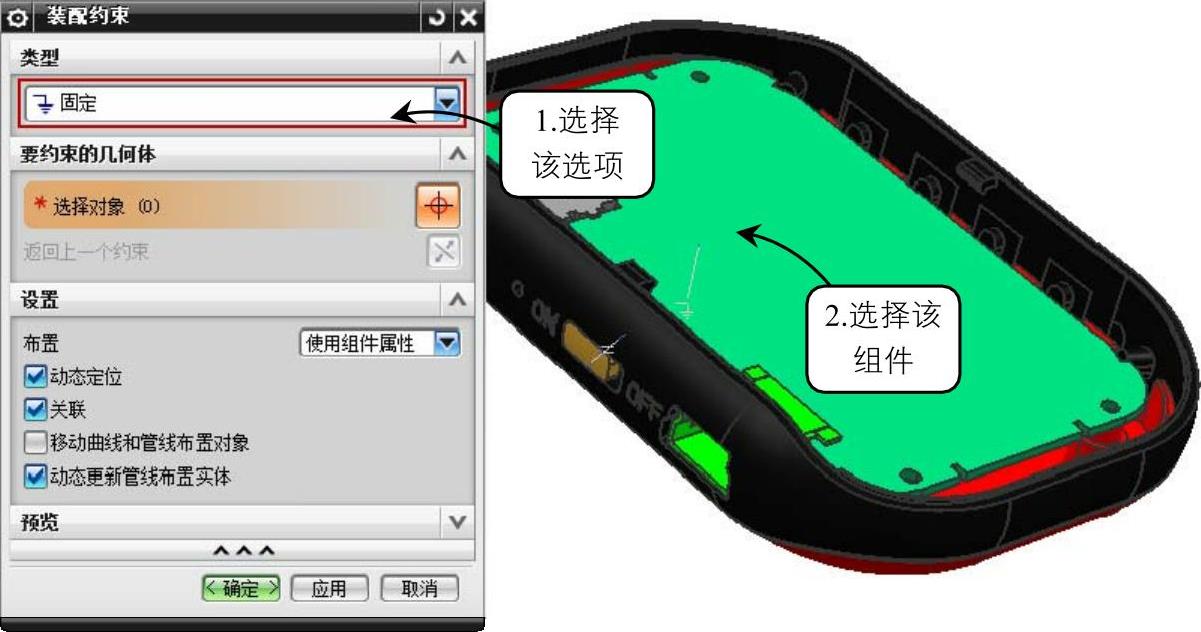
图6-37 固定PCB板部件
02 单击功能区“主页”→“装配”→“添加组件”按钮 ,在对话框中单击“打开文件”按钮
,在对话框中单击“打开文件”按钮 ,选择本书配套光盘中的lcdcmt014.prt文件,指定定位方式为“通过约束”,单击“确定”按钮。
,选择本书配套光盘中的lcdcmt014.prt文件,指定定位方式为“通过约束”,单击“确定”按钮。
03 在“装配约束”对话框的“类型”下拉列表中选择“接触对齐”选项,选择“组件预览”对话框中的LCD屏幕的底面,然后在工作区中选取PCB板为对应的贴合面,如图6-38所示。
04 在“装配约束”对话框的“类型”下拉列表中选择“平行”选项,选择“组件预览”对话框中的LCD屏幕的棱边,然后在工作区中选取机身为对应的平行边,如图6-39所示。

图6-38 接触对齐LCD屏幕

图6-39 平行约束LCD屏幕
05 在“装配约束”对话框的“类型”下拉列表中选择“距离”选项,选择“组件预览”对话框中的LCD屏幕的侧面,然后在工作区中选取机身为对应的侧面,分别设置距离为8.7和3,如图6-40所示。

图6-40 距离约束LCD屏幕
6.装配上壳体
01 单击功能区“主页”→“装配”→“添加组件”按钮 ,在对话框中单击“打开文件”按钮
,在对话框中单击“打开文件”按钮 ,选择本书配套光盘中的front.prt文件,指定定位方式为“通过约束”,单击“确定”按钮。
,选择本书配套光盘中的front.prt文件,指定定位方式为“通过约束”,单击“确定”按钮。
02 在“装配约束”对话框的“类型”下拉列表中选择“接触对齐”选项,选择“组件预览”对话框中的上壳体的侧面,然后在工作区中选取机身上对应的贴合面,如图6-41所示。

图6-41 接触对齐上壳体
03 单击功能区“主页”→“装配”→“添加组件”按钮 ,在对话框中单击“打开文件”按钮
,在对话框中单击“打开文件”按钮 ,选择本书配套光盘中的lens.prt文件,指定定位方式为“通过约束”,单击“确定”按钮。
,选择本书配套光盘中的lens.prt文件,指定定位方式为“通过约束”,单击“确定”按钮。
04 在“装配约束”对话框的“类型”下拉列表中选择“接触对齐”选项,选择“组件预览”对话框中的屏幕镜的侧面,然后在工作区中选取机身上对应的贴合面,如图6-42所示。经典MP3装配完成。

图6-42 接触对齐屏幕镜
免责声明:以上内容源自网络,版权归原作者所有,如有侵犯您的原创版权请告知,我们将尽快删除相关内容。




