
1.创建化妆盒线框
01 单击功能区“主页”→“草图” 按钮,打开“创建草图”对话框,以XC-YC平面为草图平面,绘制如图5-61所示的外轮廓草图。
按钮,打开“创建草图”对话框,以XC-YC平面为草图平面,绘制如图5-61所示的外轮廓草图。

图5-61 绘制外轮廓草图
02 单击功能区“主页”→“特征”→“基准平面” 按钮,在工作区中选中XC-YC平面,创建向ZC方向偏置距离为10的基准平面A,如图5-62所示。
按钮,在工作区中选中XC-YC平面,创建向ZC方向偏置距离为10的基准平面A,如图5-62所示。
03 单击功能区“主页”→“草图” 按钮,以基准平面A为草图平面进入草绘环境,单击功能区“主页”→“直接草图”→“偏置曲线”按钮
按钮,以基准平面A为草图平面进入草绘环境,单击功能区“主页”→“直接草图”→“偏置曲线”按钮 ,选择工作区中的外轮廓线向内偏置10,如图5-63所示。
,选择工作区中的外轮廓线向内偏置10,如图5-63所示。
04 单击功能区“曲线”→“圆弧/圆”按钮 ,打开“圆弧/圆”对话框,连接两轮廓线中间圆弧的中点,设置半径值为10,同样的方法绘制另一侧圆弧,如图5-64所示。
,打开“圆弧/圆”对话框,连接两轮廓线中间圆弧的中点,设置半径值为10,同样的方法绘制另一侧圆弧,如图5-64所示。
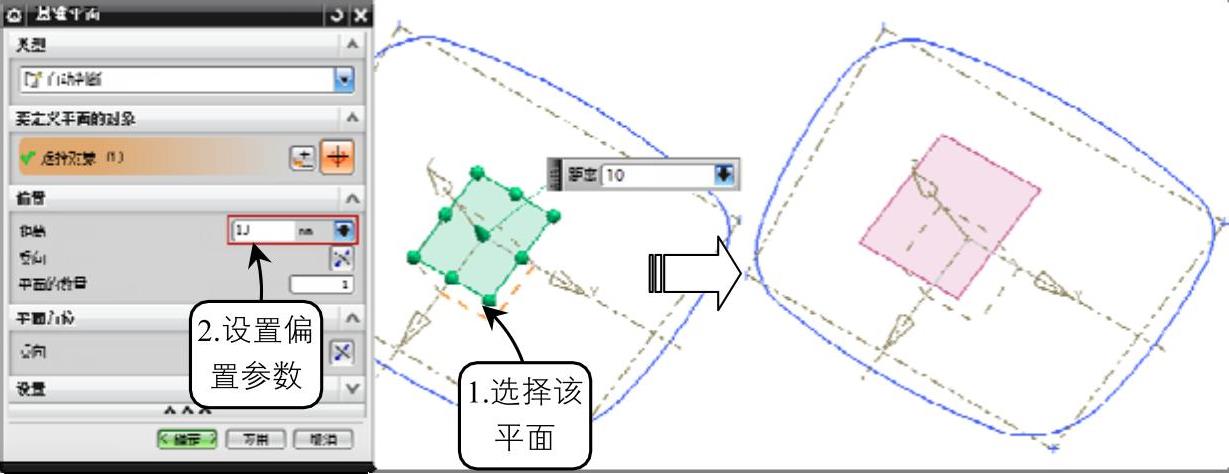
图5-62 创建基准平面A
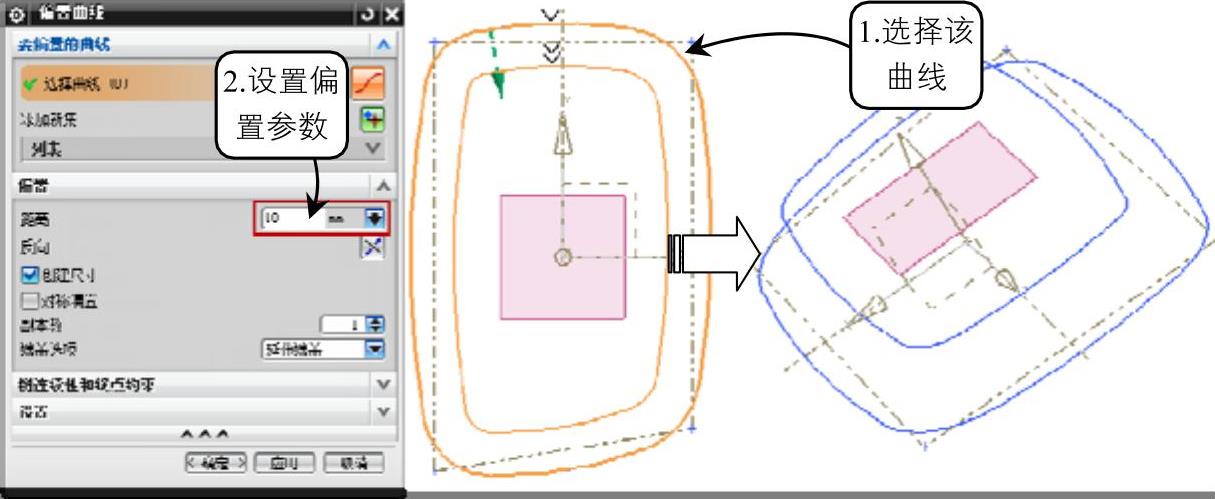
图5-63 偏置外轮廓曲线
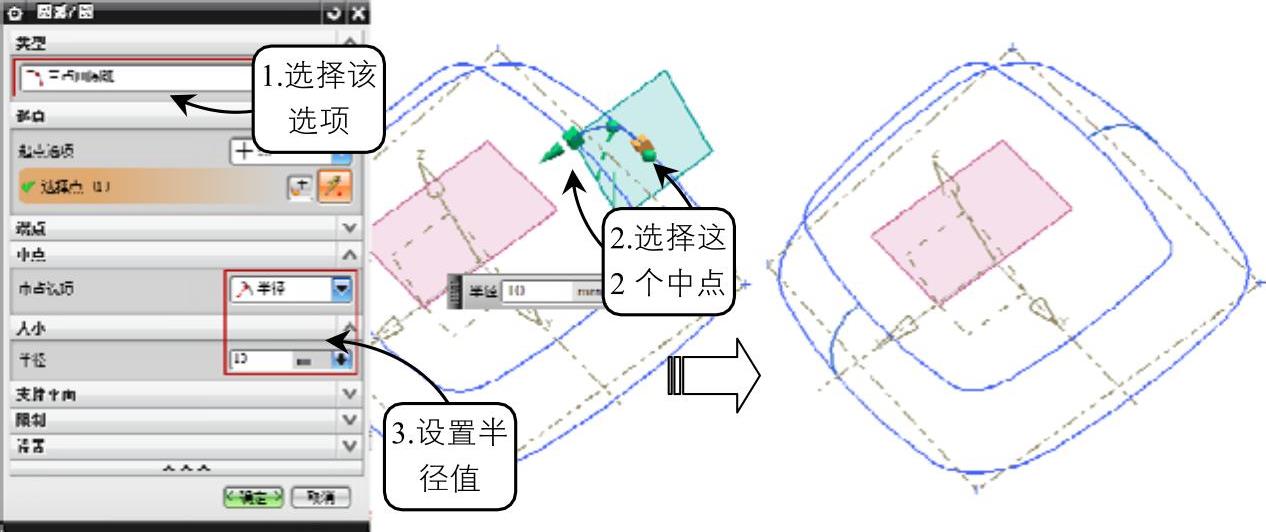
图5-64 创建圆弧
05 单击功能区“主页”→“特征”→“基准平面” 按钮,在工作区中选中XC-YC平面,创建向ZC方向偏置距离为8.5的基准平面B,如图5-65所示。
按钮,在工作区中选中XC-YC平面,创建向ZC方向偏置距离为8.5的基准平面B,如图5-65所示。
06 单击功能区“主页”→“草图” 按钮,以基准平面B为草图平面进入草绘环境,单击功能区“主页”→“直接草图”→“偏置曲线”按钮
按钮,以基准平面B为草图平面进入草绘环境,单击功能区“主页”→“直接草图”→“偏置曲线”按钮 ,选择工作区中的内轮廓线向内偏置2,如图5-66所示。
,选择工作区中的内轮廓线向内偏置2,如图5-66所示。
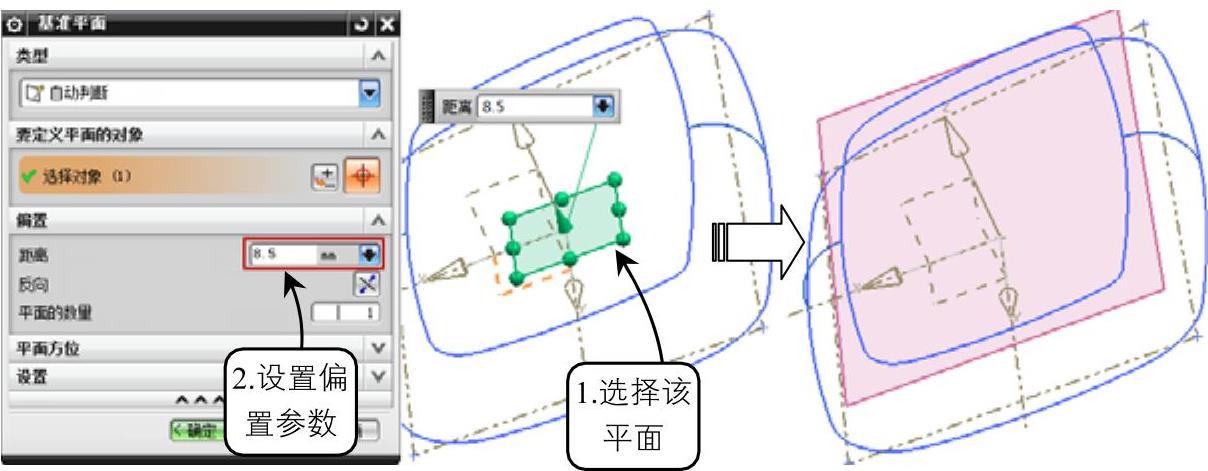
图5-65 创建基准平面B
2.创建盒体
01 单击功能区“主页”→“曲面”→“通过曲线组”按钮,打开“通过曲线组”对话框,在工作区中依次选择曲线组,创建方法如图5-67所示。
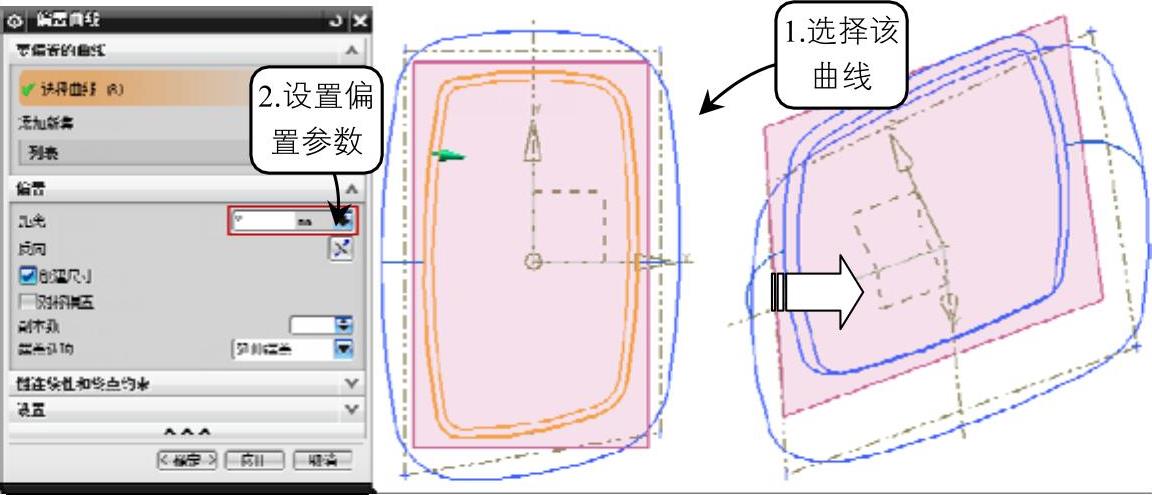
图5-66 偏置曲线
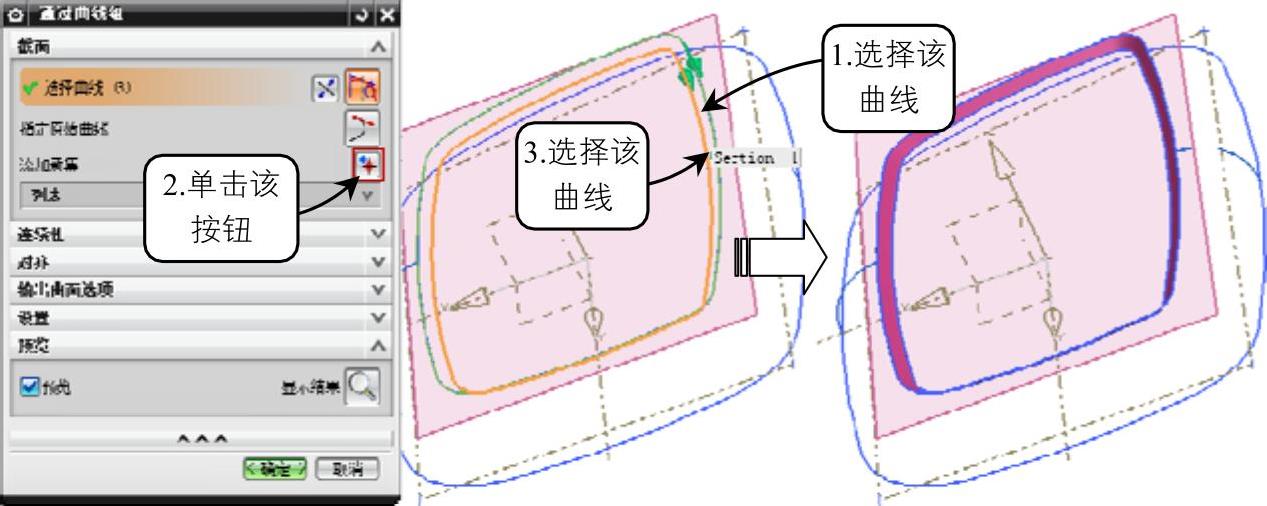
图5-67 通过曲线组创建曲面(www.xing528.com)
02 单击功能区“主页”→“曲面”→“通过曲线网格” 按钮,打开“通过曲线网格”对话框,在工作区中依次选择轮廓线为主曲线,选择圆弧为交叉曲线,创建方法如图5-68所示。
按钮,打开“通过曲线网格”对话框,在工作区中依次选择轮廓线为主曲线,选择圆弧为交叉曲线,创建方法如图5-68所示。
03 单击功能区“主页”→“曲面”→“更多”→“有界平面”按钮,将打开“有界平面”对话框,在工作区中最内侧的轮廓线,单击“确定”按钮即可创建有界平面,如图5-69所示。
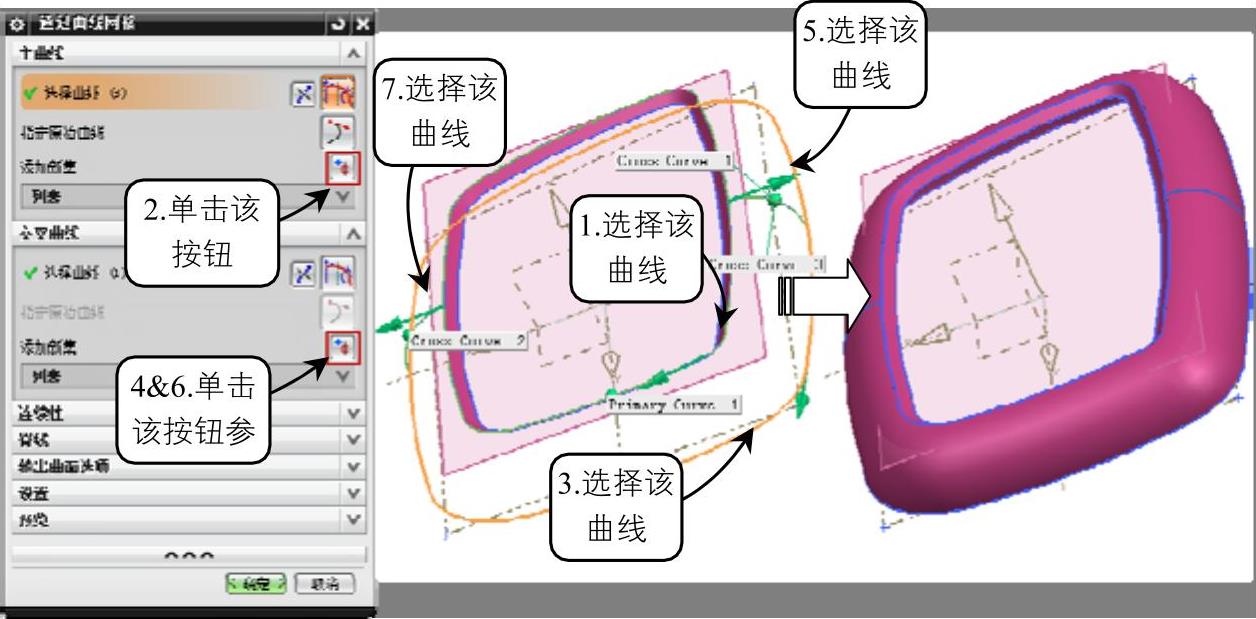
图5-68 通过曲线网格创建曲面
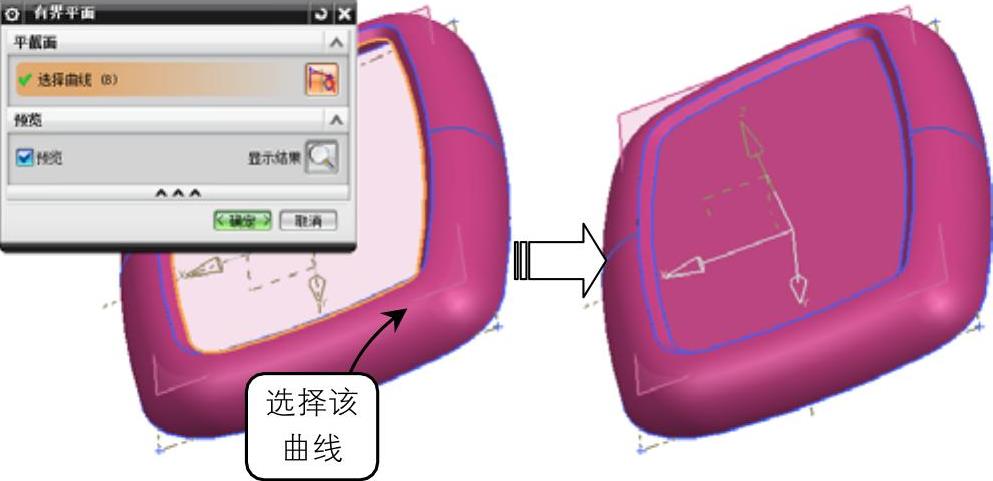
图5-69 创建有界平面
04 单击功能区“主页”→“特征”→“更多”→“加厚”按钮,打开“加厚”对话框,在工作区中选中所有曲面,设置向内偏置的厚度为1,如图5-70所示。

图5-70 加厚曲面
3.创建文字标识
01 单击功能区“主页”→“草图” 按钮,打开“创建草图”对话框,盒体中间的平面为草图平面,绘制如图5-71所示的文本放置线。
按钮,打开“创建草图”对话框,盒体中间的平面为草图平面,绘制如图5-71所示的文本放置线。
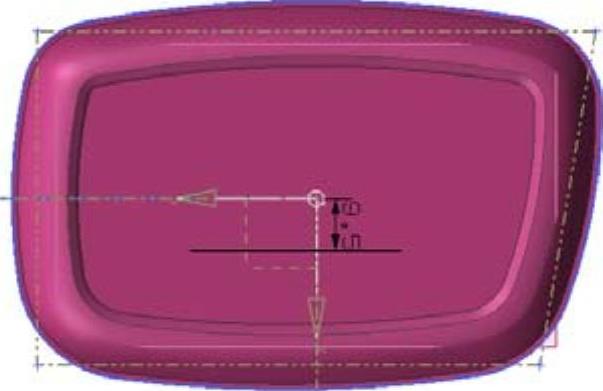
图5-71 绘制文本放置线
02 单击功能区“曲线”→“曲线”→“文本”按钮,选择“类型”下拉列表中的“面上”选项,在工作区中选中文本放置面和面上位置(上步骤的文本放置线),在“文本属性”选项组的文本框中输入:V,设置“文本框”选项组中的尺寸参数,单击“确定”按钮即可完成文本1的创建,如图5-72所示。
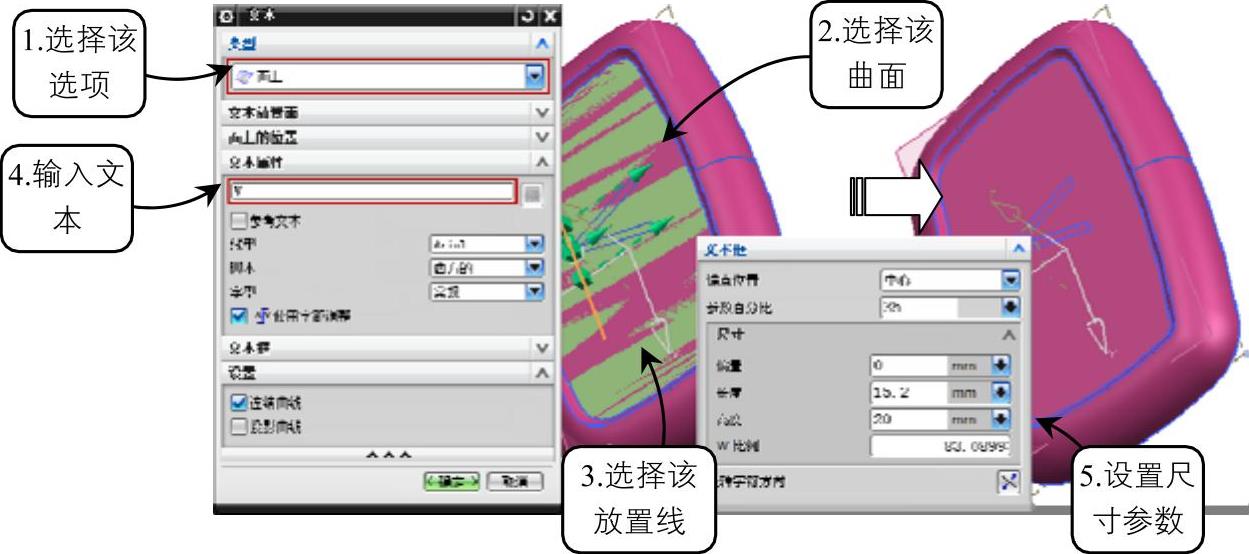
图5-72 创建文本1
03 按照上步骤同样的方法打开“文本”对话框,设置对话框中的参数,文本2的创建方法如图5-73所示。
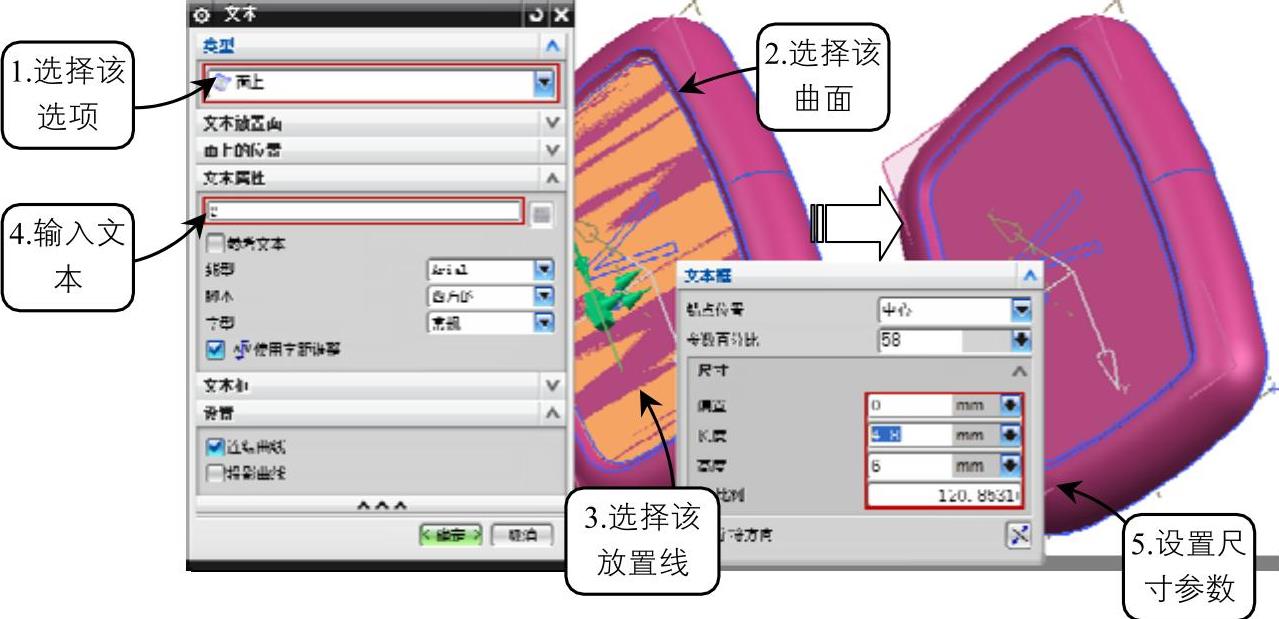
图5-73 创建文本2
04 单击功能区“主页”→“特征”→“拉伸” 按钮,在工作区中选择上两步骤创建的文本为截面,设置拉伸开始和结束距离为0和-0.1,如图5-74所示。
按钮,在工作区中选择上两步骤创建的文本为截面,设置拉伸开始和结束距离为0和-0.1,如图5-74所示。
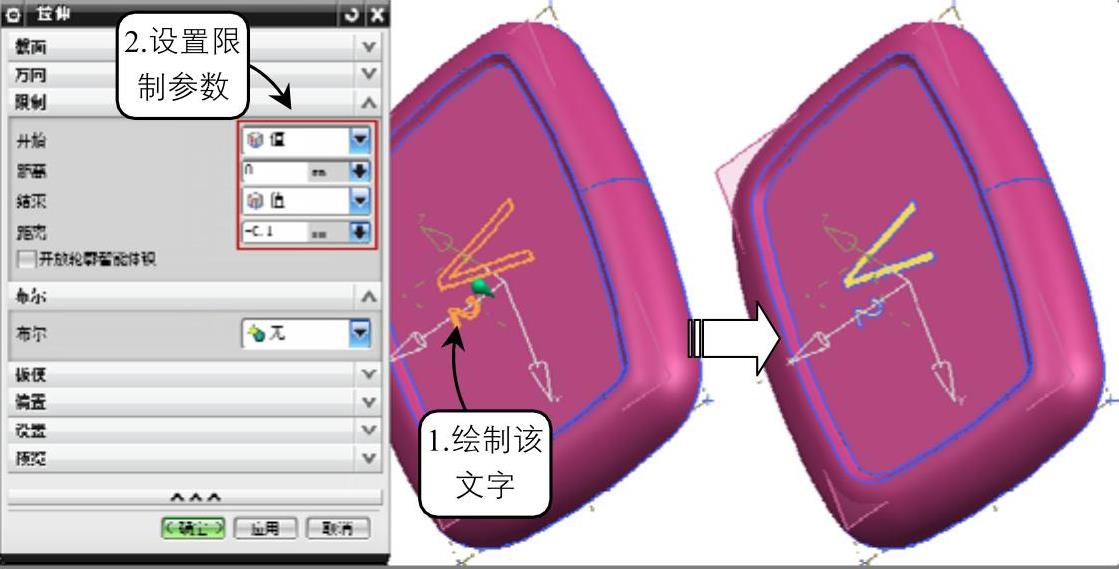
图5-74 拉伸文本标识
免责声明:以上内容源自网络,版权归原作者所有,如有侵犯您的原创版权请告知,我们将尽快删除相关内容。




