1.绘制底座上表面轮廓
01 单击功能区“曲线”→“矩形”按钮 ,或在菜单栏中选择“插入”→“曲线”→“矩形”选项,弹出“点”对话框,在工作平面中创建如图3-62所示的A、B两点,单击“确定”按钮即可完成矩形的创建。
,或在菜单栏中选择“插入”→“曲线”→“矩形”选项,弹出“点”对话框,在工作平面中创建如图3-62所示的A、B两点,单击“确定”按钮即可完成矩形的创建。
02 按照步骤(1)的方法,创建C、D两点,创建方孔平面轮廓,如图3-63所示。
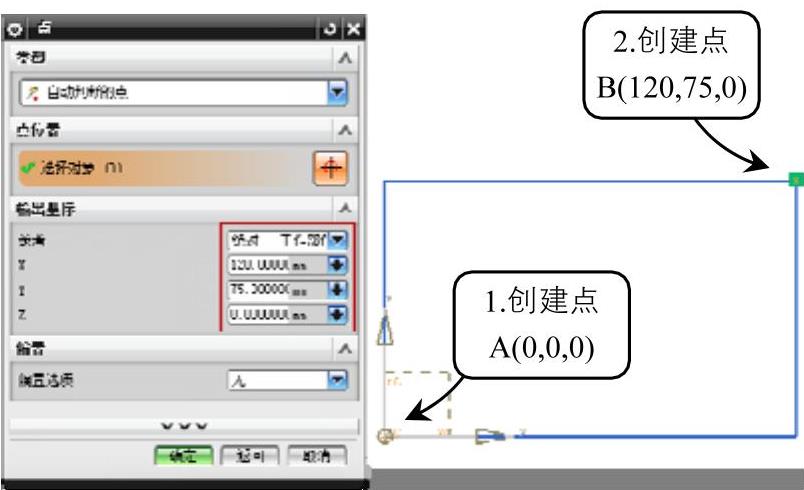
图3-62 创建底座矩形轮廓
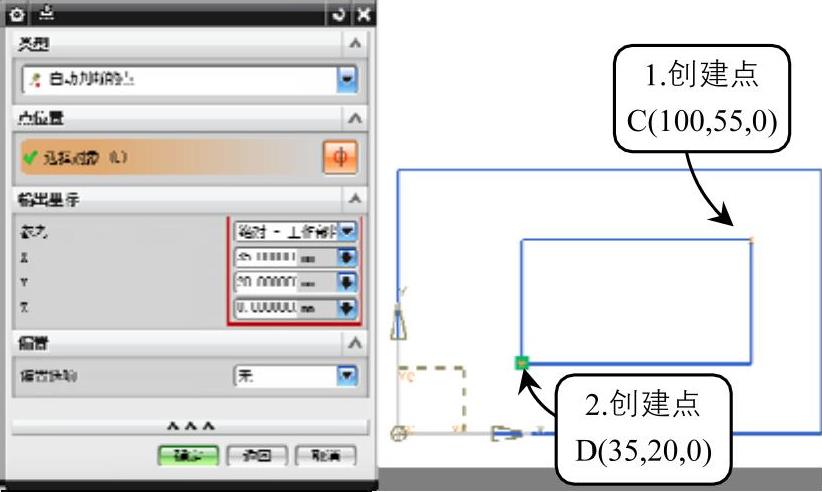
图3-63 创建方孔矩形轮廓
03 单击功能区“曲线”→“基本曲线”按钮 ,或在菜单栏中选择“插入”→“曲线”→“基本曲线”选项,打开如图3-64所示“基本曲线”对话框,在对话框中选择“圆角”按钮
,或在菜单栏中选择“插入”→“曲线”→“基本曲线”选项,打开如图3-64所示“基本曲线”对话框,在对话框中选择“圆角”按钮 ,打开“曲线倒圆”对话框。
,打开“曲线倒圆”对话框。
04 在“曲线倒圆”对话框中的“半径”文本框中输入5,单击工作区中要倒圆角的直角内侧,即可绘制半径为5的圆角,绘制方法如图3-65所示。
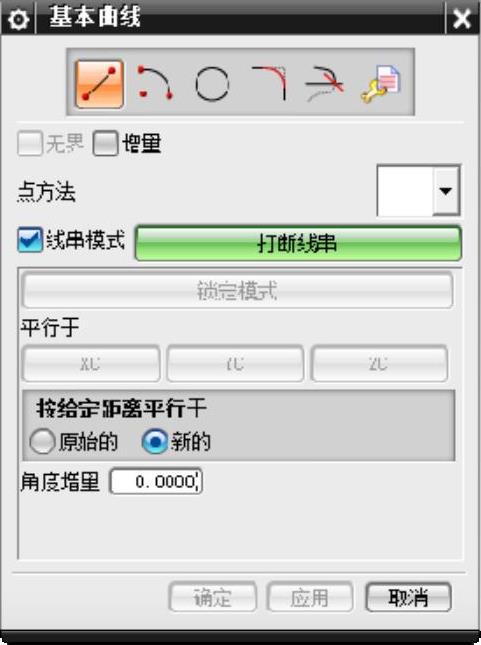
图3-64 “基本曲线”对话框
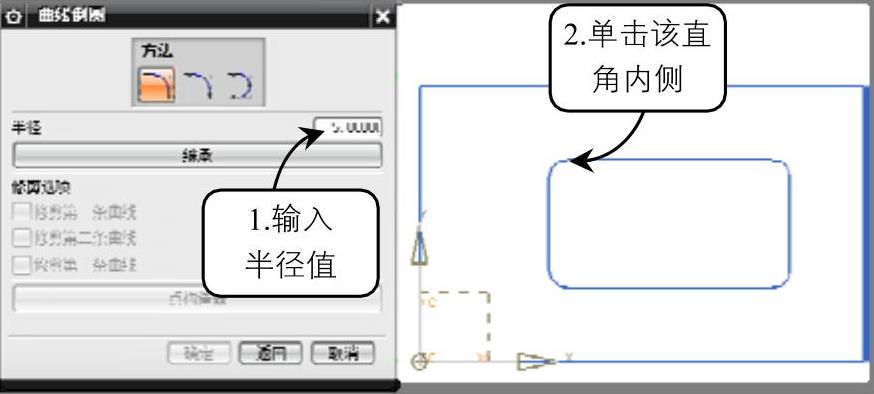
图3-65 绘制圆角
2.绘制底座下表面轮廓
01 选择菜单栏“插入”→“曲线”→“直线”选项,打开“直线”对话框,分别选择上表面矩形顶点为起点,沿-ZC方向绘制两端长20的直线,如图3-66所示。
02 选择菜单栏“插入”→“曲线”→“直线”选项,打开“直线”对话框,按照上述步骤绘制直线的方法,绘制如图3-67所示的底座轮廓。
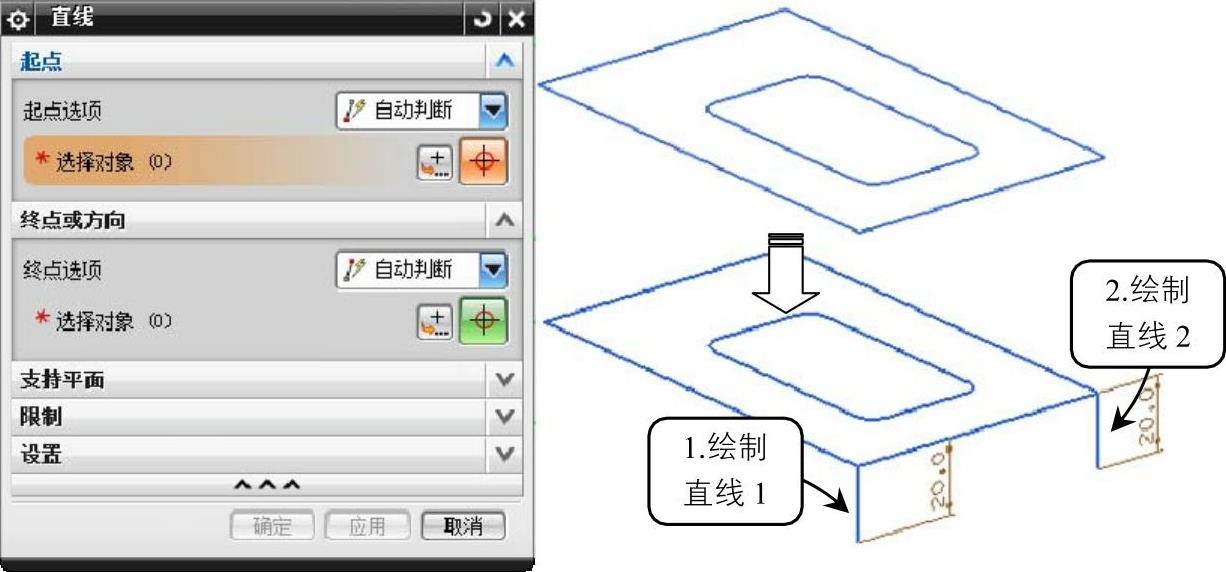
图3-66 绘制直线
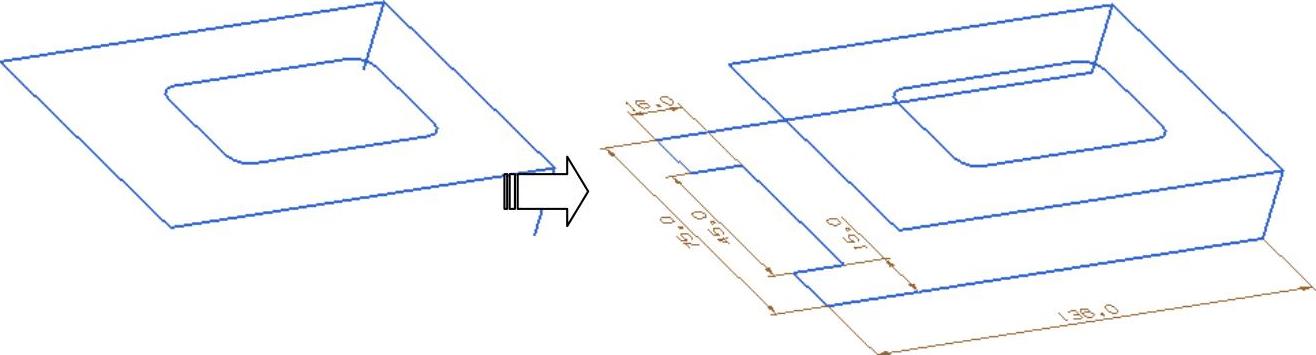
图3-67 绘制底座轮廓
03 选择菜单栏“编辑”→“移动对象”选项,打开“移动对象”对话框,在工作区中选择方孔轮廓,沿-ZC方向移动20,如图3-68所示。
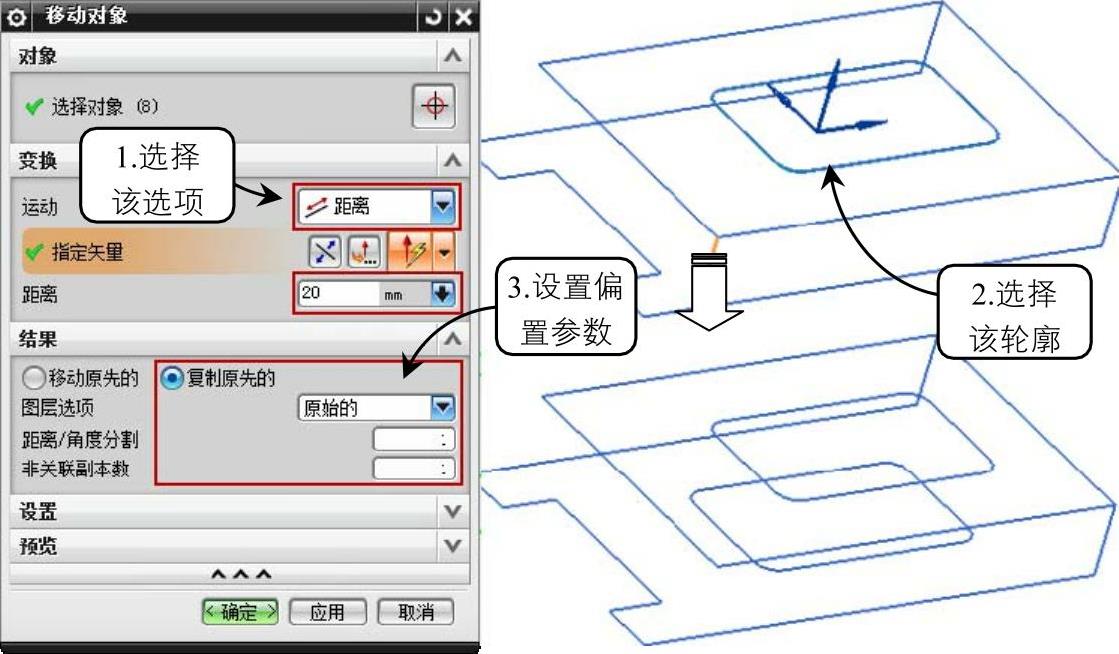
图3-68 偏置方孔轮廓
3.绘制支耳平面轮廓
01 在菜单栏选择“插入”→“曲线”→“直线”选项,打开“直线”对话框,按照上述步骤绘制直线的方法,绘制如图3-69所示的4条直线。
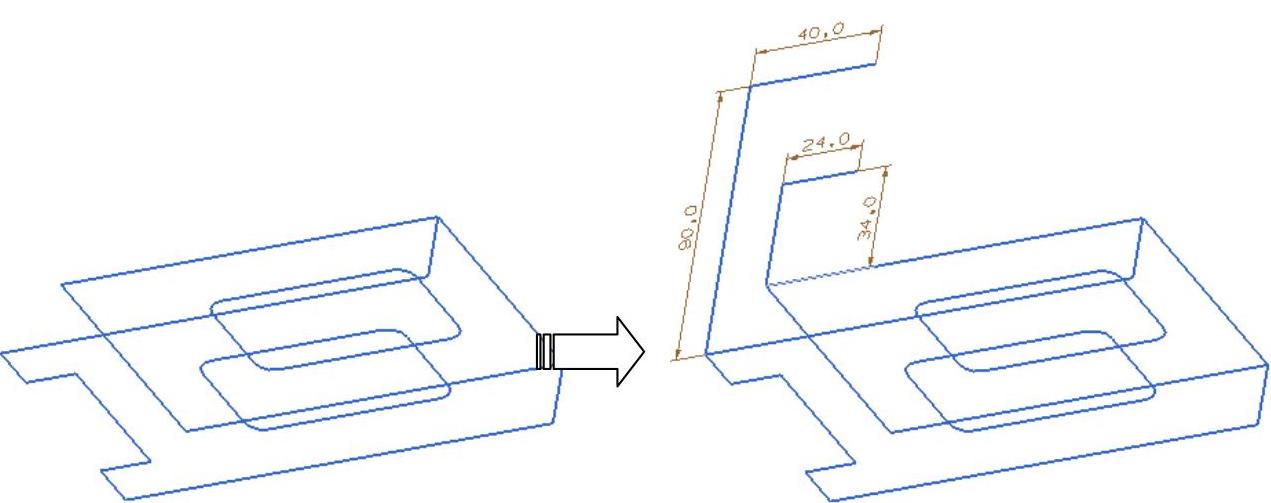
图3-69 绘制支耳直线轮廓
02 在菜单栏中选择“插入”→“曲线”→“圆弧/圆”选项,打开“圆弧/圆”对话框,在“类型”下拉列表中选择“三点画圆弧”,选择如图所示的两个端点,在对话框“半径”文本框中输入18,拖动光标使圆弧与直线相切,如图3-70所示。
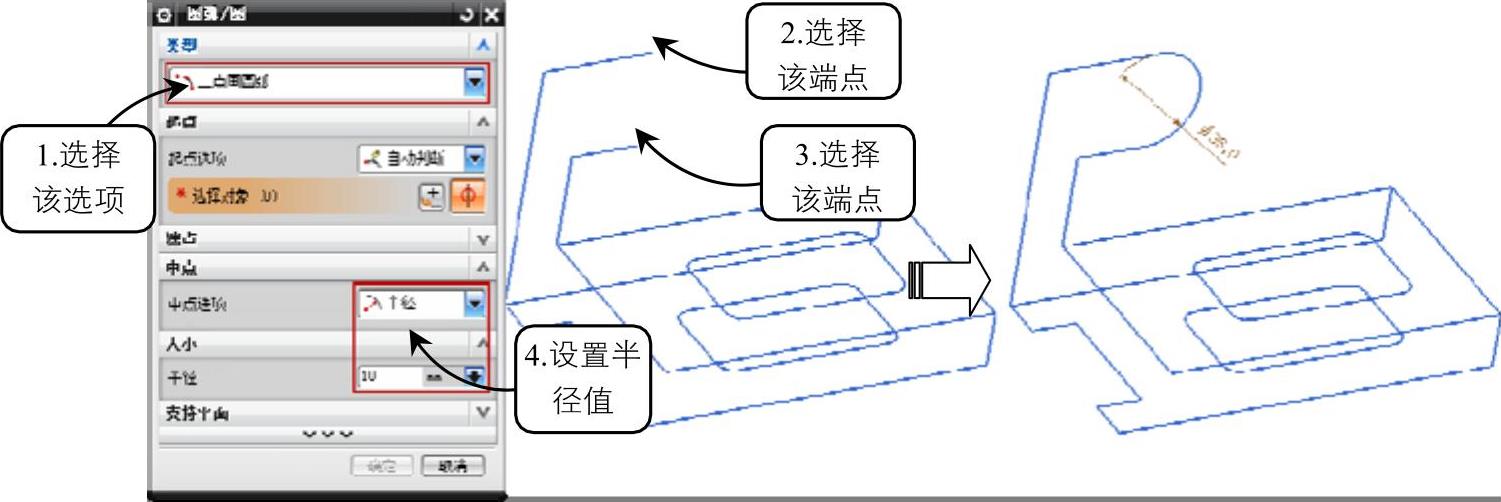 (www.xing528.com)
(www.xing528.com)
图3-70 绘制圆弧
03 选择菜单栏“插入”→“曲线”→“直线和圆弧”→“圆(圆心和半径)”选项,打开“圆(圆心和半径)”对话框,在工作区中选择圆弧的圆心,绘制直径为24的圆,如图3-71所示。
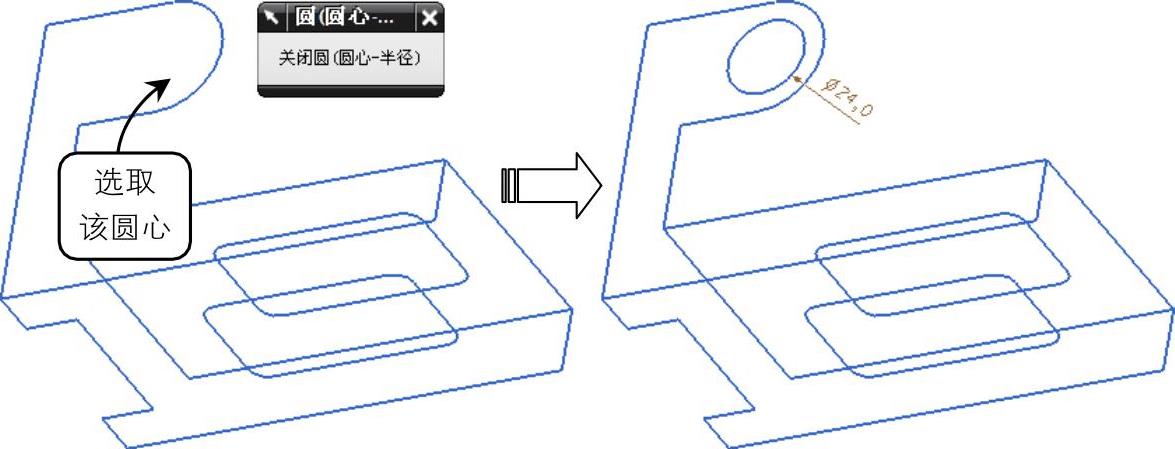
图3-71 绘制圆
4.绘制支耳立体轮廓
01 选择菜单栏“编辑”→“移动对象”选项,打开“移动对象”对话框,在工作区中选择支耳平面轮廓,沿-YC方向分别移动15、60、75,如图3-72所示。
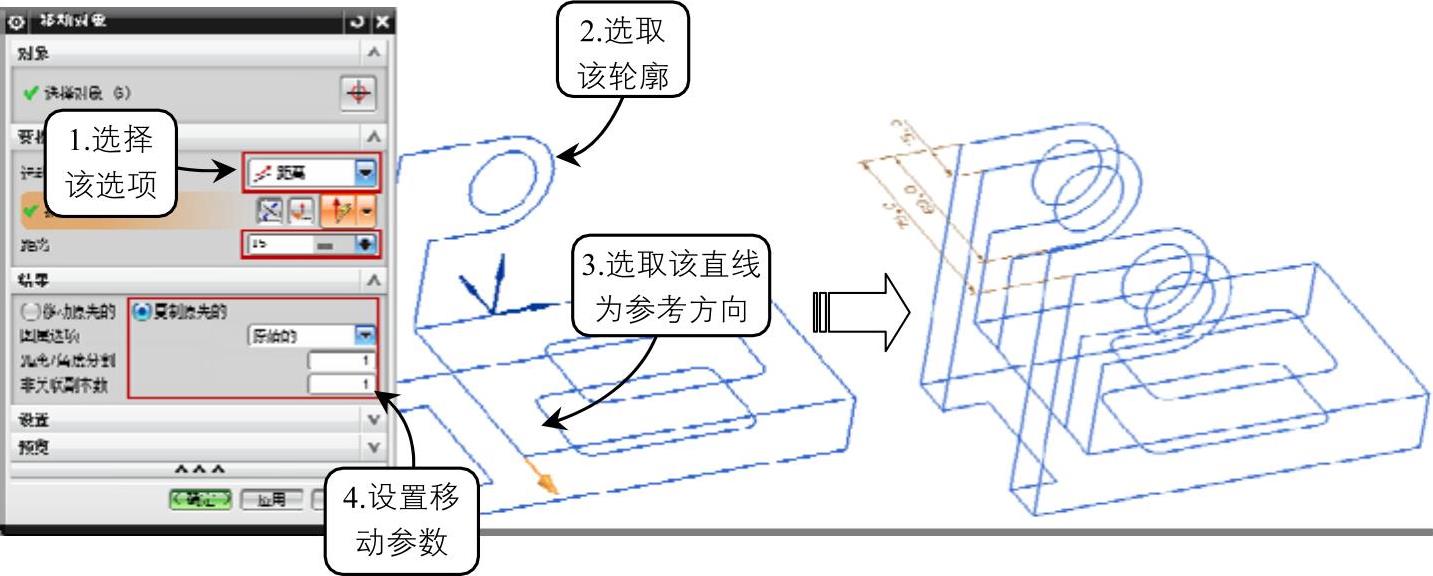
图3-72 偏置支耳轮廓
02 单击功能区“曲线”→“直线”按钮 ,打开“直线”对话框,按照上述步骤绘制直线的方法,绘制如图3-73所示的4条直线。
,打开“直线”对话框,按照上述步骤绘制直线的方法,绘制如图3-73所示的4条直线。

图3-73 绘制直线
5.绘制滑块平面轮廓
01 单击功能区“曲线”→“直线”按钮 ,或在菜单栏选择“插入”→“曲线”→“直线”选项,打开“直线”对话框,按照如图3-74所示的尺寸绘制5条直线。
,或在菜单栏选择“插入”→“曲线”→“直线”选项,打开“直线”对话框,按照如图3-74所示的尺寸绘制5条直线。
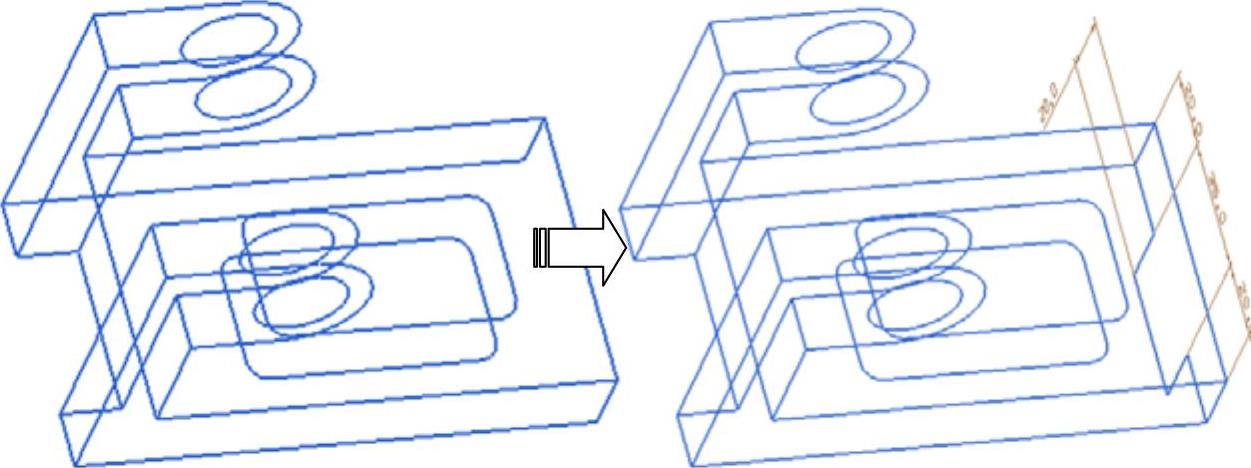
图3-74 绘制直线
02 选择菜单栏“插入”→“曲线”→“直线和圆弧”→“圆(圆心和点)”选项,打开“圆(圆心和点)”对话框,在工作区中选择如图3-75所示的圆心和点,完成圆孔的绘制。
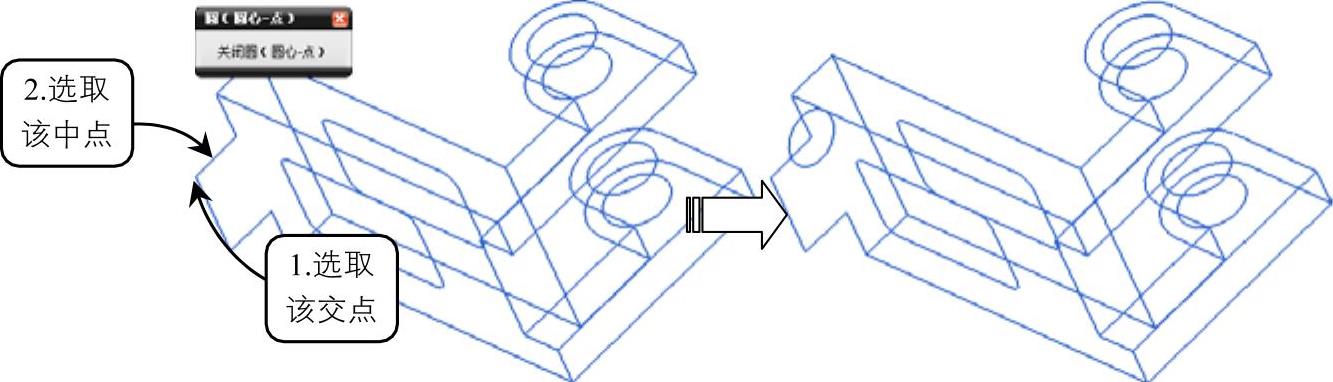
图3-75 绘制圆
03 选择菜单栏“编辑”→“移动对象”选项,打开“移动对象”对话框,在设置选项组中,禁用“关联”复选框,选中工作区中的圆沿YC方向移动17.5,并将原来圆删除,如图3-76所示。
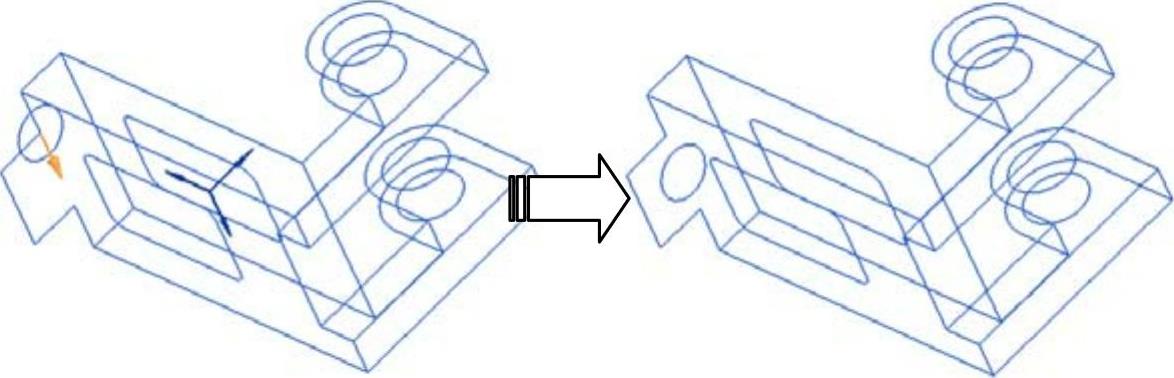
图3-76 偏置圆
6.绘制滑块立体轮廓
01 选择菜单栏“编辑”→“移动对象”选项,打开“移动对象”对话框,在工作区中选择滑块平面轮廓,沿-XC方向平移15,如图3-77所示。
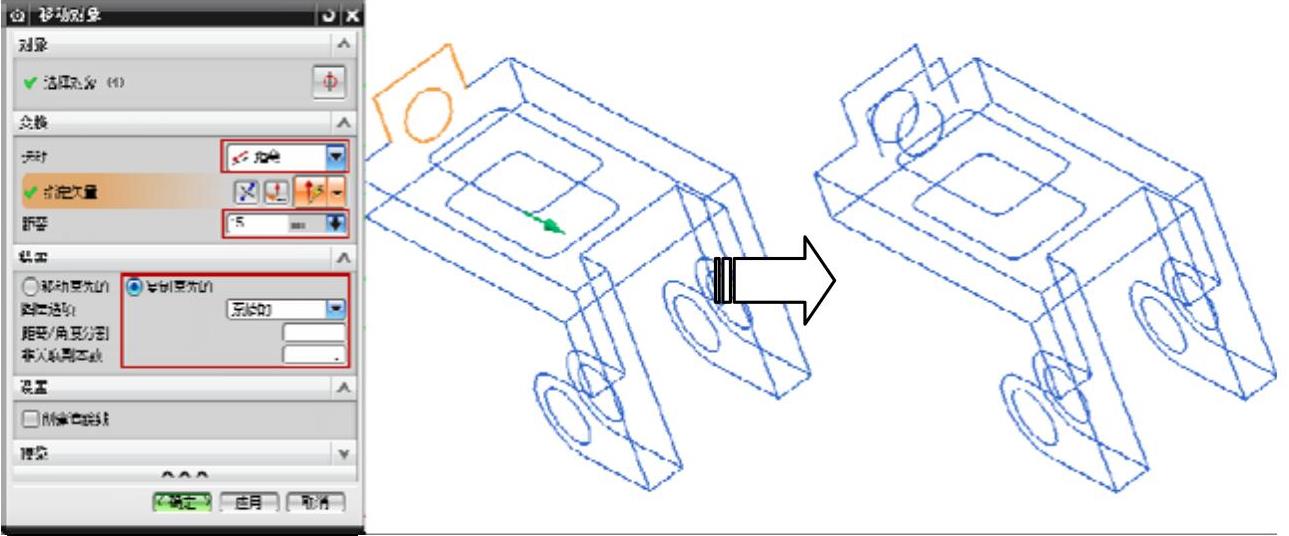
图3-77 偏置滑块平面轮廓
02 在菜单栏选择“插入”→“曲线”→“直线”选项,打开“直线”对话框,连接上下滑块表面间的直线,如图3-78所示。销轴座线框绘制完成。
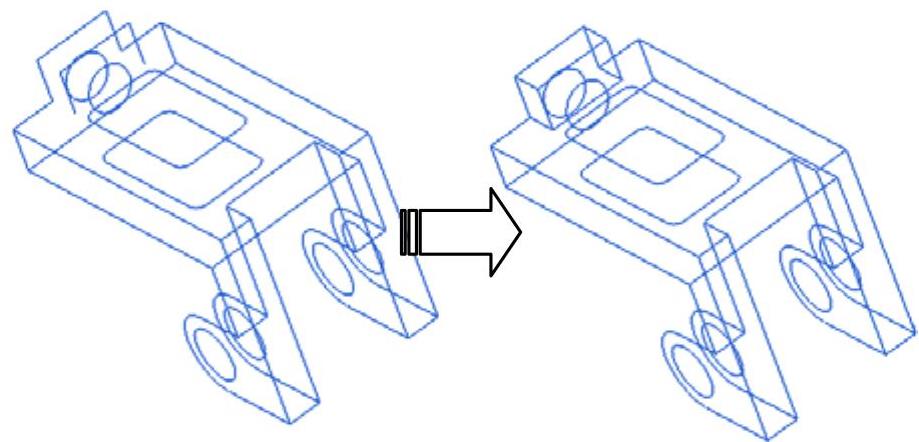
图3-78 连接直线
免责声明:以上内容源自网络,版权归原作者所有,如有侵犯您的原创版权请告知,我们将尽快删除相关内容。




