
1.绘制轴孔板上表面
01 单击功能区“曲线”→“圆弧/圆”按钮,打开“圆弧/圆”对话框,在工作区中选择坐标中心为圆心,绘制R40的圆,如图3-30所示。
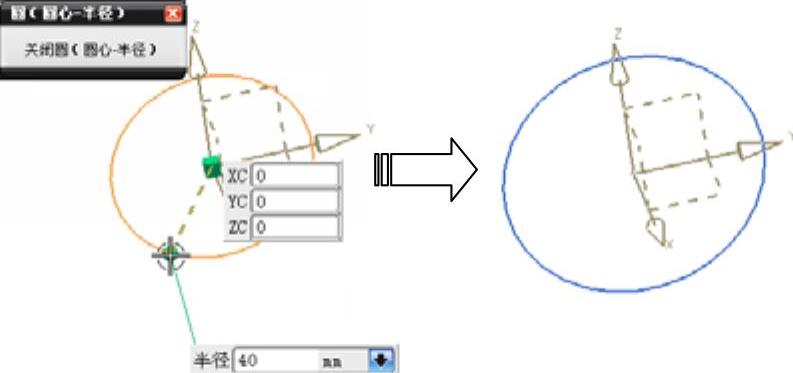
图3-30 创建R40的圆
02 单击功能区“曲线”→“曲线”→“点”按钮,打开“点”对话框,在工作区中创建点(0,0,-65)和(0,0,65)两点,如图3-31所示。
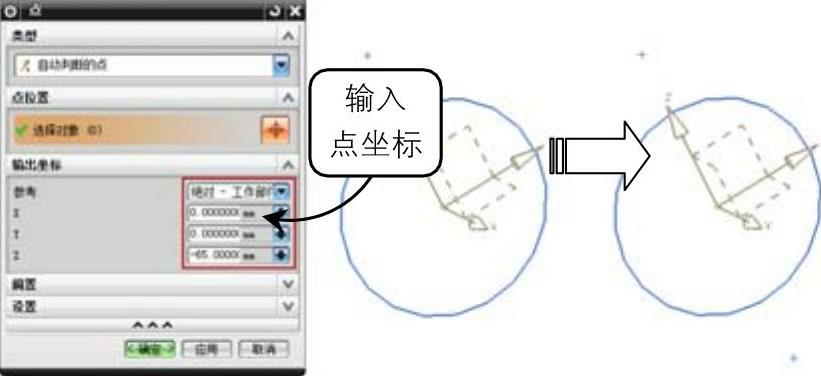
图3-31 创建两点
03 单击功能区“曲线”→“圆弧/圆”按钮,在“类型”下拉列表框中选择“三点画圆弧”选项,在工作区中选择步骤(2)所创建的点为起点和终点创建R65的圆弧,如图3-32所示。
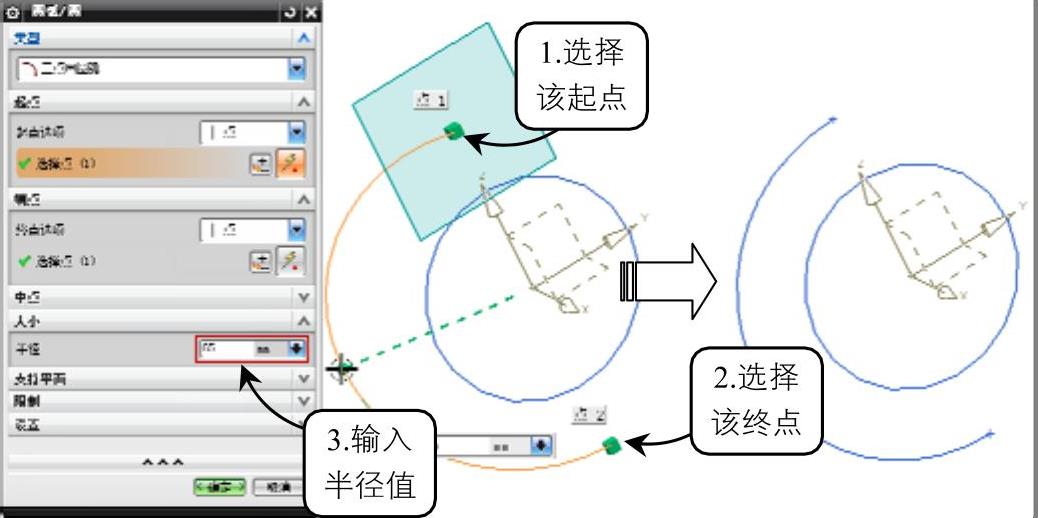
图3-32 创建R65的圆弧
04 单击功能区“曲线”→“直线”按钮,打开“直线”对话框,在工作区中绘制如图3-33所示的直线段。
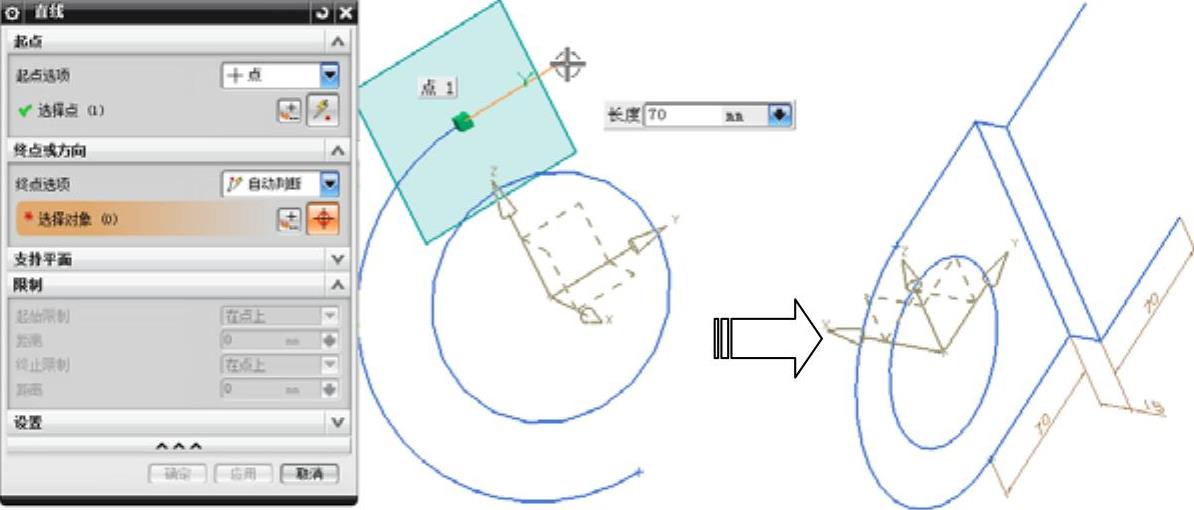
图3-33 创建直线
05 单击功能区“曲线”→“圆弧/圆”按钮,在“类型”下拉列表中选择“三点画圆弧”选项,在工作区中创建R65的圆弧,如图3-34所示。
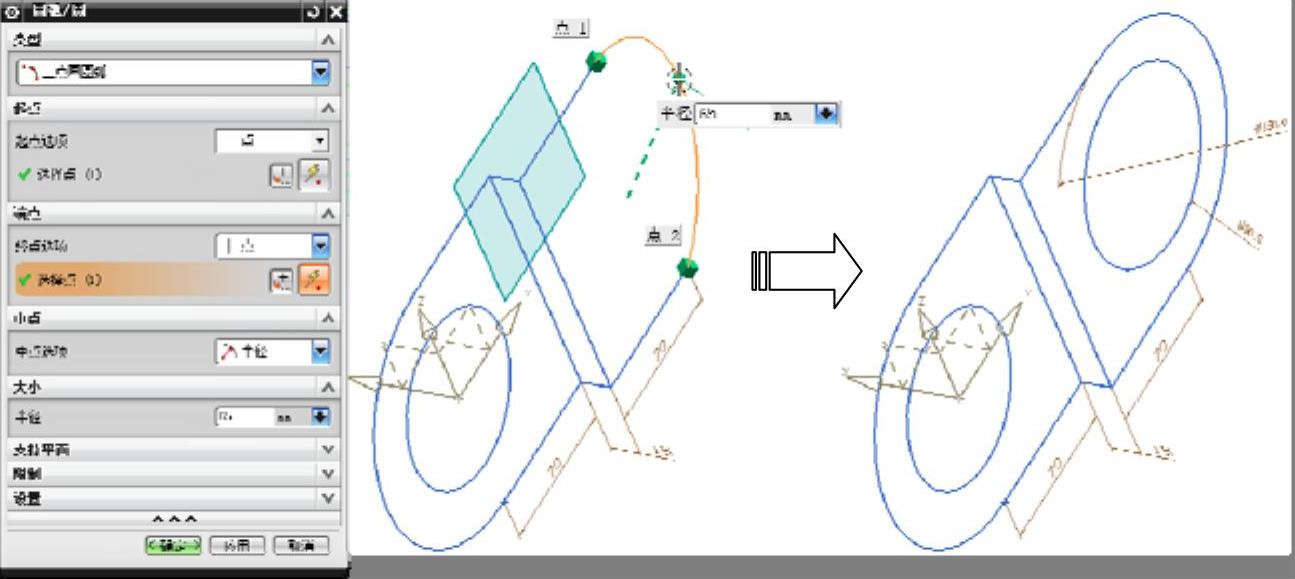
图3-34 创建R65圆弧
2.绘制轴孔板下表面轮廓
01 单击功能区“曲线”→“特征”→“基准平面” 按钮,在工作区选中ZC-YC平面,创建向XC方向偏置-36的平面,如图3-35所示。
按钮,在工作区选中ZC-YC平面,创建向XC方向偏置-36的平面,如图3-35所示。
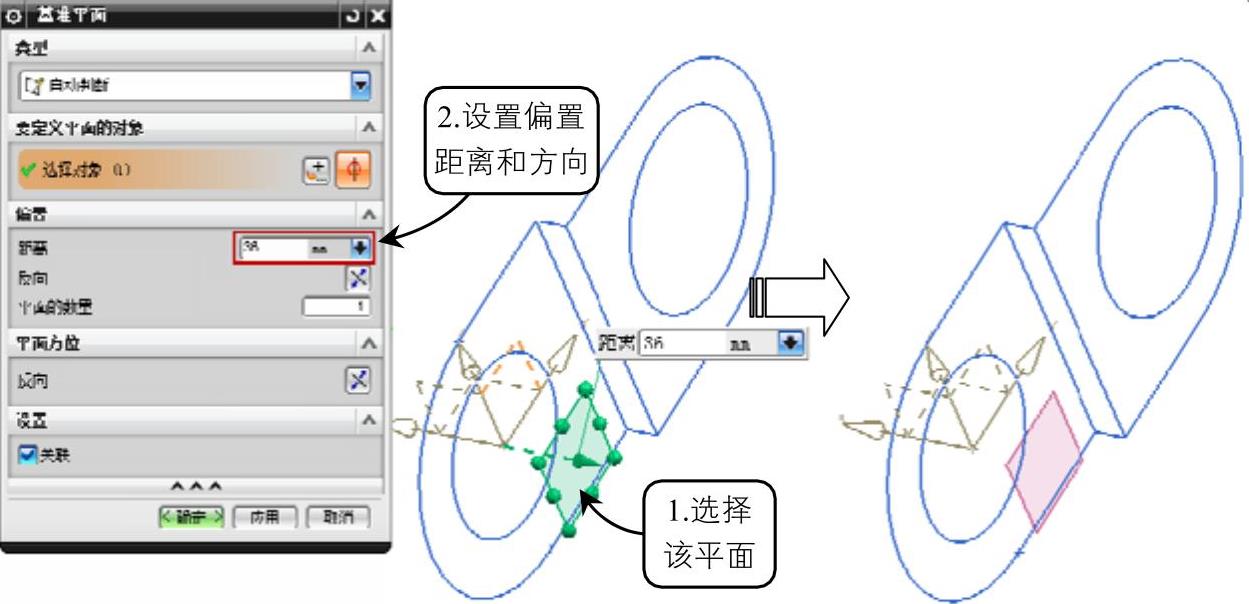
图3-35 创建平面
02 单击功能区“曲线”→“派生的曲线”→“镜像曲线”按钮,在工作区中选中要镜像的曲线,选择步骤(1)所创建的平面为镜像平面,如图3-36所示。
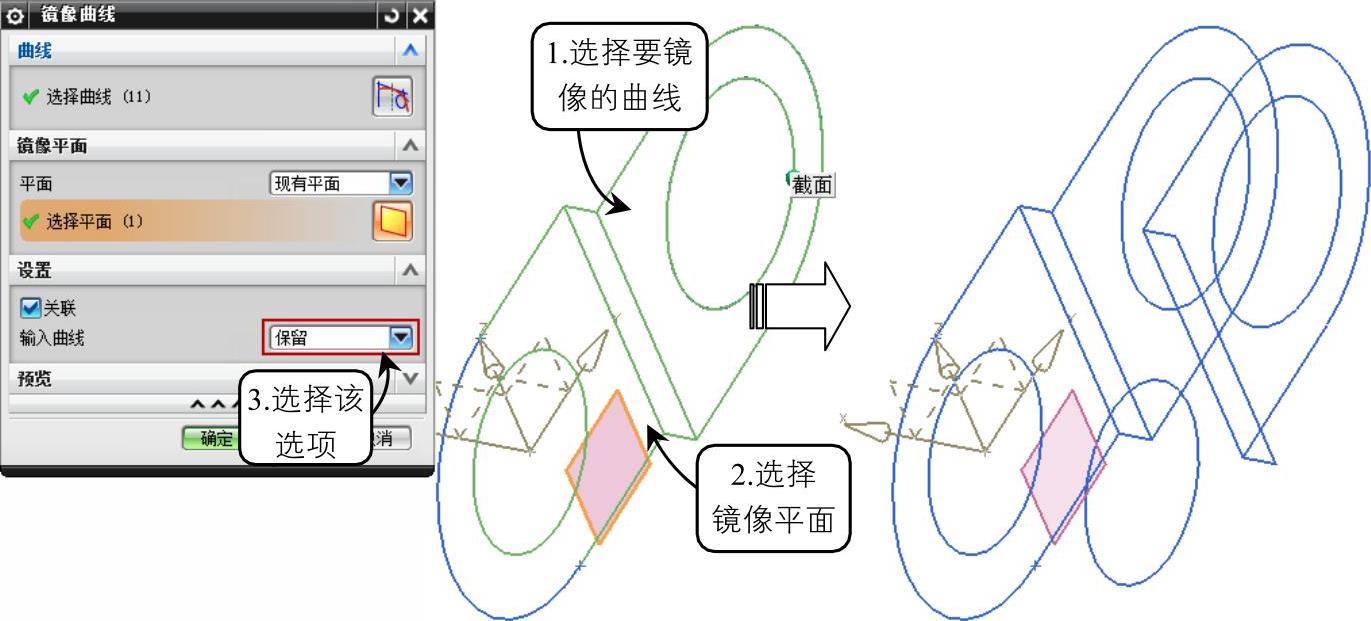
图3-36 镜像曲线
3.绘制螺栓板下表面(www.xing528.com)
01 单击功能区“曲线”→“曲线”→“直线”按钮,打开“直线”对话框,在工作区中绘制如图3-37所示的直线段。
02单击功能区“曲线”→“曲线”→“点”按钮,打开“点”对话框,在工作区中创建(-72,-225,40)、(-72,-225,-40)、(-72,-165,40)和(-72,-165,-40)4个点,如图3-38所示。
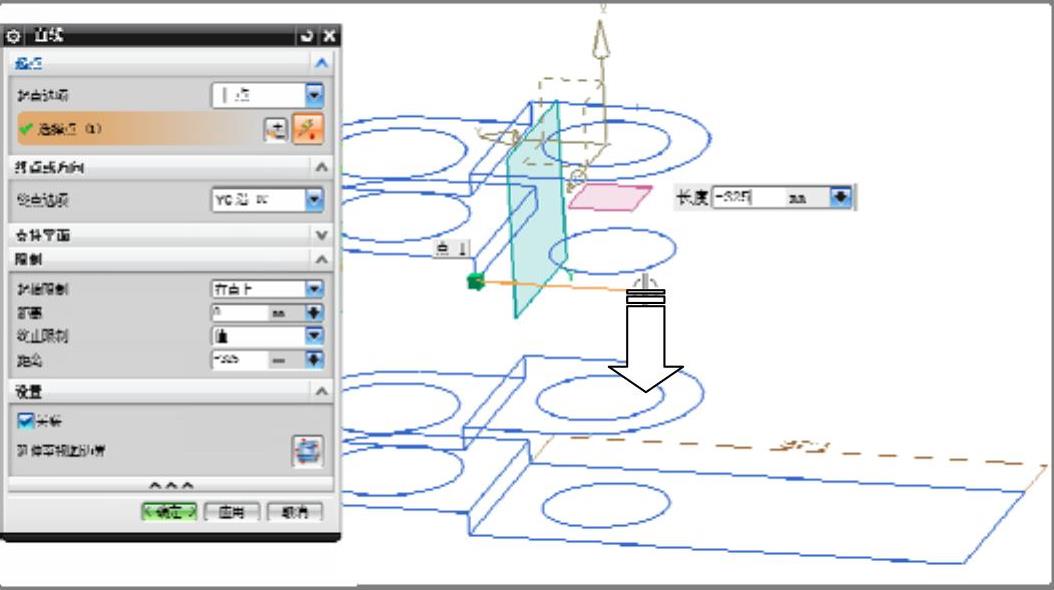
图3-37 绘制螺栓板外轮廓
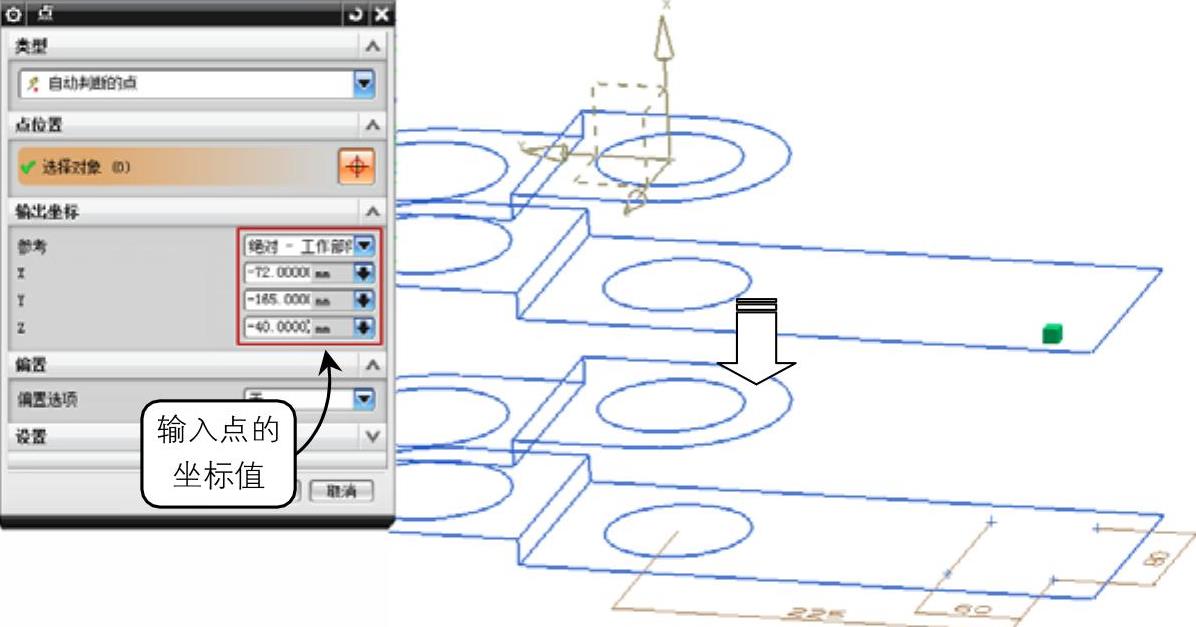
图3-38 创建螺栓孔中心
03 单击功能区“曲线”→“曲线”→“圆弧/圆”按钮,在工作区中选择4个孔中心为圆心,绘制φ13的圆,如图3-39所示。
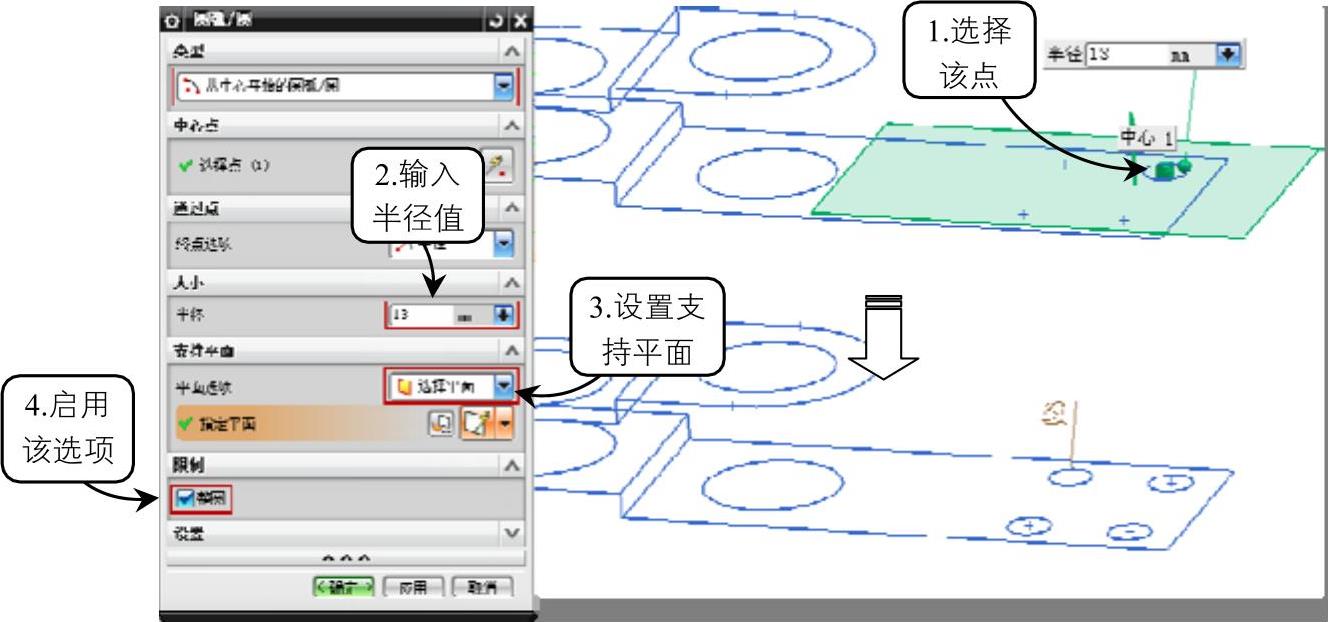
图3-39 绘制φ13的圆
4.绘制螺栓板立体轮廓
01 单击功能区“曲线”→“曲线”→“直线”按钮,打开“直线”对话框,在工作区中绘制如图3-40所示的直线段。
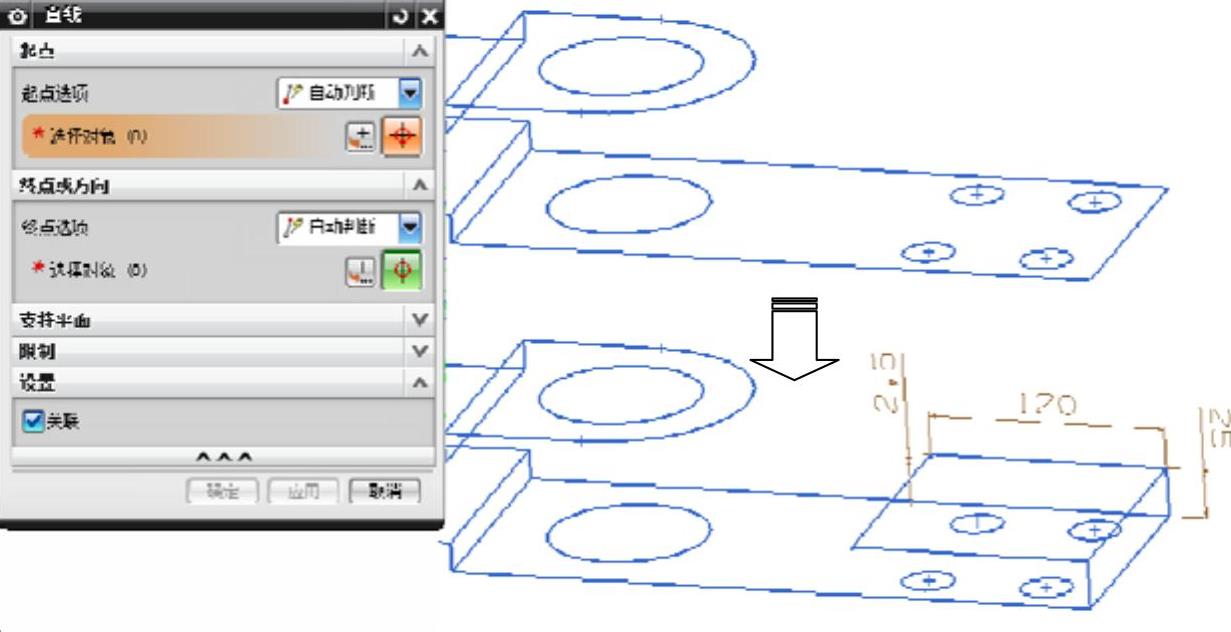
图3-40 绘制直线
02 选择菜单栏中“编辑”→“移动对象”选项,在对话框“运动”下拉列表中选择“距离”选项,选择工作区中的螺栓孔向上偏移25,如图3-41所示。
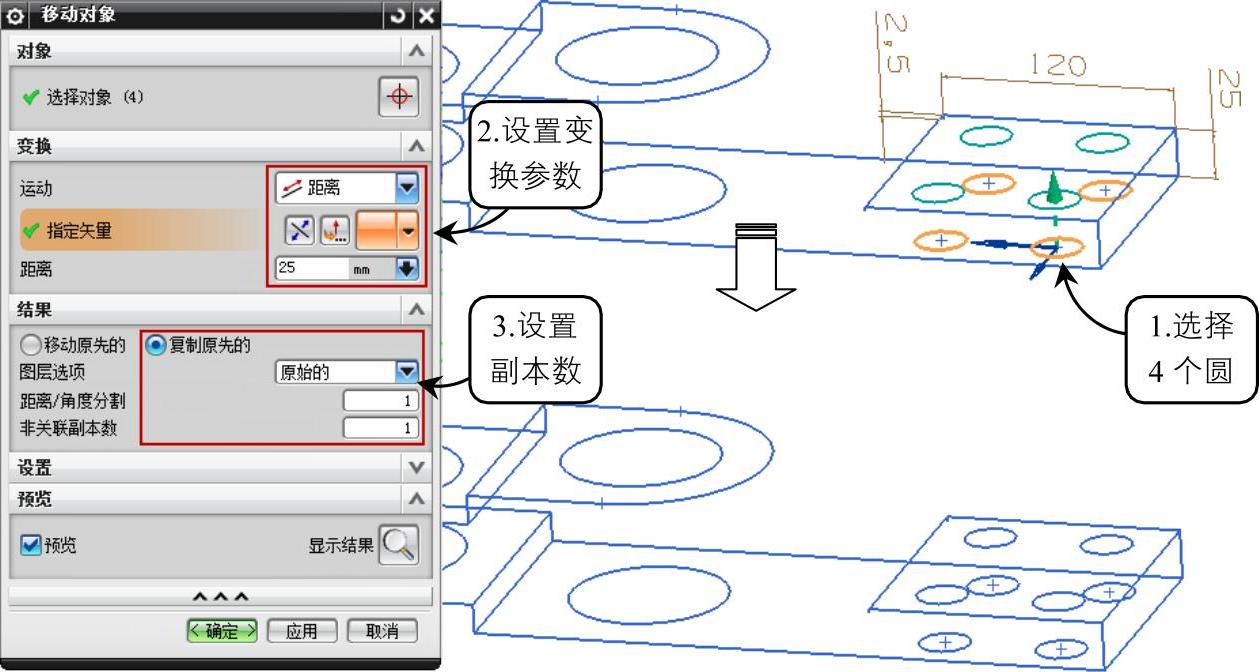
图3-41 移动螺栓孔
03 单击功能区“曲线”→“派生的曲线”→“偏置曲线”按钮,在对话框“类型”下拉列表框中选择“3D轴向”选项,选择工作区选中R65的圆弧向下偏移49.5,如图3-42所示。
04 单击功能区“曲线”→“曲线”→“直线”按钮,在工作区中连接上下表面各直线端点和圆的象限点,如图3-43所示。
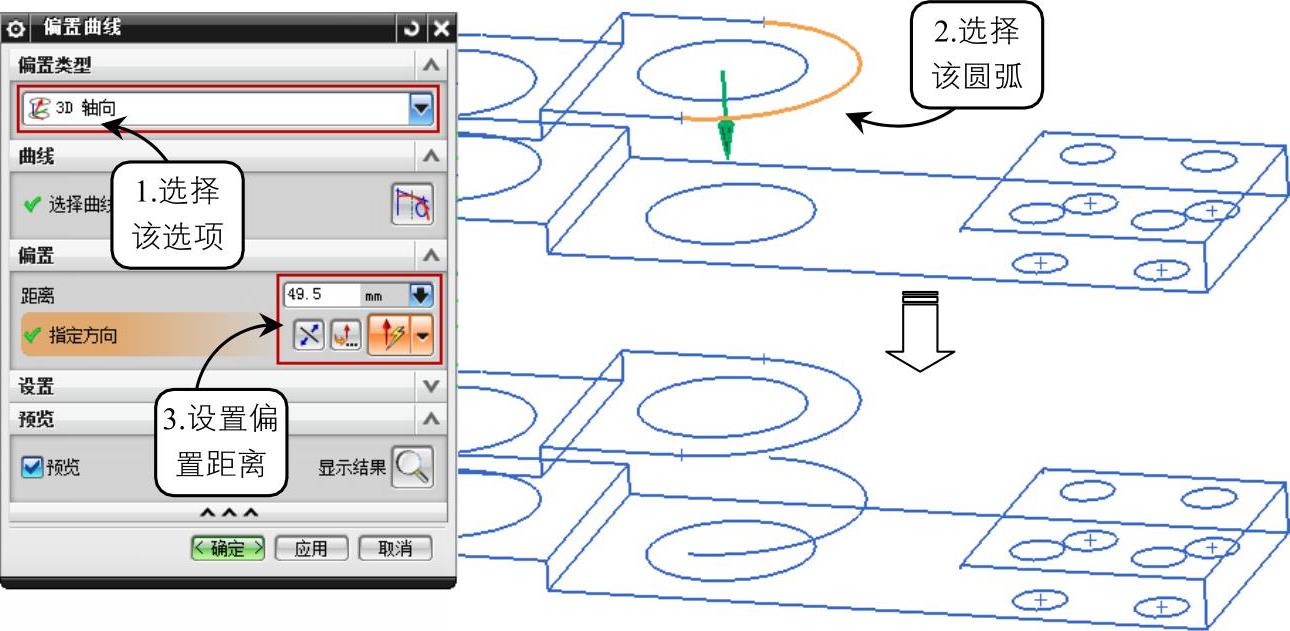
图3-42 偏置曲线
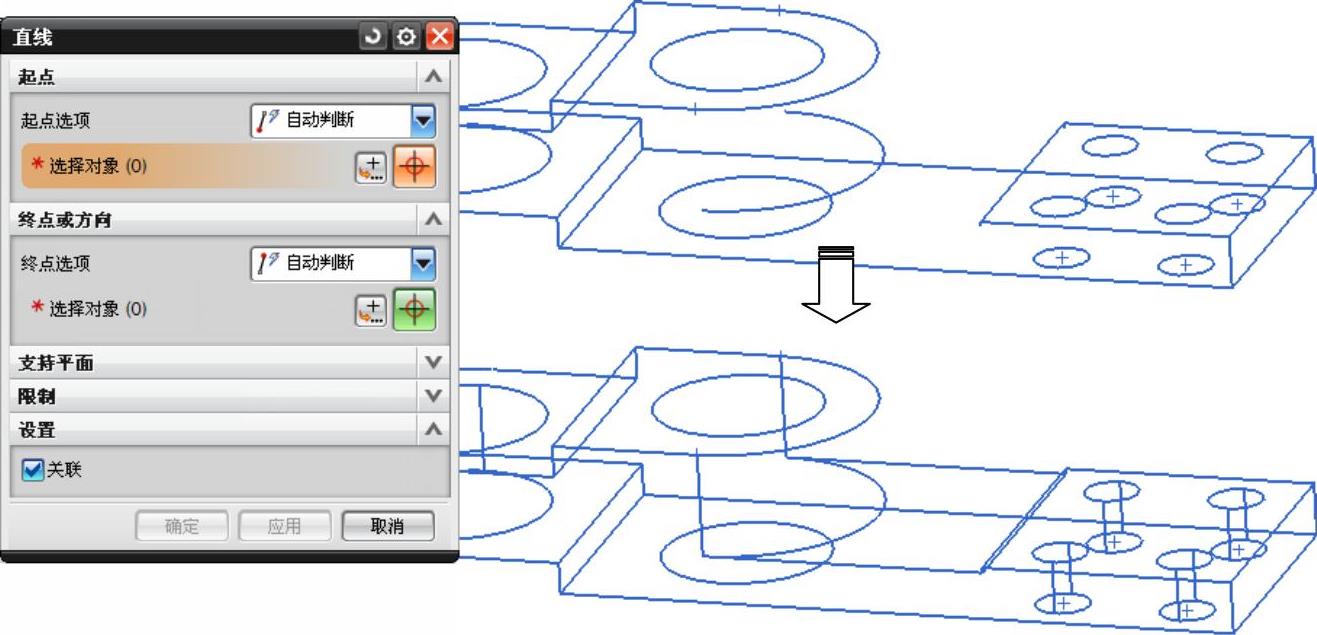
图3-43 绘制连接线
免责声明:以上内容源自网络,版权归原作者所有,如有侵犯您的原创版权请告知,我们将尽快删除相关内容。




