
1.绘制中心线
01 单击功能区“主页”→“直接草图”→“直线”按钮 ,在草图平面中绘制过坐标中心且相互垂直的两条中心线,如图2-94所示。
,在草图平面中绘制过坐标中心且相互垂直的两条中心线,如图2-94所示。
02 单击“直接草图”下拉列表中的更多曲线,选择“派生直线”按钮 ,在草图平面中选择竖直的中心线向XC方向偏移245,并将草图中所有直线转换为中心线,如图2-95所示。
,在草图平面中选择竖直的中心线向XC方向偏移245,并将草图中所有直线转换为中心线,如图2-95所示。
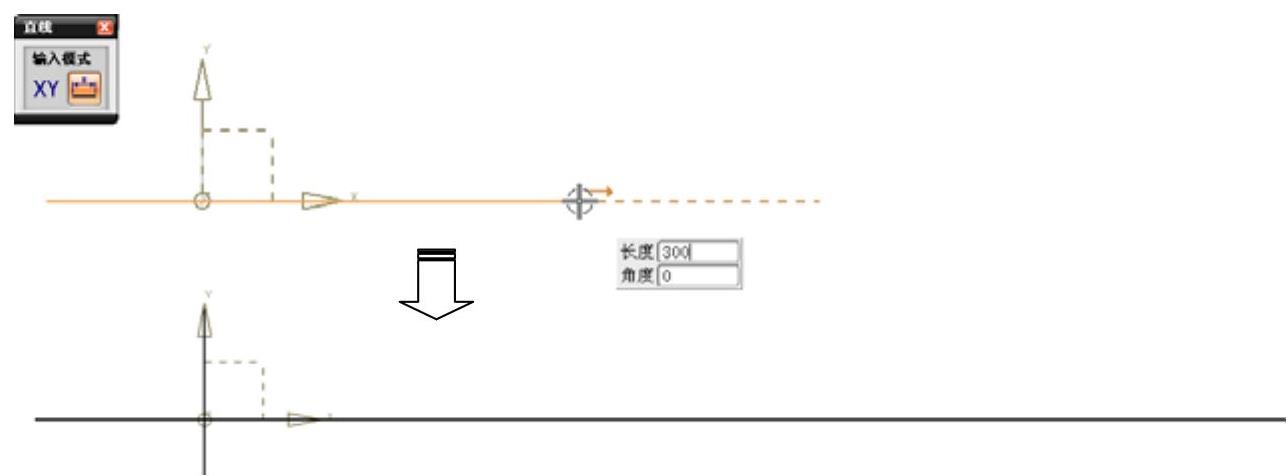
图2-94 绘制过坐标中心的两垂直线段
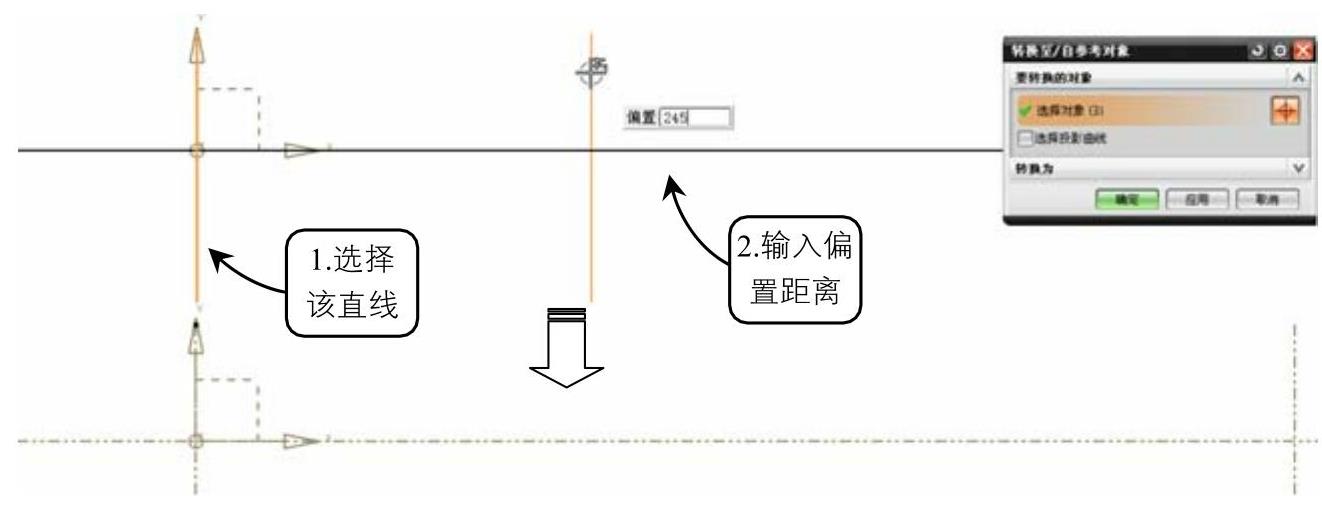
图2-95 派生直线并转换为中心线
2.绘制轴孔圆
01 单击功能区“主页”→“直接草图”→“圆”按钮 ,分别以水平和竖直中心线的交点为圆心,绘制φ32的2个圆,如图2-96所示。
,分别以水平和竖直中心线的交点为圆心,绘制φ32的2个圆,如图2-96所示。
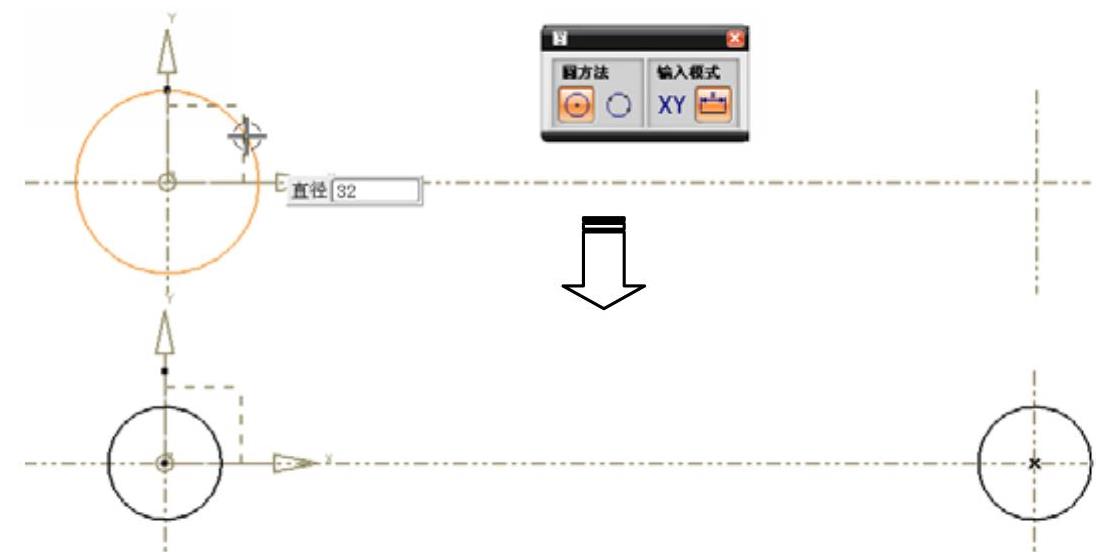
图2-96 绘制φ32的圆
02 单击功能区“主页”→“直接草图”→“圆”按钮 ,分别以φ32圆的圆心为圆心,绘制φ52和φ20的两个圆,如图2-97所示。
,分别以φ32圆的圆心为圆心,绘制φ52和φ20的两个圆,如图2-97所示。
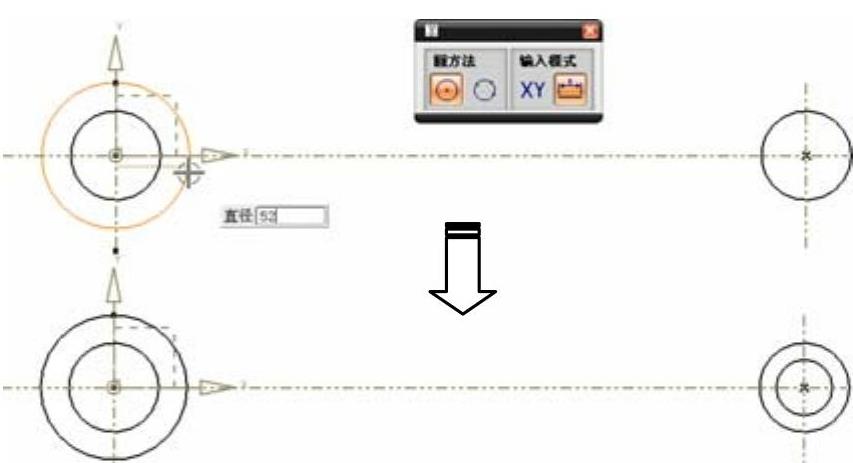
图2-97 绘制φ52和φ20的圆
3.绘制肋板
单击功能区“主页”→“直接草图”→“圆弧”按钮 ,弹出“圆弧”对话框,选择“三点定圆弧”
,弹出“圆弧”对话框,选择“三点定圆弧” 按钮,在草图中选中两端同心圆的外圆,分别绘制和它们上下相切的R165和R236的两条圆弧,如图2-98所示。(www.xing528.com)
按钮,在草图中选中两端同心圆的外圆,分别绘制和它们上下相切的R165和R236的两条圆弧,如图2-98所示。(www.xing528.com)
4.绘制辅助板
01 单击功能区“主页”→“直接草图”→“轮廓”按钮 ,弹出“轮廓”对话框,在草图平面中绘制两端辅助板的大致轮廓,如图2-99所示。
,弹出“轮廓”对话框,在草图平面中绘制两端辅助板的大致轮廓,如图2-99所示。
02 单击功能区“主页”→“直接草图”→“水平” 和“竖直”
和“竖直” 按钮,在草图平面中定位辅助板的尺寸和位置,如图2-100所示。
按钮,在草图平面中定位辅助板的尺寸和位置,如图2-100所示。
03 单击功能区“主页”→“直接草图”→“直线”按钮 ,在草图平面中绘制左侧辅助板一小段直线,并利用“派生直线”工具上下偏置1,如图2-101所示。
,在草图平面中绘制左侧辅助板一小段直线,并利用“派生直线”工具上下偏置1,如图2-101所示。
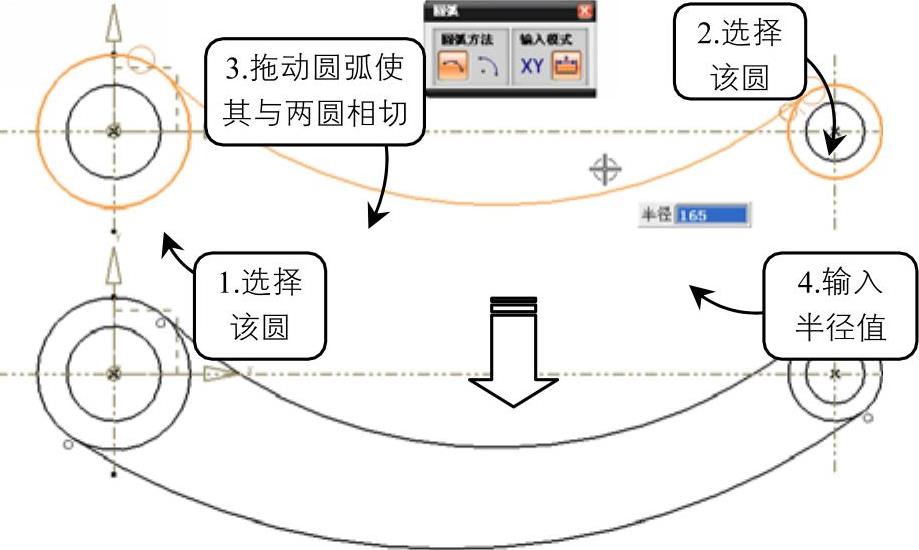
图2-98 绘制R165和R236的圆弧

图2-99 绘制辅助板大致外轮廓
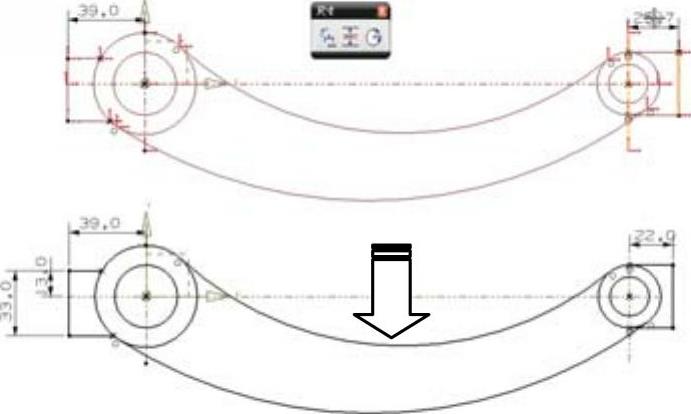
图2-100 水平和竖直定位辅助板尺寸
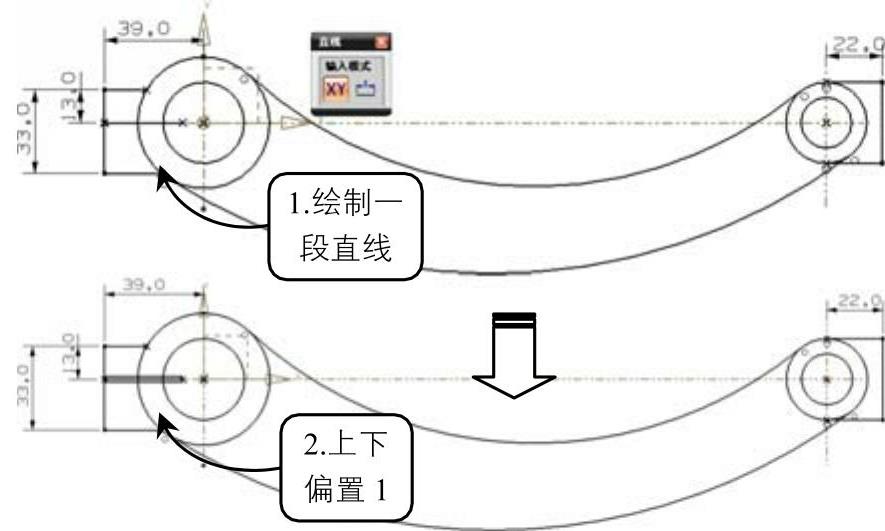
图2-101 绘制并派生直线
04 单击“直接草图”→“快速修剪”按钮 ,打开“快速修剪”对话框,在草图平面中修剪掉R15圆的多余的线段,如图2-102所示。弧形连杆草图绘制完成。
,打开“快速修剪”对话框,在草图平面中修剪掉R15圆的多余的线段,如图2-102所示。弧形连杆草图绘制完成。
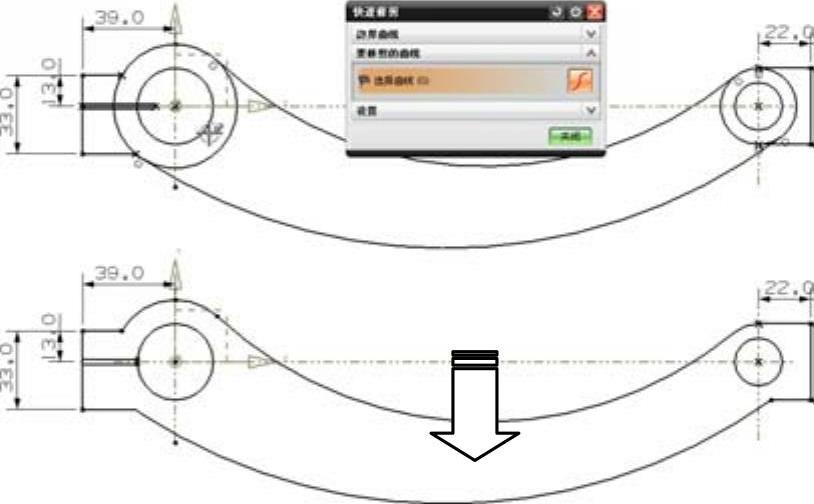
图2-102 快速修剪多余线段
免责声明:以上内容源自网络,版权归原作者所有,如有侵犯您的原创版权请告知,我们将尽快删除相关内容。




