
1.草图定位
当草图绘制依附于实体的某个表面时,就要确定草图元素相对于该实体表面的位置,即草图定位。选择菜单栏“工具”→“定位尺寸”→“创建”选项,打开如图2-82所示的“定位”对话框。该对话框共包括9种定位按钮,分别介绍如下。
 水平
水平
利用该按钮可以进行XC轴方向几何元素的定位。单击“水平”按钮 ,选取实体上的曲线为目标对象,然后选取需要定位的草图曲线,最后输入定位数值即可完成操作,效果如图2-83所示。
,选取实体上的曲线为目标对象,然后选取需要定位的草图曲线,最后输入定位数值即可完成操作,效果如图2-83所示。
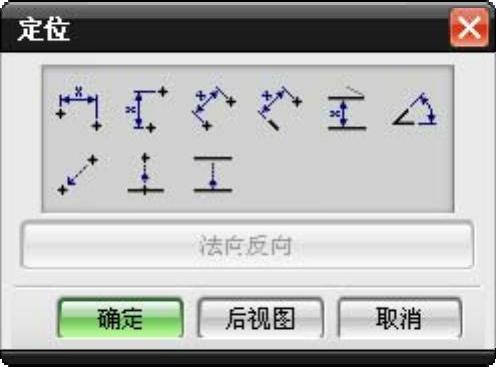
图2-82 “定位”对话框
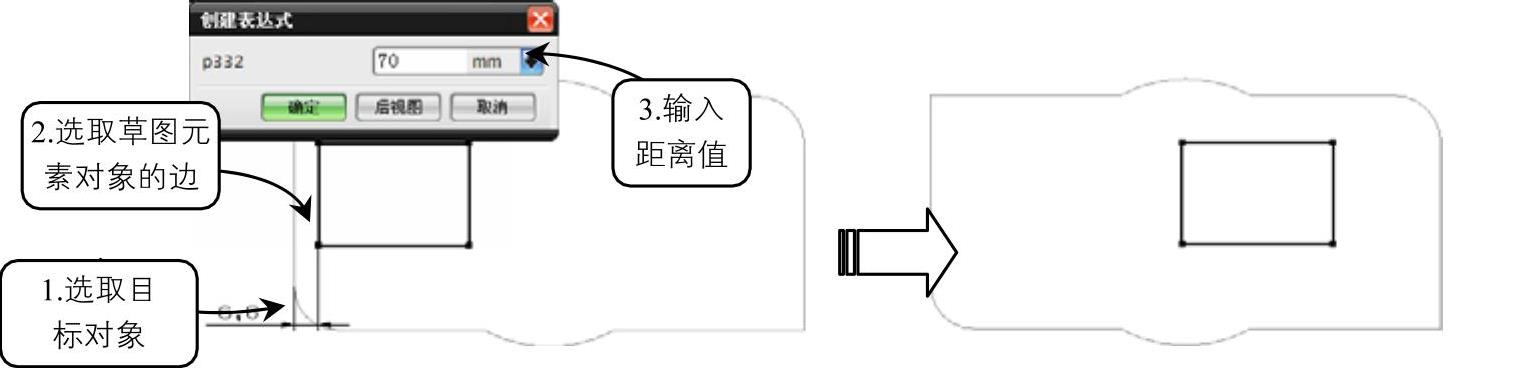
图2-83 水平定位效果
 竖直
竖直
利用该按钮可以进行YC轴方向几何元素的定位。单击“竖直”按钮 ,选取实体上的曲线为目标对象,然后选取需要定位的草图曲线,最后输入定位数值即可完成操作,效果如图2-84所示。
,选取实体上的曲线为目标对象,然后选取需要定位的草图曲线,最后输入定位数值即可完成操作,效果如图2-84所示。

图2-84 竖直定位效果
 平行
平行
利用该按钮可以对目标参数对象的基准点与草图元素的参考点进行准确的定位。单击“平行”按钮 ,选取实体上的边与草图元素的端点,然后在打开的“创建表达式”对话框中输入距离参数并单击“确定”按钮,效果如图2-85所示。
,选取实体上的边与草图元素的端点,然后在打开的“创建表达式”对话框中输入距离参数并单击“确定”按钮,效果如图2-85所示。
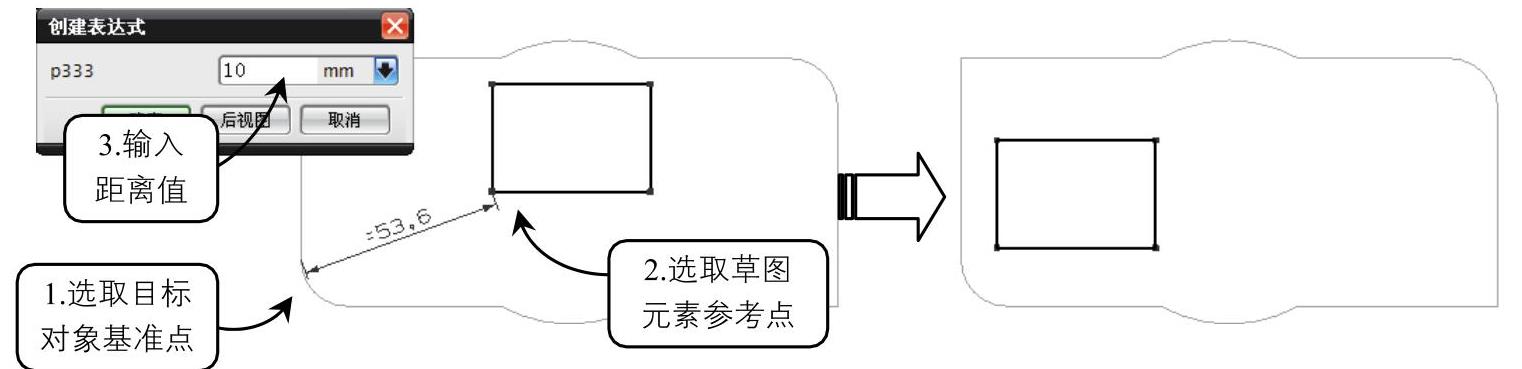
图2-85 平行定位效果
 垂直
垂直
该方法用于目标对象上的边与草图元素上的参考点之间的定位。单击“垂直”按钮 ,选取实体上的边与草图元素的端点,然后在打开的“创建表达式”对话框中输入距离参数并单击“确定”按钮,效果如图2-86所示。
,选取实体上的边与草图元素的端点,然后在打开的“创建表达式”对话框中输入距离参数并单击“确定”按钮,效果如图2-86所示。
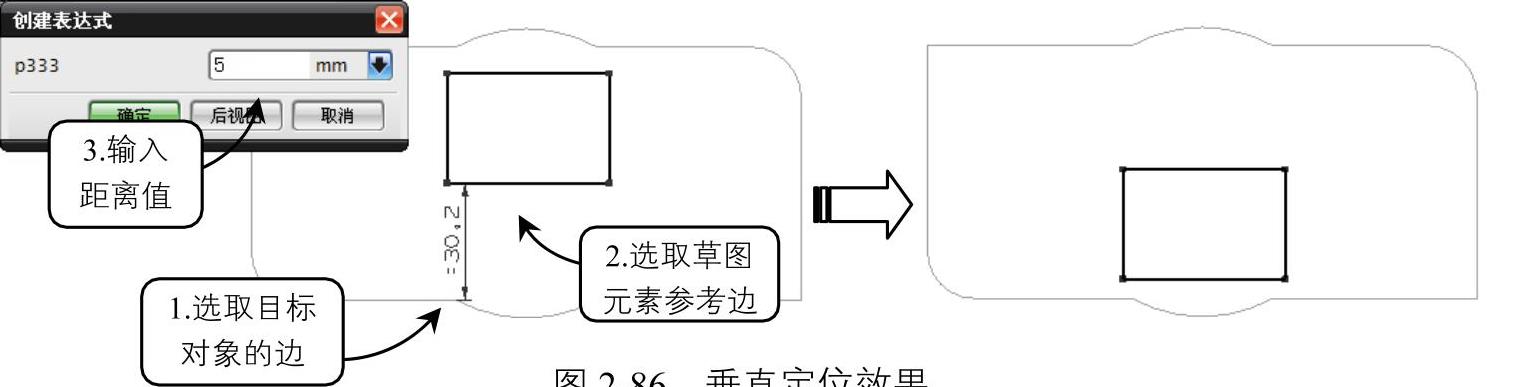
图2-86 垂直定位效果
 按一定距离平行
按一定距离平行
该方法主要用于目标对象上的边与草图元素上的边之间的定位。单击“按一定距离平行”按钮 ,分别选取实体与草图元素的一条边,然后输入距离参数并单击“确定”按钮,效果如图2-87所示。
,分别选取实体与草图元素的一条边,然后输入距离参数并单击“确定”按钮,效果如图2-87所示。
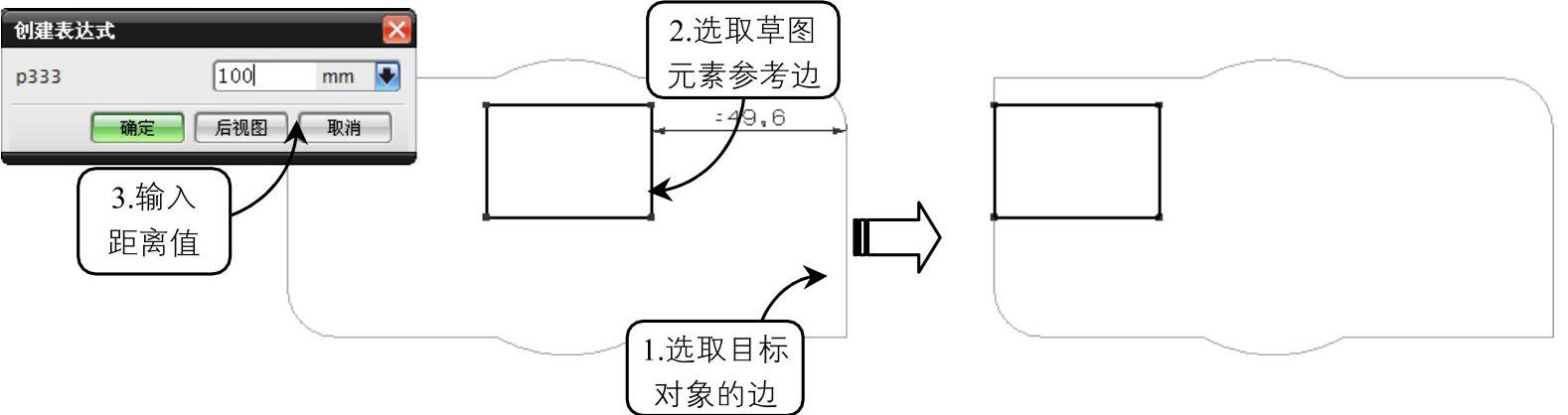
图2-87 按一定距离平行定位效果
 成一定角度
成一定角度
使用该方法可以使目标对象与草图元素的边成一定角度进行定位。该角度以目标对象上的边为起始边,沿该边逆时针旋转,角度为正;沿该边顺时针旋转,角度为负。单击“成角度”按钮 ,依次选取目标对象与草图元素的边,然后输入角度值并单击“确定”按钮,效果如图2-88所示。(www.xing528.com)
,依次选取目标对象与草图元素的边,然后输入角度值并单击“确定”按钮,效果如图2-88所示。(www.xing528.com)
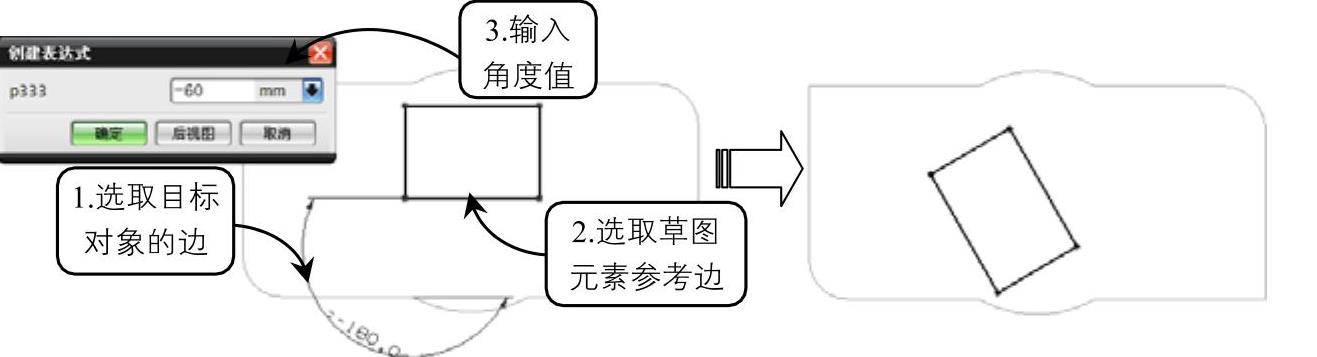
图2-88 成一角度定位效果
 点到点
点到点
该按钮可以对目标对象上的点与草图元素上的点进行共点定位。单击“点到点”按钮 ,依次选择目标对象与草图元素的点并单击“确定”按钮,效果如图2-89所示。
,依次选择目标对象与草图元素的点并单击“确定”按钮,效果如图2-89所示。
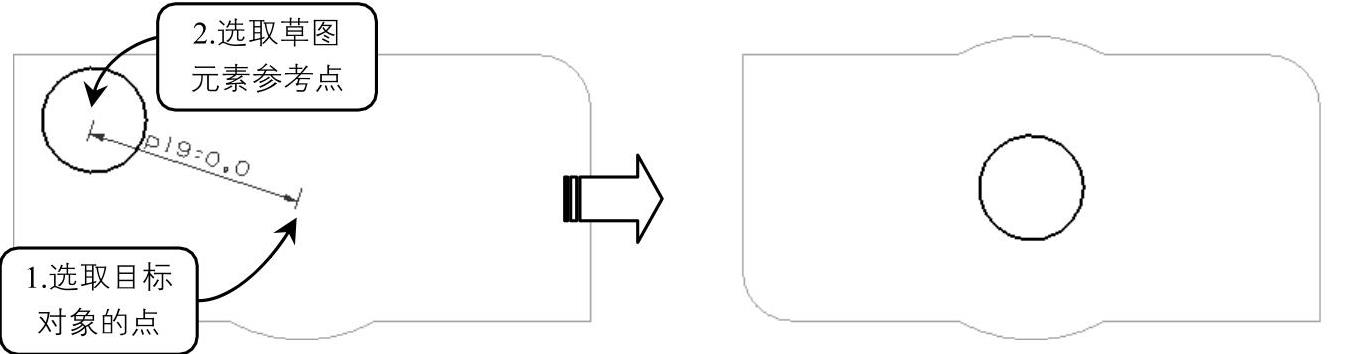
图2-89 点到点定位效果
 点到线
点到线
该按钮用于目标对象上的边与草图元素上的点的重合定位。单击“点到线上”按钮 ,依次选择目标对象的边与草图元素的点并单击“确定”按钮,效果如图2-90所示。
,依次选择目标对象的边与草图元素的点并单击“确定”按钮,效果如图2-90所示。
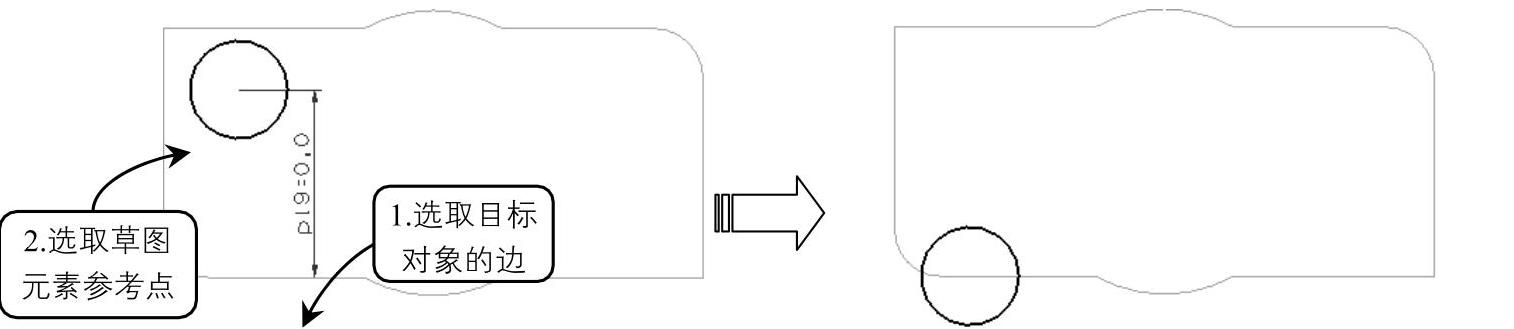
图2-90 点到线定位效果
 线到线
线到线
该按钮用于目标对象上的边与草图元素上的边之间的定位。单击“线到线”按钮 ,依次选取目标对象的边与草图元素的边并单击“确定”按钮,效果如图2-91所示。
,依次选取目标对象的边与草图元素的边并单击“确定”按钮,效果如图2-91所示。
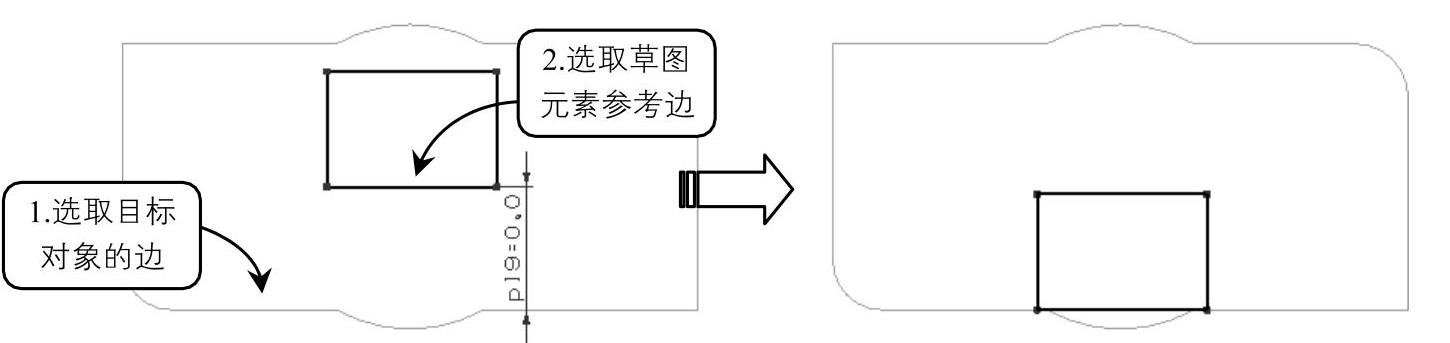
图2-91 线到线定位效果
2.快速延伸
快速延伸可以在以任一方向将曲线延伸到最近的交点或边界,单击功能区“主页”→“直接草图”→“快速延伸” 按钮,弹出“快速延伸”对话框。边界曲线是可选项,若不选边界,则所有可选择的曲线都被当作边界。下面分别进行介绍。
按钮,弹出“快速延伸”对话框。边界曲线是可选项,若不选边界,则所有可选择的曲线都被当作边界。下面分别进行介绍。
 不选择边界
不选择边界
在没有选择边界时,系统自动寻找该曲线与最近可选择曲线的交点,并将曲线延伸到交点,如图2-92所示。
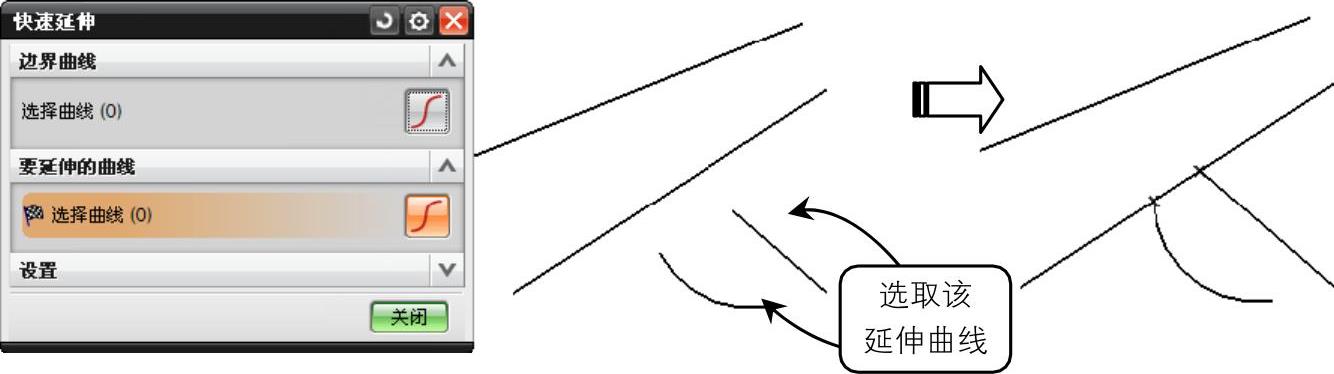
图2-92 选择边界时的快速延伸
 选择边界
选择边界
若选择了边界(按住Ctrl键可选择多条边界),则只延伸与边界和延伸曲线两边间的曲线段,如图2-93所示。
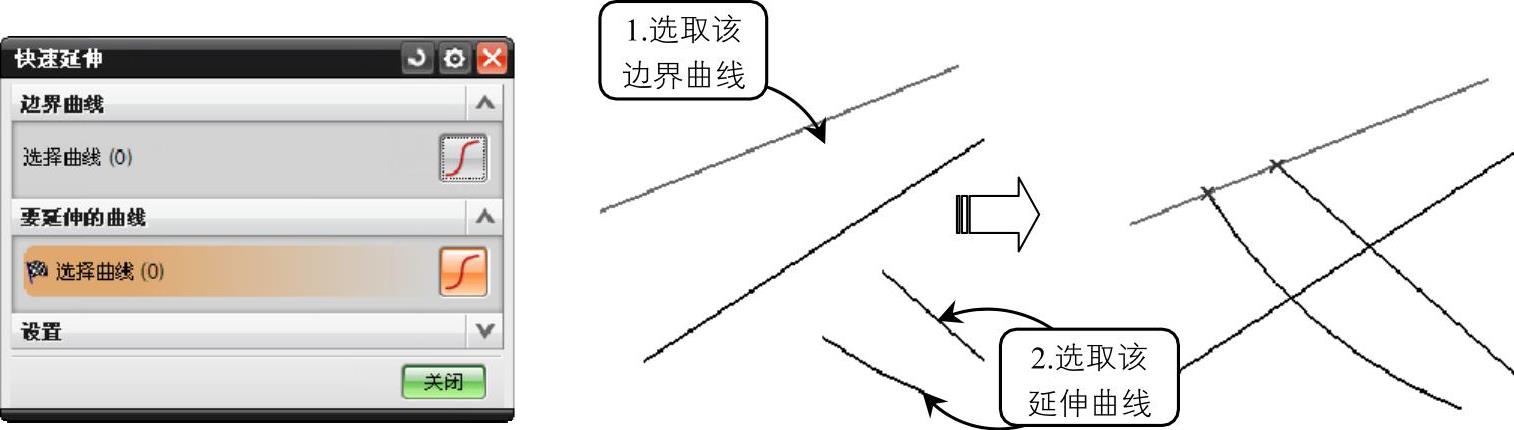
图2-93 选择边界时的快速延伸
免责声明:以上内容源自网络,版权归原作者所有,如有侵犯您的原创版权请告知,我们将尽快删除相关内容。




