1.绘制中心线
01 单击功能区“主页”→“直接草图”→“轮廓”按钮 ,弹出“轮廓”对话框,在草图平面中绘制相互垂直的两条中心线,如图2-39所示。
,弹出“轮廓”对话框,在草图平面中绘制相互垂直的两条中心线,如图2-39所示。

图2-39 派生直线
02 单击“直接草图”下拉列表中的更多曲线,选择“派生直线”,将水平中心线向下偏移45,如图2-39所示。
03 单击功能区“主页”→“直接草图”→“更多”→“转换至/自参考对象”按钮 ,弹出“转换至/自参考对象”对话框,将草图中的曲线全选中,单击“确定”按钮,完成中心线参考对象设置,如图2-40所示。
,弹出“转换至/自参考对象”对话框,将草图中的曲线全选中,单击“确定”按钮,完成中心线参考对象设置,如图2-40所示。
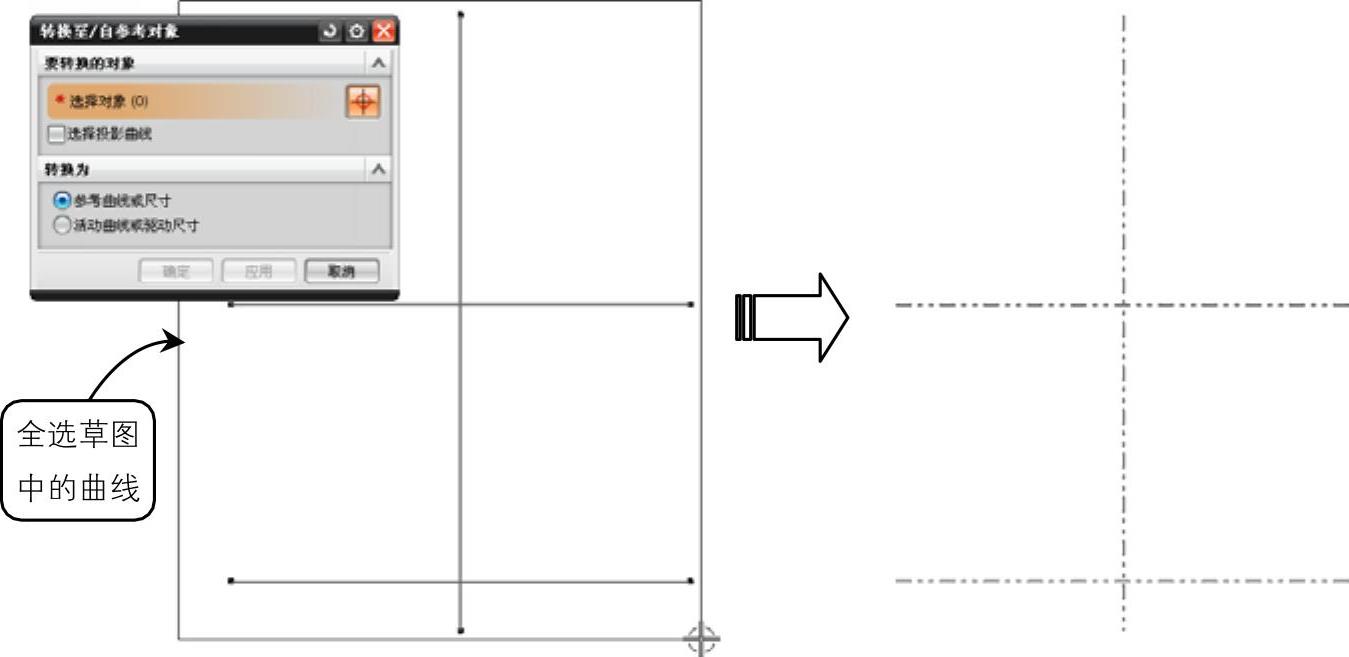
图2-40 转换直线为中心参考线
2.绘制内腔轮廓
01 单击功能区“主页”→“直接草图”→“矩形”按钮 ,弹出“矩形”对话框,选择“从中心”
,弹出“矩形”对话框,选择“从中心” 按钮。在草图平面中选择中心线的交点,绘制如图2-41所示的矩形。
按钮。在草图平面中选择中心线的交点,绘制如图2-41所示的矩形。
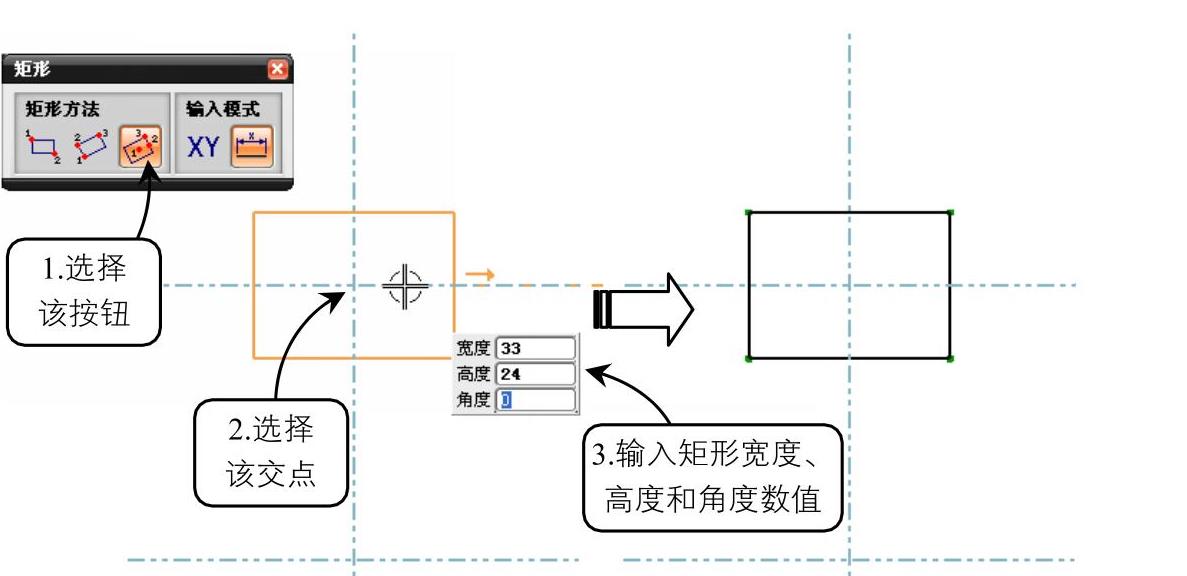
图2-41 从中心绘制矩形
02 单击“直接草图”→“圆弧”按钮 ,弹出“圆弧”对话框,选择“三点定圆弧”
,弹出“圆弧”对话框,选择“三点定圆弧” 按钮,在草图中选中矩形的上下两对端点创建圆弧,如图2-42所示。
按钮,在草图中选中矩形的上下两对端点创建圆弧,如图2-42所示。
03单击“快速修剪”按钮 ,打开“快速修剪”对话框,在草图平面中选择矩形左右两条边为边界,修剪掉上下两条边,如图2-43所示。
,打开“快速修剪”对话框,在草图平面中选择矩形左右两条边为边界,修剪掉上下两条边,如图2-43所示。
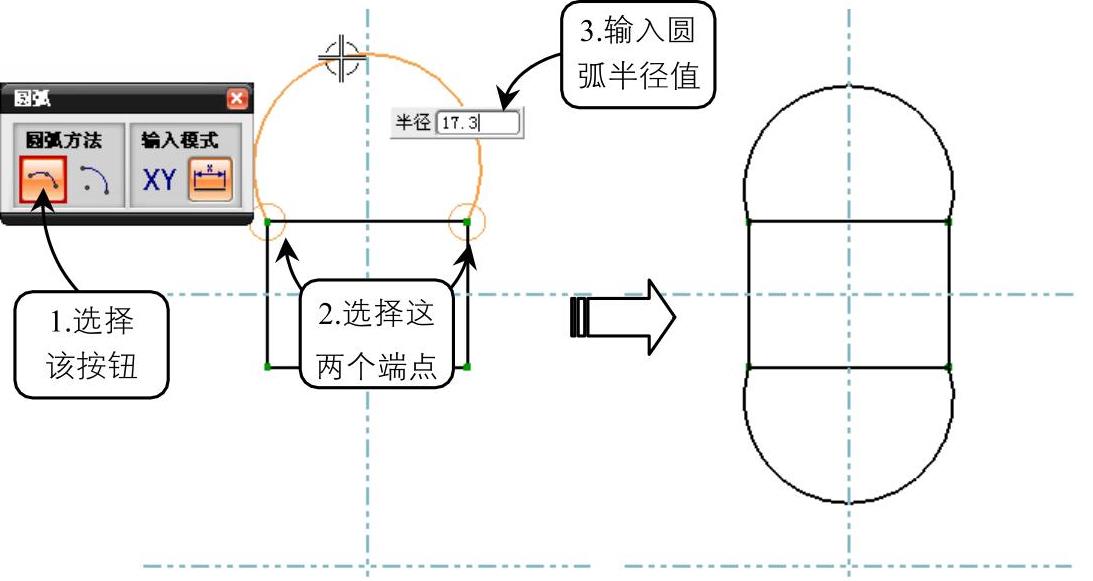
图2-42 绘制圆弧

图2-43 快速修剪线段
3.绘制上部外轮廓
01 选择内腔轮廓线的两个圆弧的圆心,分别绘制φ62的圆,如图2-44所示。
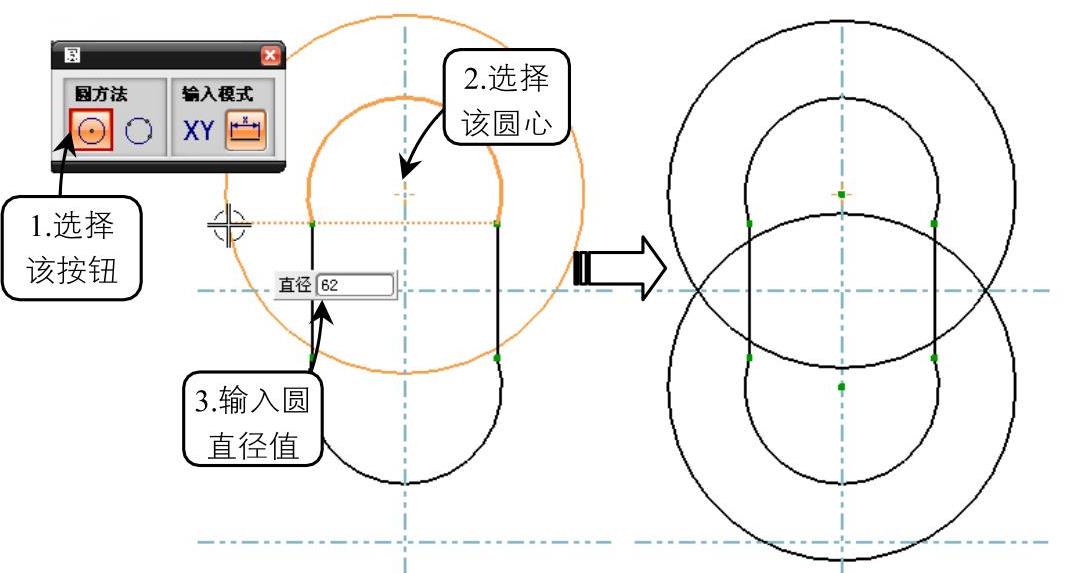
图2-44 绘制圆
02 单击功能区“主页”→“直接草图”→“矩形”按钮 ,弹出“矩形”对话框,选择“从中心”
,弹出“矩形”对话框,选择“从中心” 按钮。在草图平面中选择中心线的交点,绘制如图2-45所示的矩形。
按钮。在草图平面中选择中心线的交点,绘制如图2-45所示的矩形。
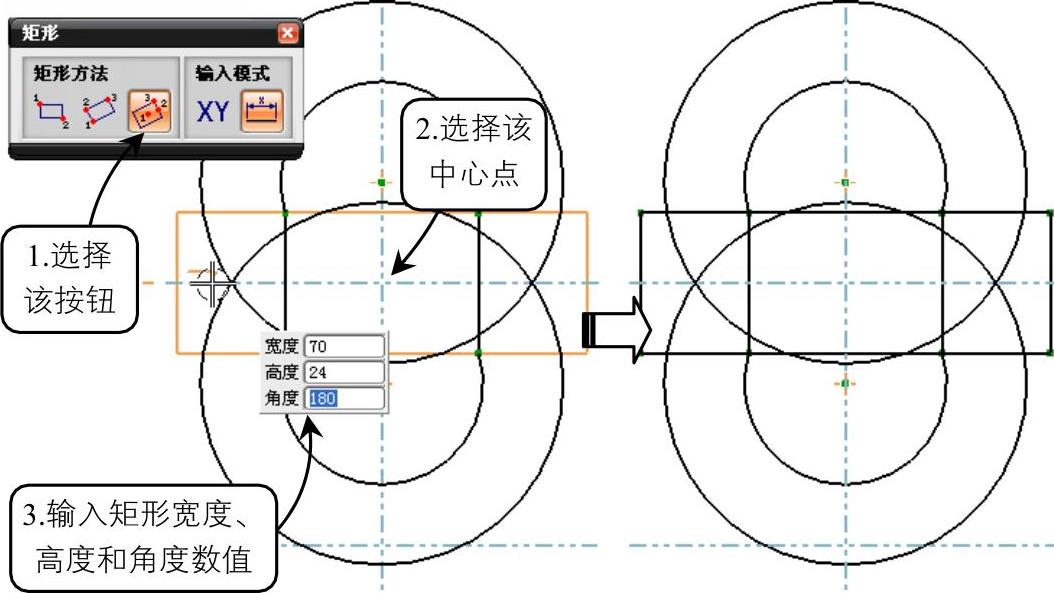
图2-45 从中心绘制矩形
03 单击“快速修剪”按钮 ,打开“快速修剪”对话框,在草图平面中修剪掉多余的曲线,如图2-46所示。
,打开“快速修剪”对话框,在草图平面中修剪掉多余的曲线,如图2-46所示。
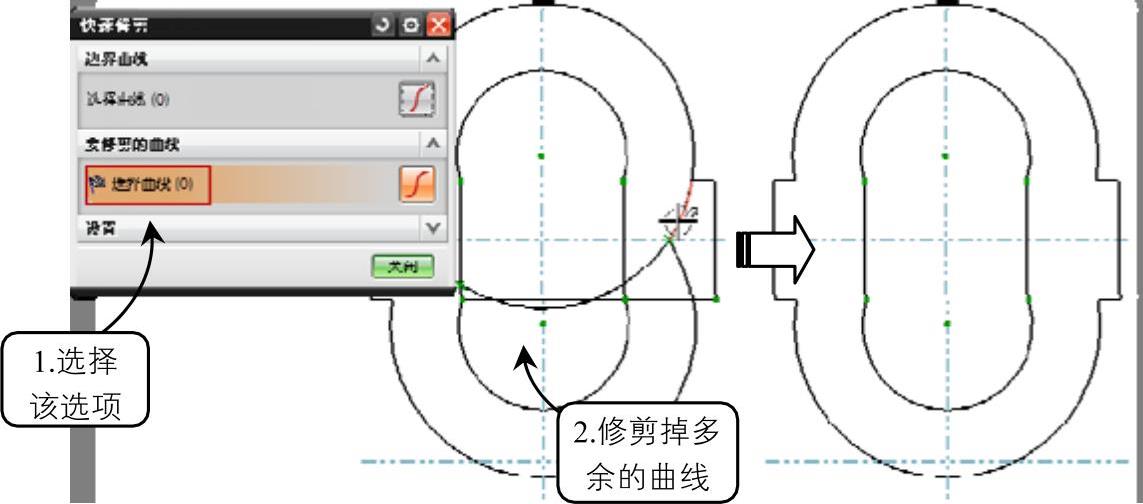
图2-46 快速修剪曲线
04 单击“圆角”按钮 ,打开“创建圆角”对话框,选择矩形与两个圆弧相交的四个交点,绘制R2的圆角,如图2-47所示。
,打开“创建圆角”对话框,选择矩形与两个圆弧相交的四个交点,绘制R2的圆角,如图2-47所示。
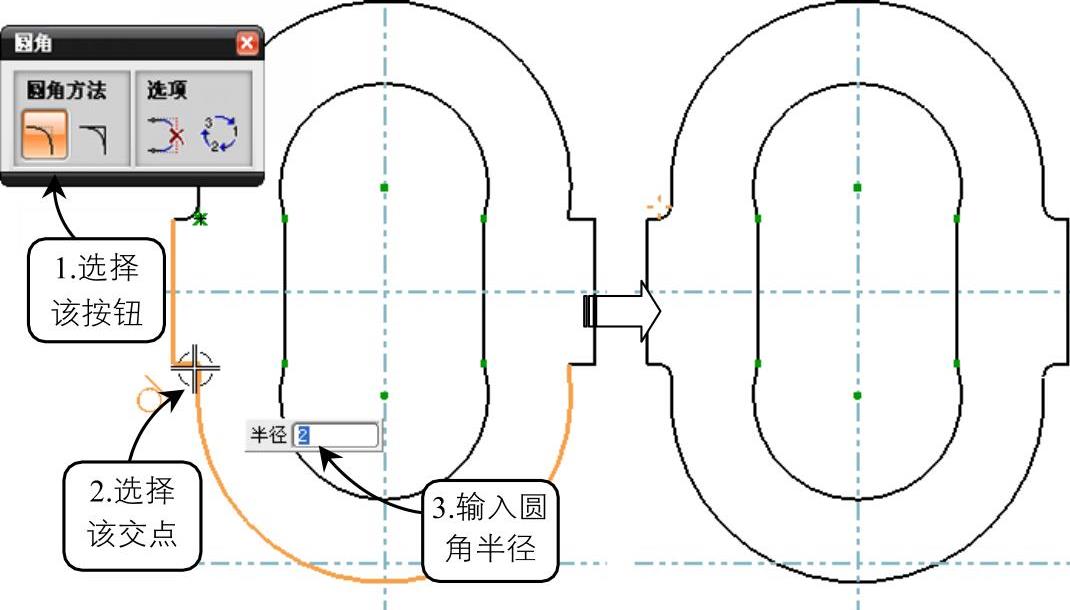
图2-47 创建圆角
4.绘制底座
01 单击功能区“主页”→“直接草图”→“矩形”按钮 ,弹出“矩形”对话框,选择“从中心”
,弹出“矩形”对话框,选择“从中心” 按钮,在草图平面中选择中心线的交点,绘制如图2-48所示的矩形。
按钮,在草图平面中选择中心线的交点,绘制如图2-48所示的矩形。
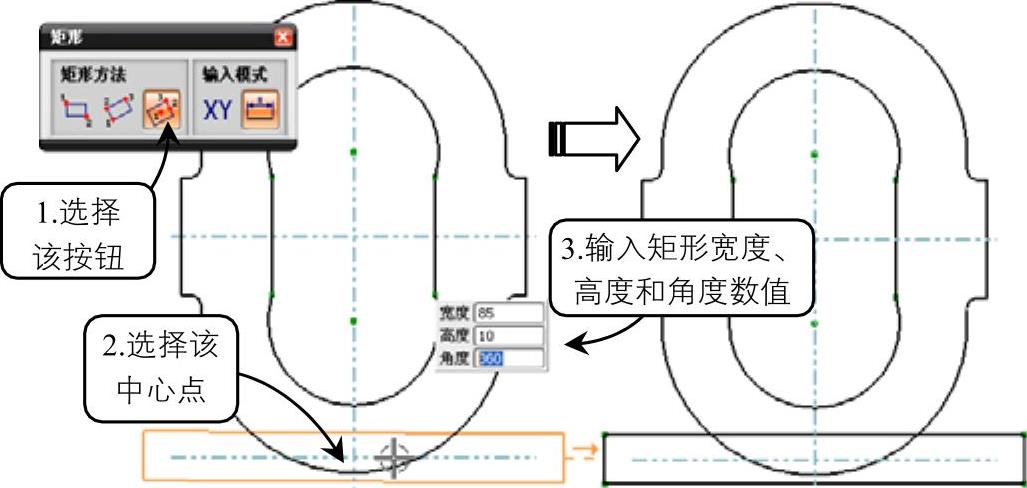
图2-48 绘制矩形(www.xing528.com)
02 单击“快速修剪”按钮 ,打开“快速修剪”对话框,在草图平面中修剪掉多余的直线段,如图2-49所示。
,打开“快速修剪”对话框,在草图平面中修剪掉多余的直线段,如图2-49所示。
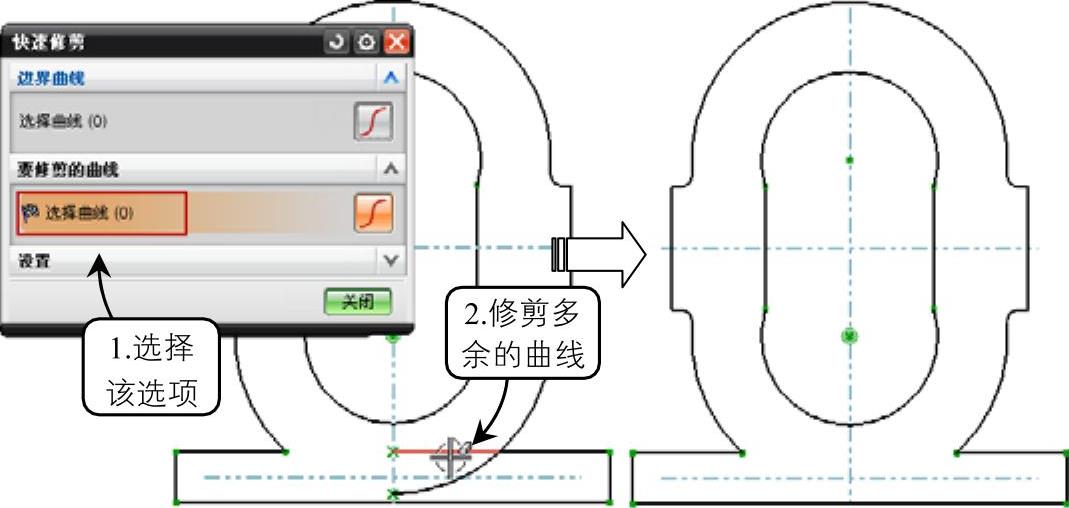
图2-49 快速修剪曲线
03 单击功能区“主页”→“直接草图”→“矩形”按钮 ,弹出“矩形”对话框,选择“从中心”
,弹出“矩形”对话框,选择“从中心” 按钮,在草图平面中选择中心线的交点,绘制如图2-50所示的矩形。
按钮,在草图平面中选择中心线的交点,绘制如图2-50所示的矩形。
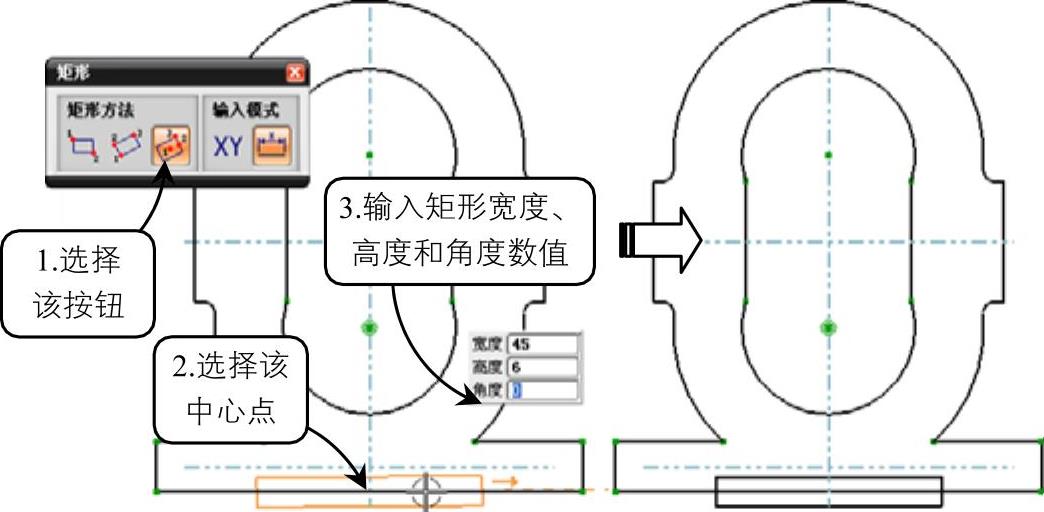
图2-50 绘制矩形
04 单击“快速修剪”按钮 ,打开“快速修剪”对话框,在草图平面中修剪掉多余的直线段,如图2-51所示。
,打开“快速修剪”对话框,在草图平面中修剪掉多余的直线段,如图2-51所示。
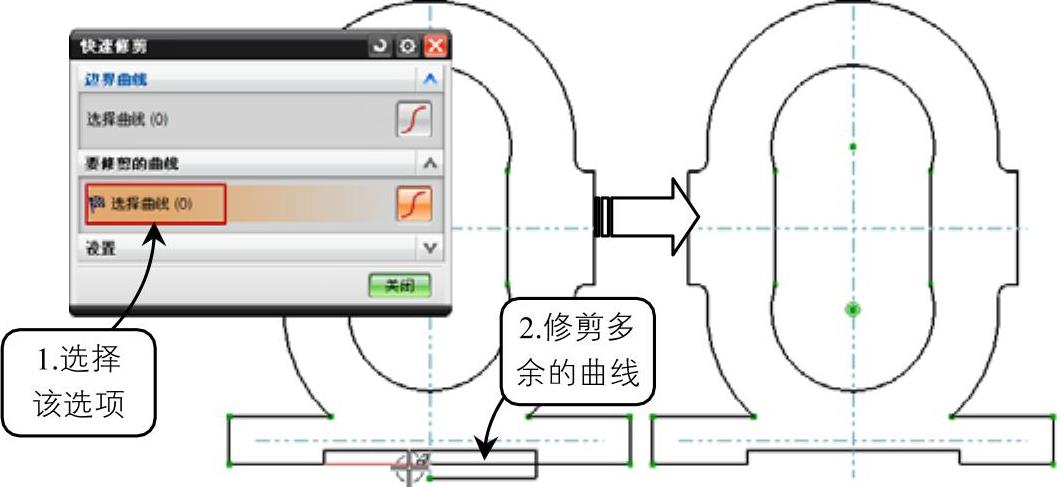
图2-51 快速修剪曲线
05 单击“圆角”按钮 ,打开“创建圆角”对话框,选择矩形与两个圆弧相交的四个交点,绘制R2的圆角,如图2-52所示。
,打开“创建圆角”对话框,选择矩形与两个圆弧相交的四个交点,绘制R2的圆角,如图2-52所示。
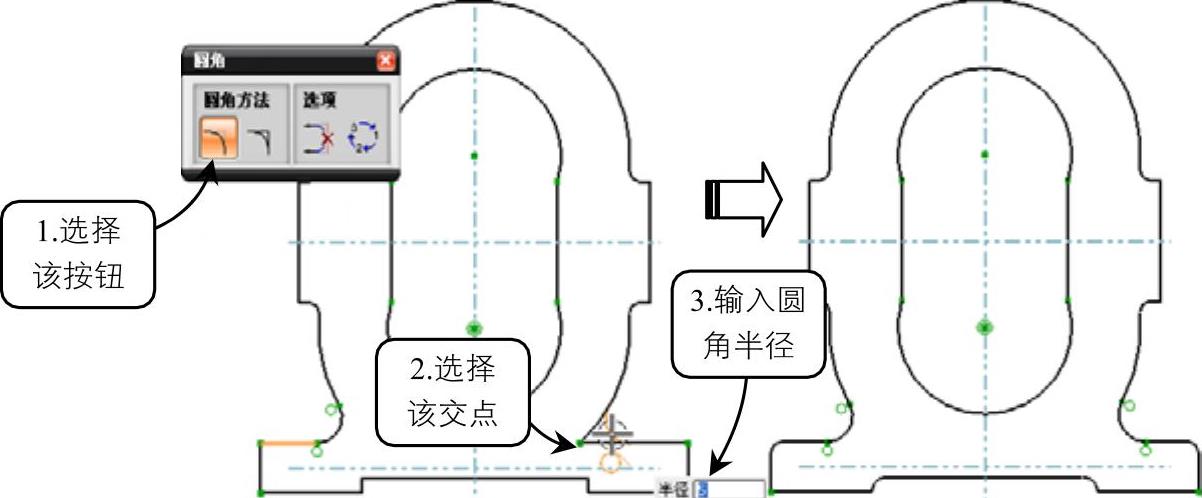
图2-52 创建圆角
5.绘制销孔
01 单击“直接草图”→“直线”按钮 ,依次绘制如图2-53所示的两直线。
,依次绘制如图2-53所示的两直线。
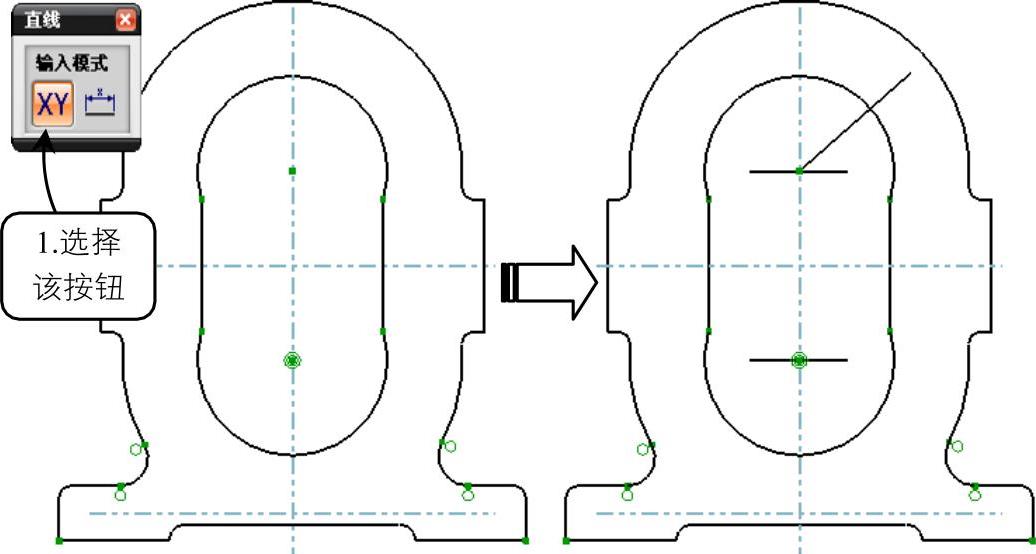
图2-53 绘制直线
02 单击功能区“主页”→“直接草图”→“成角度”按钮 ,选中如图2-54所示的两条直线,约束这两条直线成45°角。
,选中如图2-54所示的两条直线,约束这两条直线成45°角。

图2-54 约束角度尺寸
03 单击“圆弧”按钮 ,在草图中选中泵体上部圆弧的圆心,绘制R23的一小段圆弧,如图2-55所示。
,在草图中选中泵体上部圆弧的圆心,绘制R23的一小段圆弧,如图2-55所示。
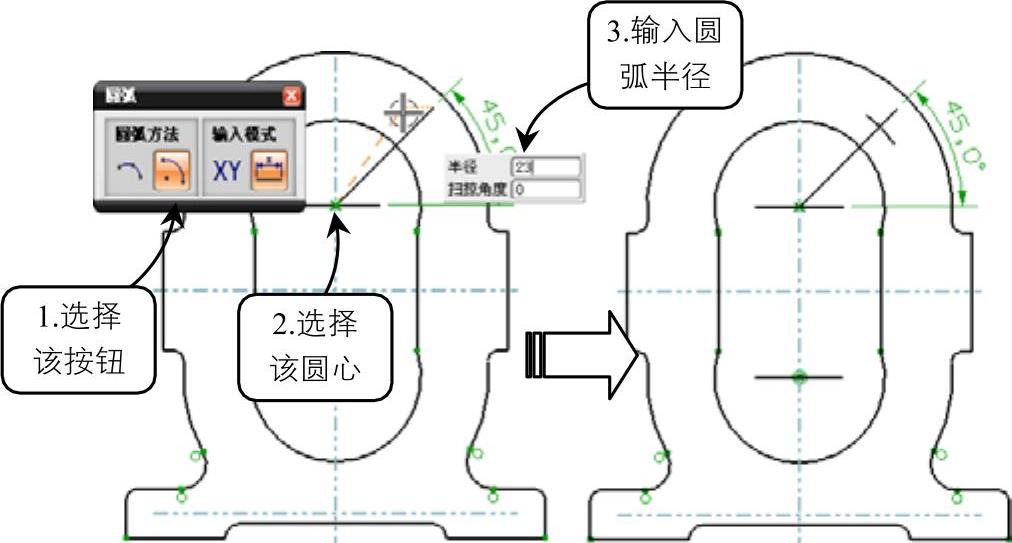
图2-55 绘制圆弧
04 单击功能区“主页”→“直接草图”→“更多”→“转换至/自参考对象”按钮 ,弹出“转换至/自参考对象”对话框,在草图中选中要转换的直线,单击“确定”按钮,完成参考线的设置,如图2-56所示。
,弹出“转换至/自参考对象”对话框,在草图中选中要转换的直线,单击“确定”按钮,完成参考线的设置,如图2-56所示。
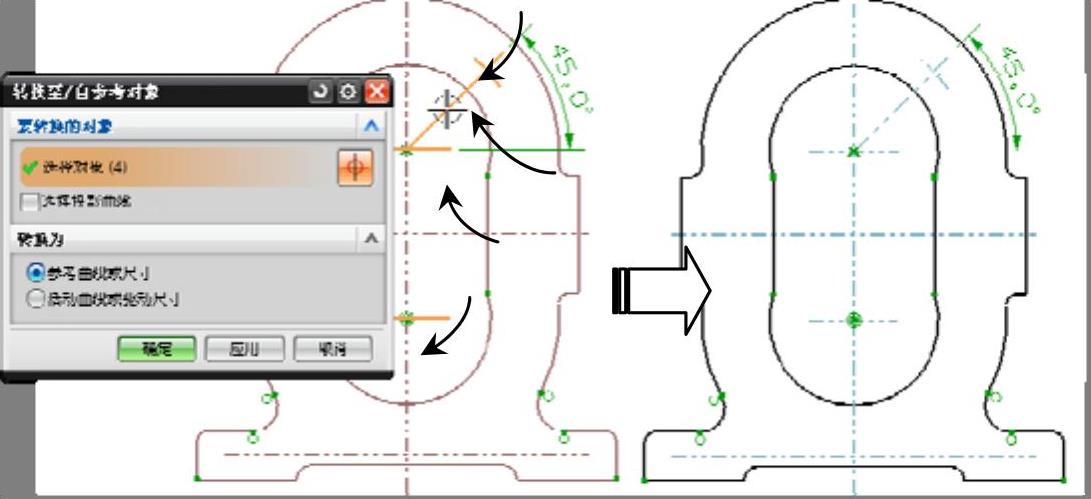
图2-56 转换曲线为参考线
05 单击“直接草图”→圆 按钮,在如图2-57所示的位置绘制φ5的圆。
按钮,在如图2-57所示的位置绘制φ5的圆。
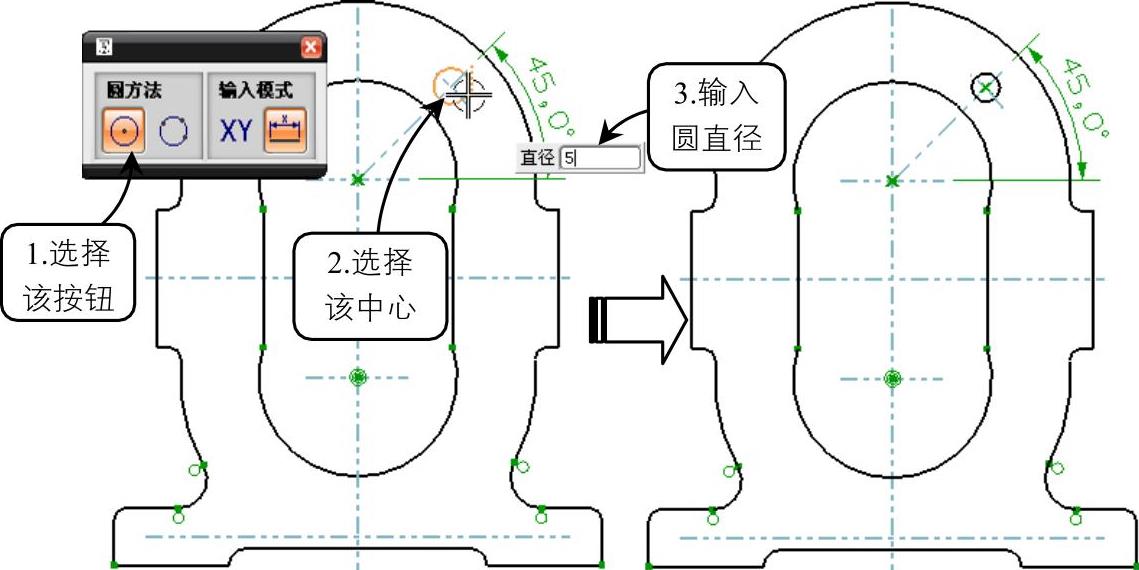
图2-57 绘制圆
06 单击“镜像曲线”按钮 ,在草图中选择竖直中心线为镜像中心线,销孔及参考线为镜像对象,单击“确定”按钮,即可完成镜像操作。再按照同样的方法,向下镜像左侧的销孔,删除左上的销孔,即可完成销孔的绘制,如图2-58、图2-59所示。
,在草图中选择竖直中心线为镜像中心线,销孔及参考线为镜像对象,单击“确定”按钮,即可完成镜像操作。再按照同样的方法,向下镜像左侧的销孔,删除左上的销孔,即可完成销孔的绘制,如图2-58、图2-59所示。
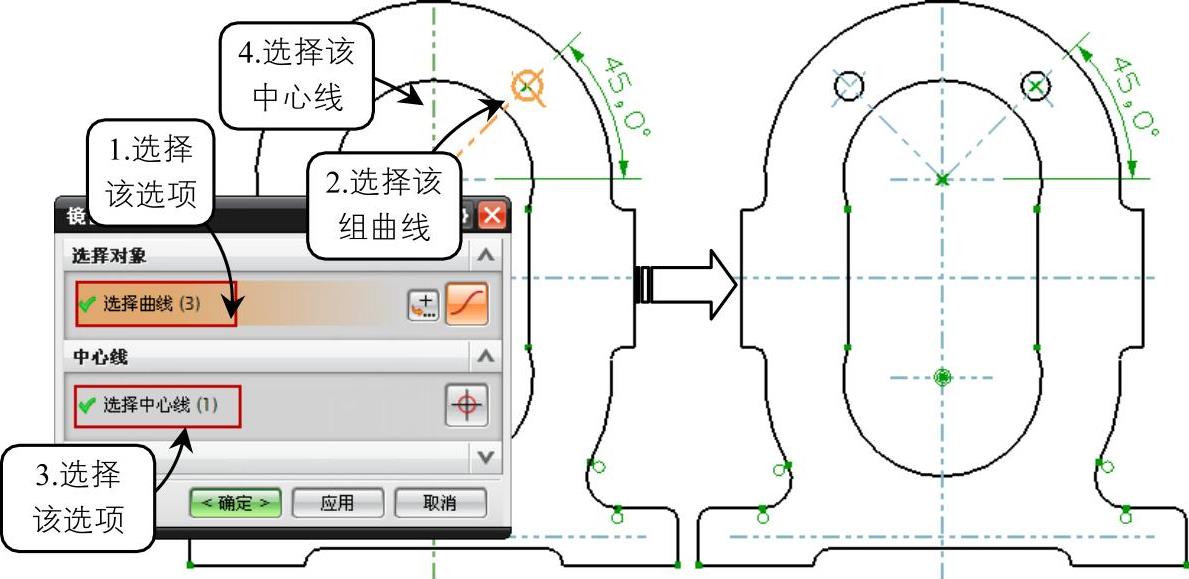
图2-58 镜像孔
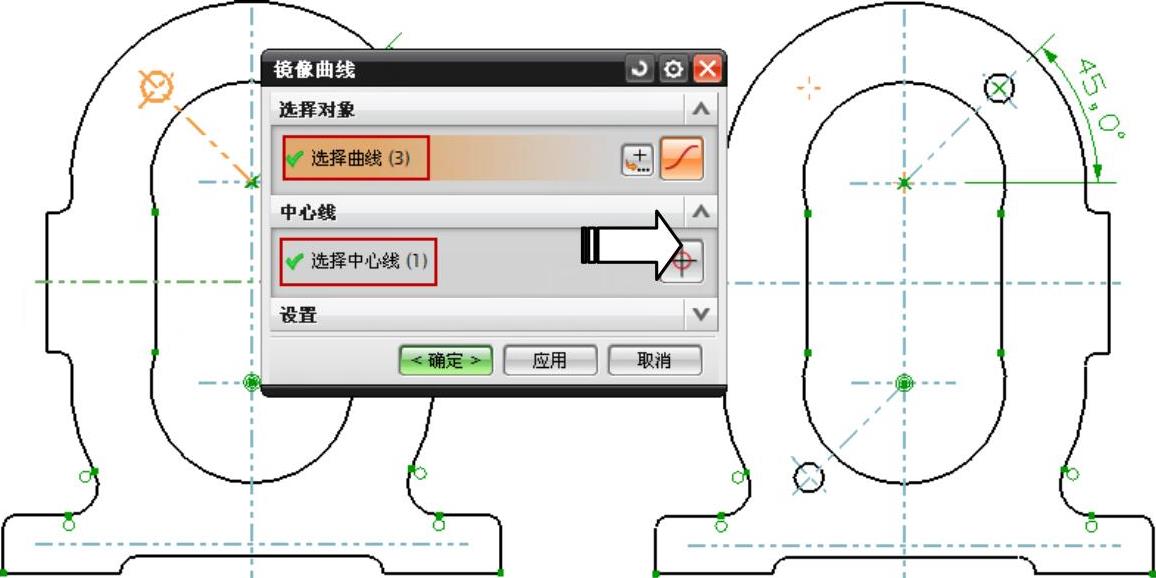
图2-59 镜像孔
免责声明:以上内容源自网络,版权归原作者所有,如有侵犯您的原创版权请告知,我们将尽快删除相关内容。




