
图层用于三维空间中使用不同的虚拟层次来管理要创建的模型,可对这些层次进行显示、隐藏、可逆操作或者不可逆操作,而不会影响模型的空间位置和相互关系。
在UGNX9建模过程中,图层可以很好地将不同的几何元素和成型特征分类,不同的内容放置在不同的图层,便于对设计的产品进行分类查找和编辑。另外,对于任何一个零件可创建1~256个图层,并且对于每个图层上的对象均不限数量。熟练运用该工具不仅能提高设计速度,而且还提高了模型零件的质量,减小了出错几率。图层设置的命令均在“格式“菜单中,可以选择主菜单中“格式”选项,弹出如图1-35所示的菜单。
1.图层设置
在UGNX9中图层可分为工作图层、可见图层、不可见图层。工作层即为当前正在操纵的层,当前建立的几何体都位于工作层上,只有工作层中的对象可以被编辑和修改,其他的层只能进行可见性、可选择性的操作。在一个部件的所有图层中,只有一个图层是当前工作层。要对指定层进行设置和编辑操作,首先要将其设置为工作图层,因而图层设置即对工作图层的设置。
“图层设置”命令用来设置工作图层、可见图层、不可见图层,并定义图层的类别名称。在图1-35所示的菜单中选择“格式”→“图层设置”命令或者在功能区中单击 按钮,便可弹出如图1-36所示的“图层设置”对话框。该对话框中包含多个选项,各选项的含义及设置方法见表1-6。
按钮,便可弹出如图1-36所示的“图层设置”对话框。该对话框中包含多个选项,各选项的含义及设置方法见表1-6。

图1-35 “格式”菜单
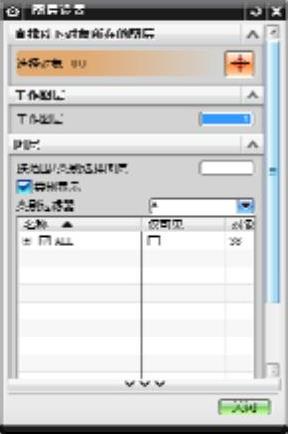
图1-36 “图层设置”对话框
表1-6 “图层设置”对话框中各选项的含义及设置方法
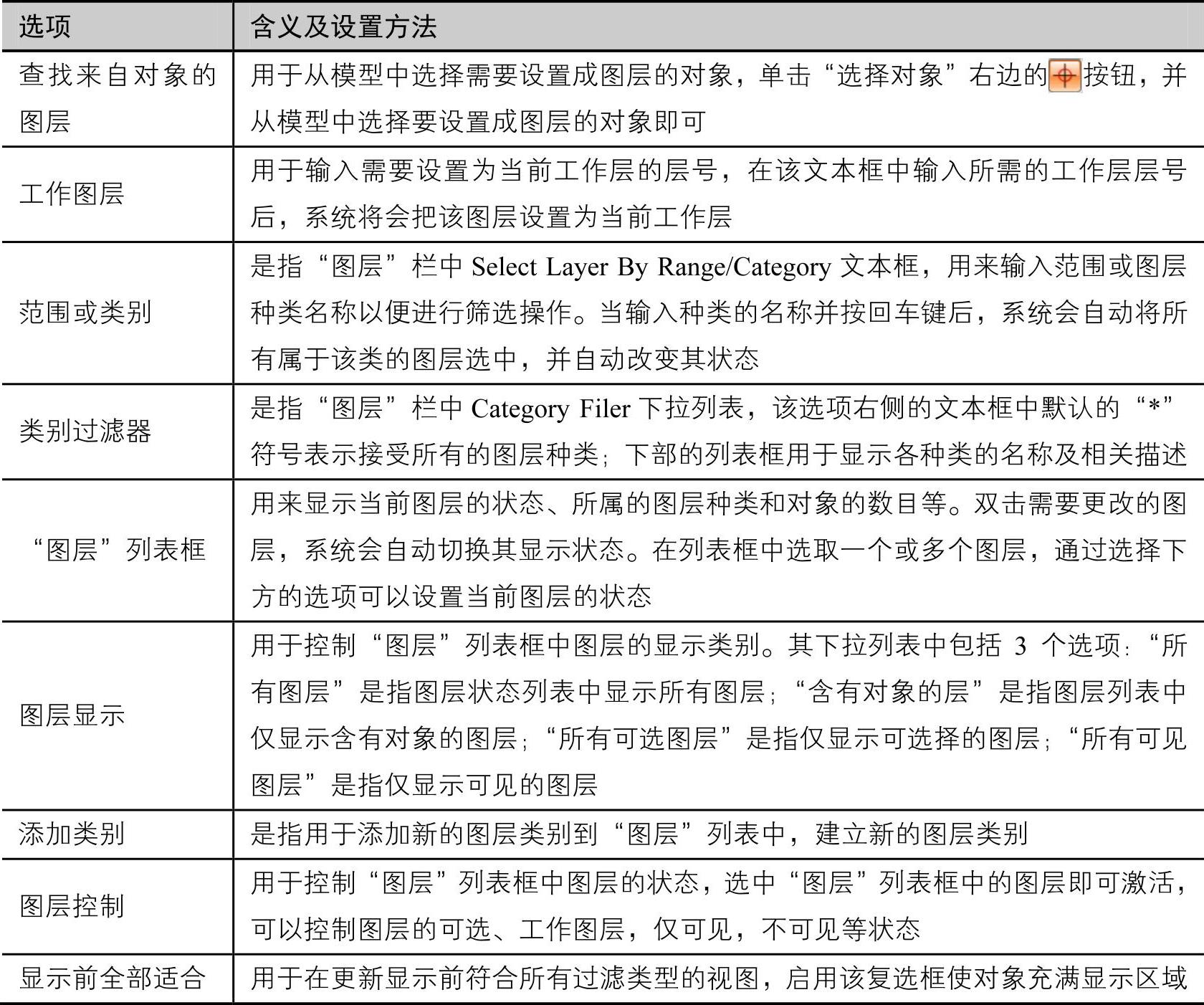
2.在图层中可见
若在视图中有很多图层显示,则有助于图层的元素定位等操作。但是,若图层过多,尤其是不需要的非工作图层对象也显示,则会使整个界面显得非常零乱,直接影响绘图的速度和效率。因此,有必要在视图中设置可见层用于设置绘图区中图层的显示和隐藏参数。
在创建比较复杂的实体模型时,可隐藏一部分在同一图层中与该模型创建暂时无关的几何元素,或者在打开的视图布局中隐藏某个方位的视图,以达到便于观察的效果。
要进行图层显示设置,选择“格式”→“在视图中可见”选项,或直接单击功能区“视图”中的“在视图中可见”按钮 ,将打开如图1-37所示的“视图中的可见图层”对话框。在该对话框的“图层”列表框中选择设置可见性的图层,然后单击“可见”或“不可见”按钮,从而实现可见或不可见的图层设置,可见性效果如图1-38所示。
,将打开如图1-37所示的“视图中的可见图层”对话框。在该对话框的“图层”列表框中选择设置可见性的图层,然后单击“可见”或“不可见”按钮,从而实现可见或不可见的图层设置,可见性效果如图1-38所示。
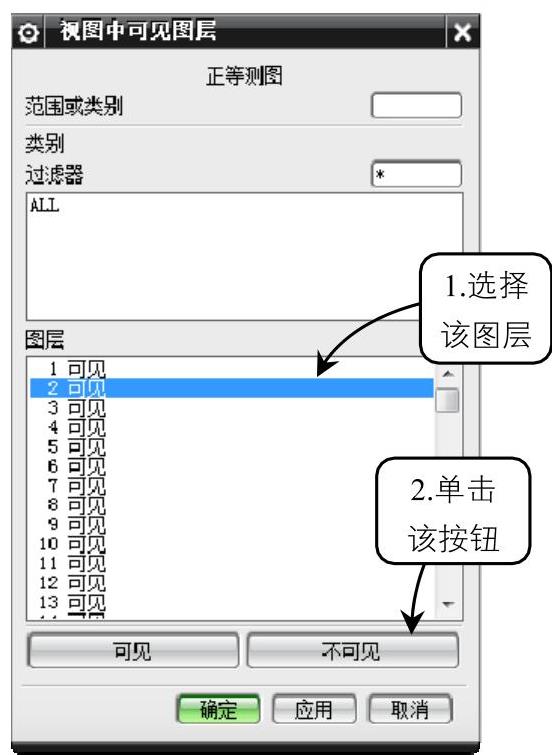
图1-37 “视图中的可见图层”对话框
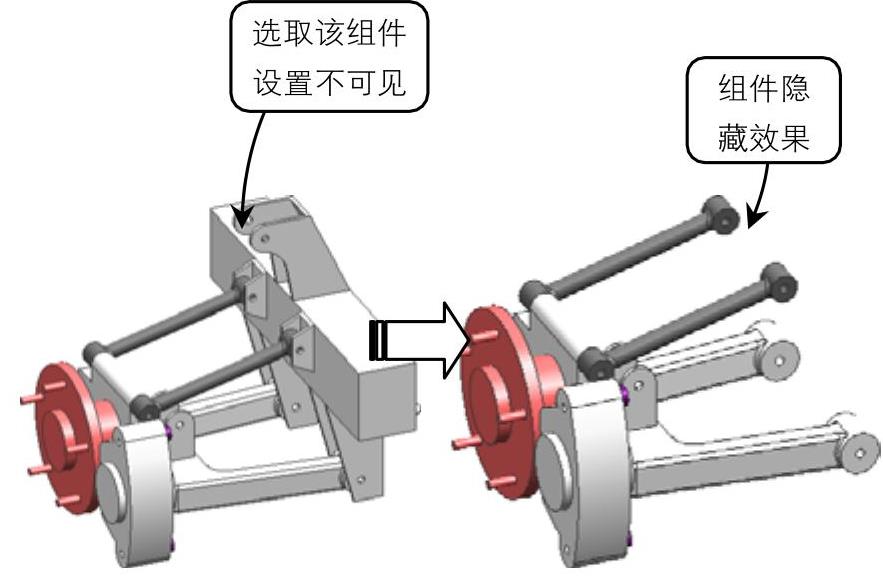
图1-38 视图中的可见图层效果
3.图层分组(www.xing528.com)
划分图层的范围、对其进行层组操作,有利于分类管理,提高操作效率,快速地进行图层管理、查找等。在主菜单中选择“格式”→“图层类别”选项,将打开“图层类别”对话框,如图1-39所示。
在“类别”文本框内输入新类别的名称,单击“创建/编辑”按钮,在弹出的“图层”列表框中的“范围/类别”文本框内输入所包括的图层范围,或者在图层列表框内选择。例如创建Sketch层组,如在“层”列表框内选中11~40(可以按住Shift键进行连续选择),单击“添加”按钮,则图层11~40就被划分到了Sketch层组下。此时若选择Sketch层组,图层11~40被一起选中,利用过滤器下方的层组列表可快速按类选择所需的层组,如图1-40所示。
4.移动至图层
移动至图层用于改变图素或特征所在图层的位置。利用该工具可将对象从一个图层移动至另一个图层。这个功能非常有用,可以即时地将创建的对象归类至相应的图层,方便了对象的管理。

图1-39 “图层类别”对话框
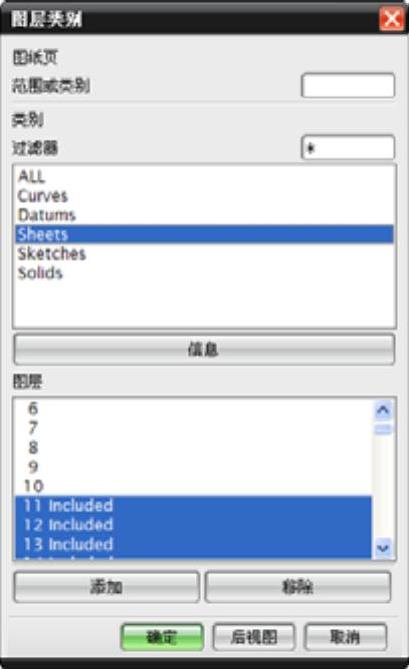
图1-40 创建“Sketch”层组
要移动图层,可在主菜单中选择“格式”→“移动至图层”选项,或在“视图”功能区中单击 按钮,便可弹出如图1-41所示的“类选择”对话框,然后在工作区中选择需要移动至另一图层的对象,选择完单击“确定”按钮,弹出如图1-42所示的“图层移动”对话框,然后可以在“目标图层或类别”下的文本框里输入想要移动至的图层序号,也可以在“类别过滤器”下的列表框里选择一种图层类型,在选择了一种图层类别的同时,在“目标图层或类别”下的文本框里会出现相应的图层序号,如图1-43所示,选择完后单击“确定”按钮或者“应用”按钮便可完成图层的移动,如果还想接着选择新的对象进行移动,可在如图1-42所示的对话框中单击“选择新对象”按钮,然后再进行一次移动。
按钮,便可弹出如图1-41所示的“类选择”对话框,然后在工作区中选择需要移动至另一图层的对象,选择完单击“确定”按钮,弹出如图1-42所示的“图层移动”对话框,然后可以在“目标图层或类别”下的文本框里输入想要移动至的图层序号,也可以在“类别过滤器”下的列表框里选择一种图层类型,在选择了一种图层类别的同时,在“目标图层或类别”下的文本框里会出现相应的图层序号,如图1-43所示,选择完后单击“确定”按钮或者“应用”按钮便可完成图层的移动,如果还想接着选择新的对象进行移动,可在如图1-42所示的对话框中单击“选择新对象”按钮,然后再进行一次移动。

图1-41 “类选择”对话框
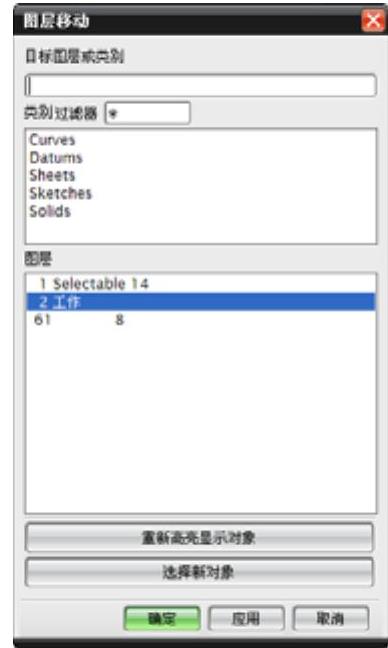
图1-42 “图层移动”对话框
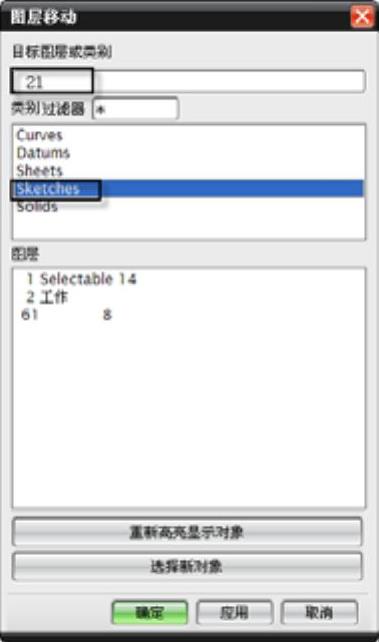
图1-43 选择图层类别示意图
5.复制至图层
复制至图层用于将指定的对象复制到指定的图层中。这个功能在建模中非常有用,在不知是否需要对当前对象进行编辑时,可以先将其复制到另一个图层,然后再进行编辑,如果编辑失误还可以调用复制对象,不会对模型造成影响。
在主菜单中选择“格式”→“复制至图层”选项,或在功能区“视图”中单击 按钮,便可弹出如图1-41所示的“类选择”对话框,接下来的操作和“移动至图层”类似,在此就不加以详细说明了。两者的不同点在于:利用该工具复制对象将同时存在于原图层和目标图层中。
按钮,便可弹出如图1-41所示的“类选择”对话框,接下来的操作和“移动至图层”类似,在此就不加以详细说明了。两者的不同点在于:利用该工具复制对象将同时存在于原图层和目标图层中。
免责声明:以上内容源自网络,版权归原作者所有,如有侵犯您的原创版权请告知,我们将尽快删除相关内容。




