
除了“型腔和型芯”工具外,MW还提供了其他辅助工具,用于辅助模具自动分型。辅助工具包括有“交换模型”“备份分型/补片片体”和“分型导航器”。
1.交换模型
交换模型是指当产品模型与原模型相比发生了改变,通过选择原模型与发生改变的模型进行交换。仅当模型发生改变后才可使用此功能,否则将会弹出图5-64所示的【交换产品模型】信息提示框。
2.备份分型/补片片体
“备份分型/补片片体”工具可将分型面和补片片体进行备份保存,以避免在后续的设计过程中不慎将分型面和补片片体删除而无法查找。
在【模具分型工具】工具条中单击【备份分型/补片片体】按钮 ,程序弹出【备份分型对象】对话框,如图5-65所示。通过选择对话框“类型”选项区下拉列表框中的选项,可以将“分型面”“曲面补片”或“两者”进行保存。
,程序弹出【备份分型对象】对话框,如图5-65所示。通过选择对话框“类型”选项区下拉列表框中的选项,可以将“分型面”“曲面补片”或“两者”进行保存。

图5-64 【交换产品模型】信息提示框
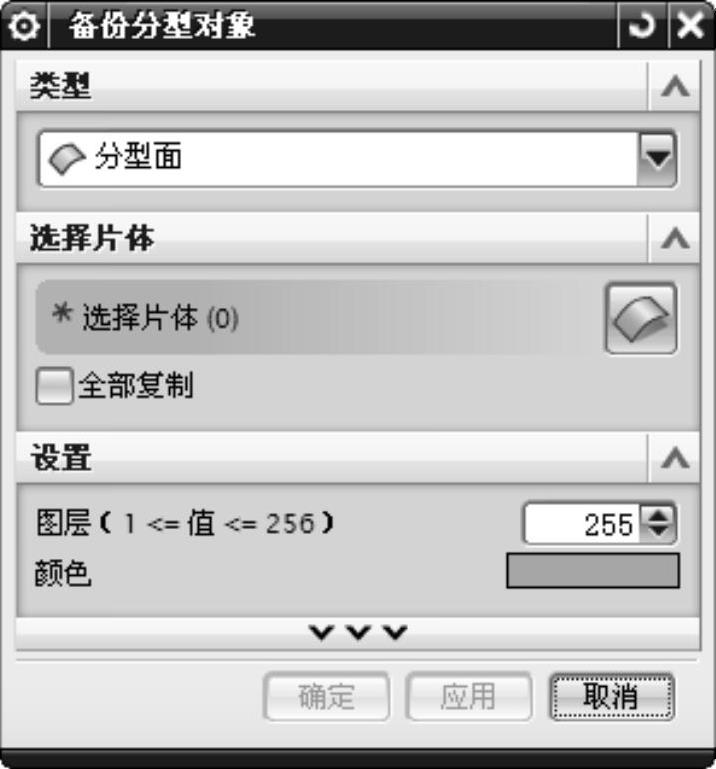
图5-65 【备份分型对象】对话框
3.分型管理器
“分型管理器”工具用来控制【分型管理器】对话框的显示状态。 实训——路由器面壳MW自动+手动分型设计
下面用一个路由器面壳实例来详解自动+手动分型的过程。此产品的分型线为最大投影的外环(若分型线不完全是产品的边线,有可能需要找出最大投影外环),因此在分型时要注意分型线的选取,应尽量将抽芯部分留在型芯侧,以便于再次分型。自动分型的设计步骤包括模具部件验证、定义区域、修补产品破孔、创建分型面、创建型腔和型芯。产品模型如图5-66所示。


图5-66 产品模型
1.模具部件验证
模具自动分型的第一步就是模具部件验证,做好这一步将使后面的设计变得更为顺利。 操作步骤
1)启动UG NX 8.5,然后从光盘中打开“5.2_top_009.prt”模具装配模型文件,如图5-67所示。
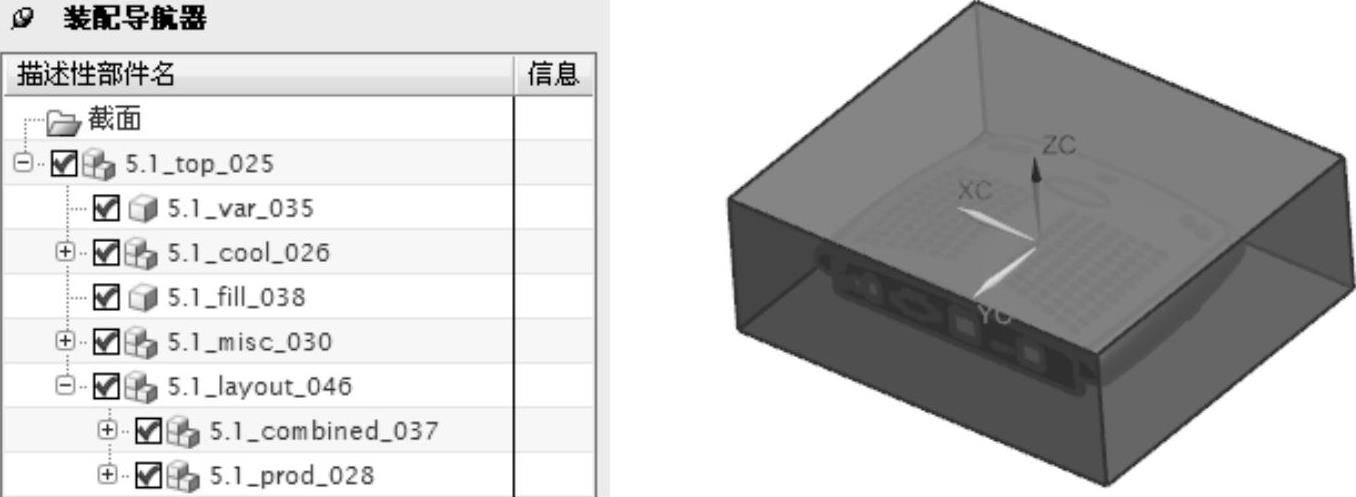
图5-67 打开的模具装配模型
2)在【注射模向导】工具条上单击【模具分型工具】按钮 ,程序弹出【分型导航器】对话框和【模具分型工具】工具条,同时在图形区显示分型部件,如图5-68所示。
,程序弹出【分型导航器】对话框和【模具分型工具】工具条,同时在图形区显示分型部件,如图5-68所示。
技巧点拨
显示分型部件后的坐标系为建模环境中的WCS(工作坐标系),并非模具坐标系CSYS。
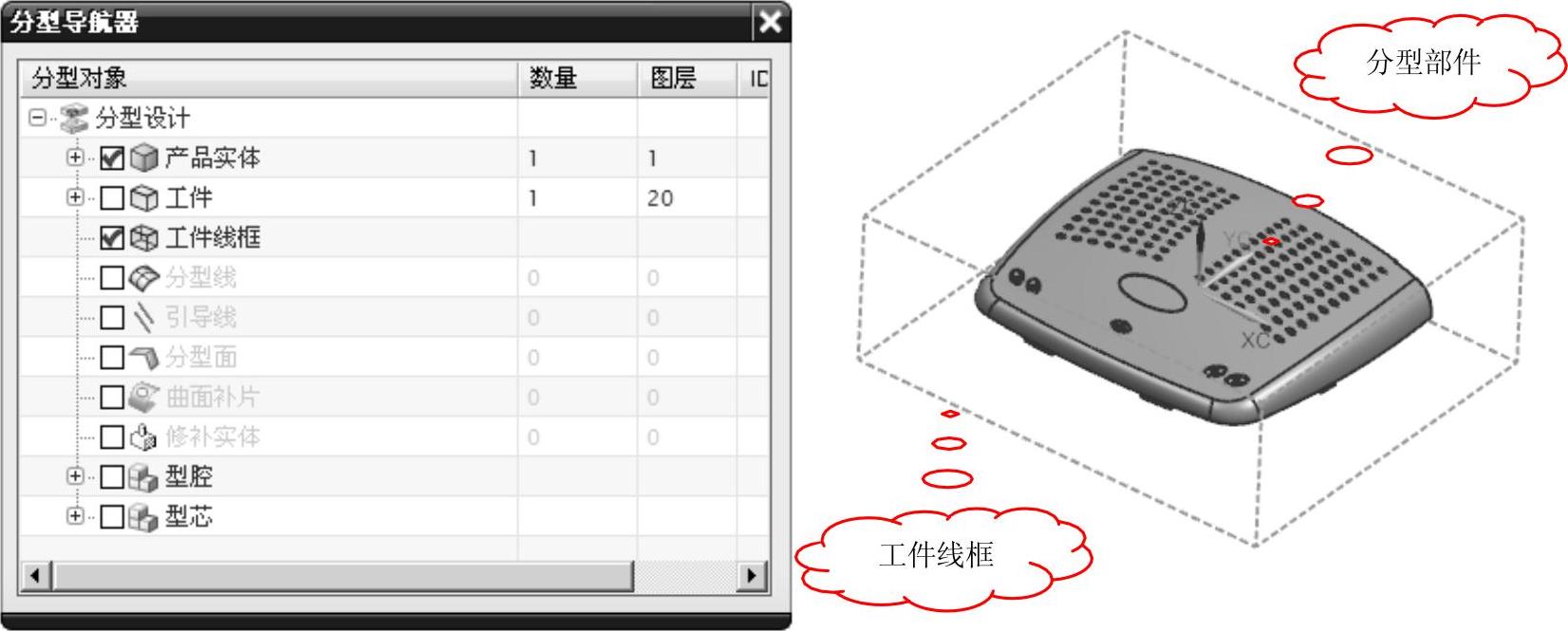
图5-68 显示分型部件
3)在【分型导航器】对话框中取消“工件线框”选项的勾选。然后在【模具分型工具】工具条中单击【区域分析】按钮 ,再单击【计算】按钮
,再单击【计算】按钮 ,以选择产品脱模方向,如图5-69所示。
,以选择产品脱模方向,如图5-69所示。
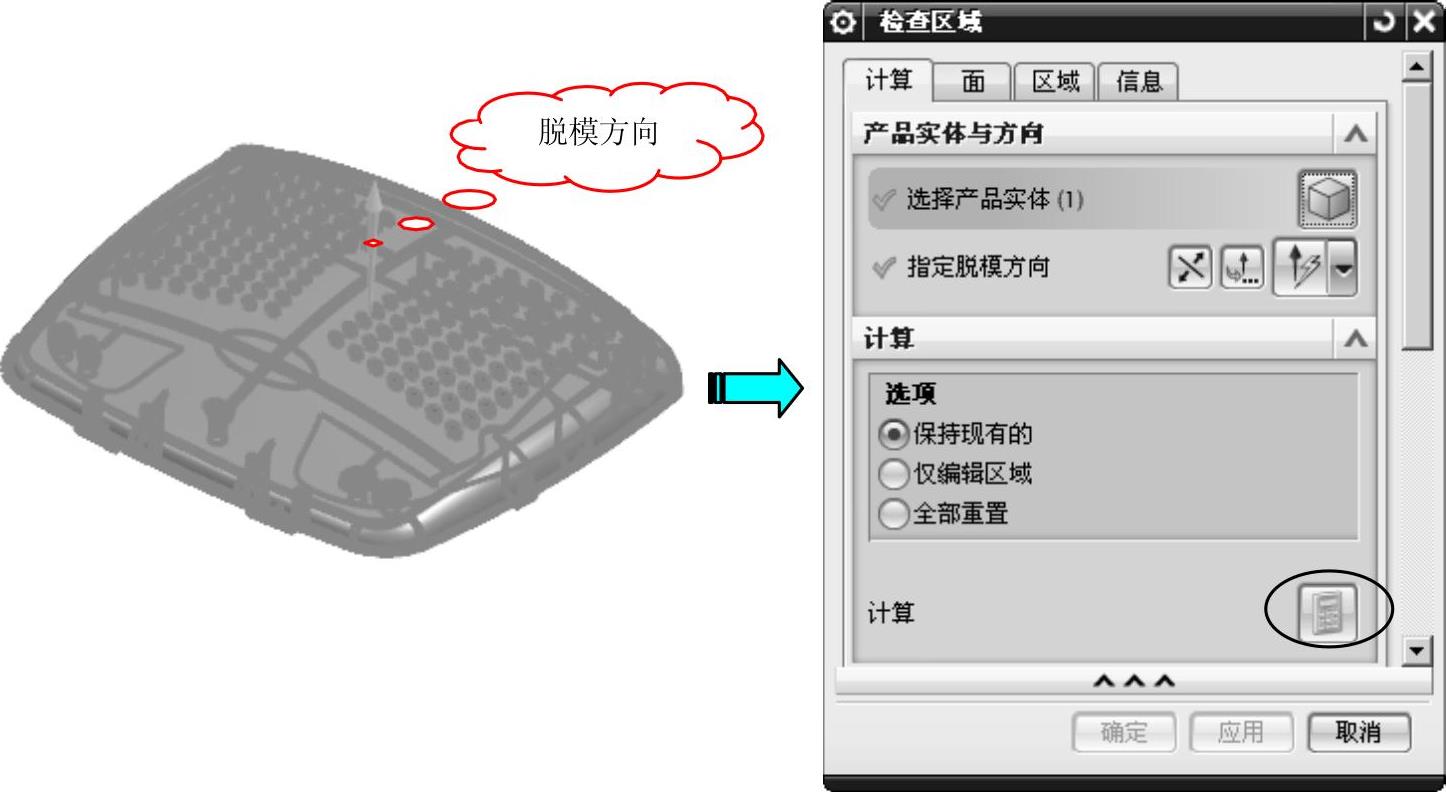
图5-69 选择产品脱模方向
4)对产品进行面拔模及区域面分析,具体操作步骤如图5-70所示。
技巧点拨
从区域面分析来看,有24个交叉竖直面需要重新指派区域。指派的原则是:依据分型边。将未定义交叉竖直面分别指派给型腔和型芯区域。孔的修补面最好留在型腔一侧。这样局部分型线会更美观。

图5-70 面拔模及区域面分析
2.修补产品破孔、定义区域(www.xing528.com)
操作步骤
1)在【模具分型工具】工具条中单击【曲面补片】按钮 ,然后对产品中的靠破孔进行修补,结果如图5-71所示。
,然后对产品中的靠破孔进行修补,结果如图5-71所示。
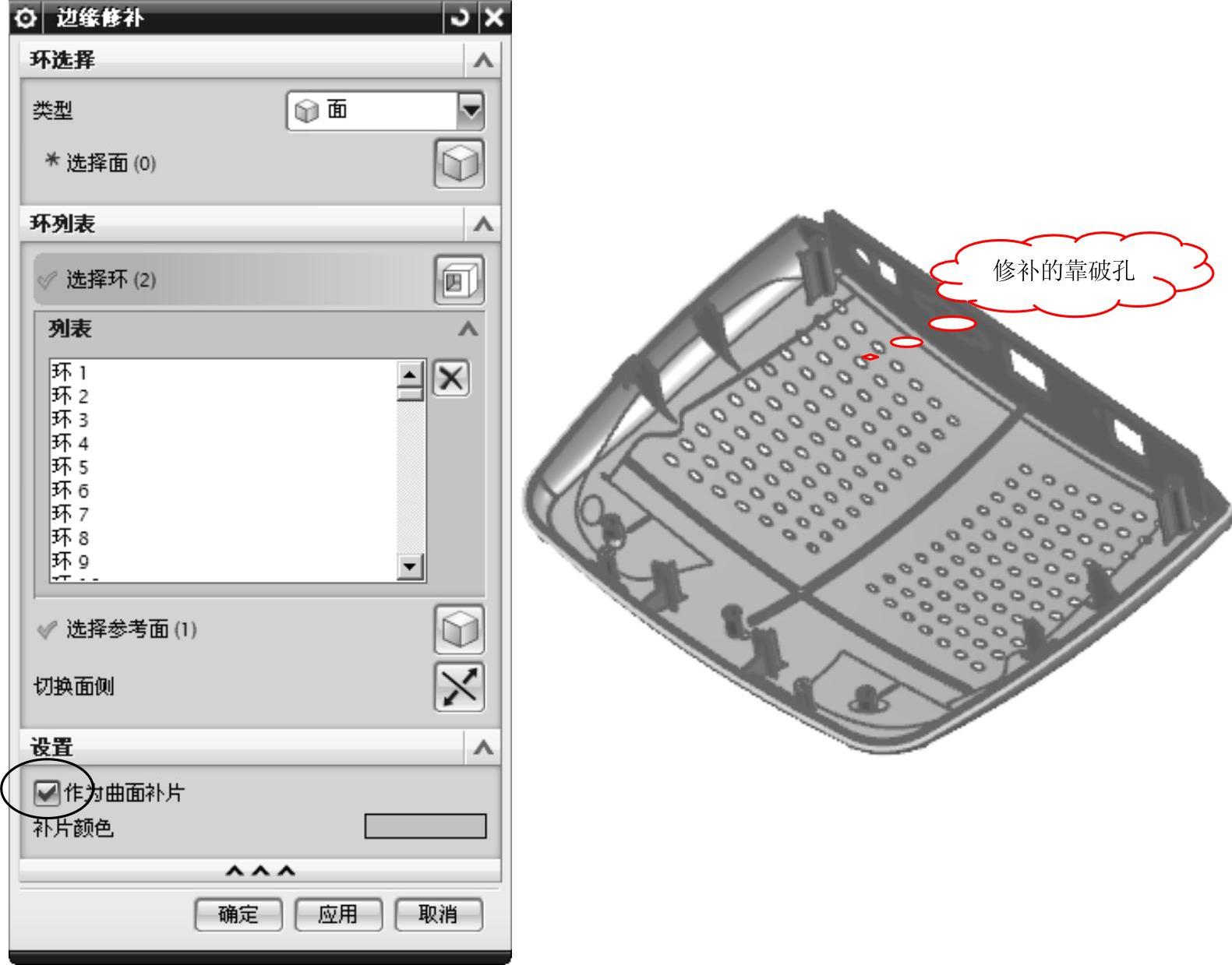
图5-71 修补产品靠破孔
技巧点拨
按照孔所在面的性质,可以将孔以“面”类型进行修补。当然也可以使用【注射模工具】工具条上的“边缘修补”工具进行修补。
2)在【模具分型工具】工具条中单击【定义区域】按钮 ,然后按图5-72所示的操作
,然后按图5-72所示的操作
步骤定义型芯和型腔区域。
3.创建分型面、创建型腔和型芯
操作步骤
1)在【模具分型工具】工具条中单击【设计分型面】按钮 ,首先编辑生成分型面的引导线,如图5-73所示。
,首先编辑生成分型面的引导线,如图5-73所示。

图5-72 定义型腔和型芯区域
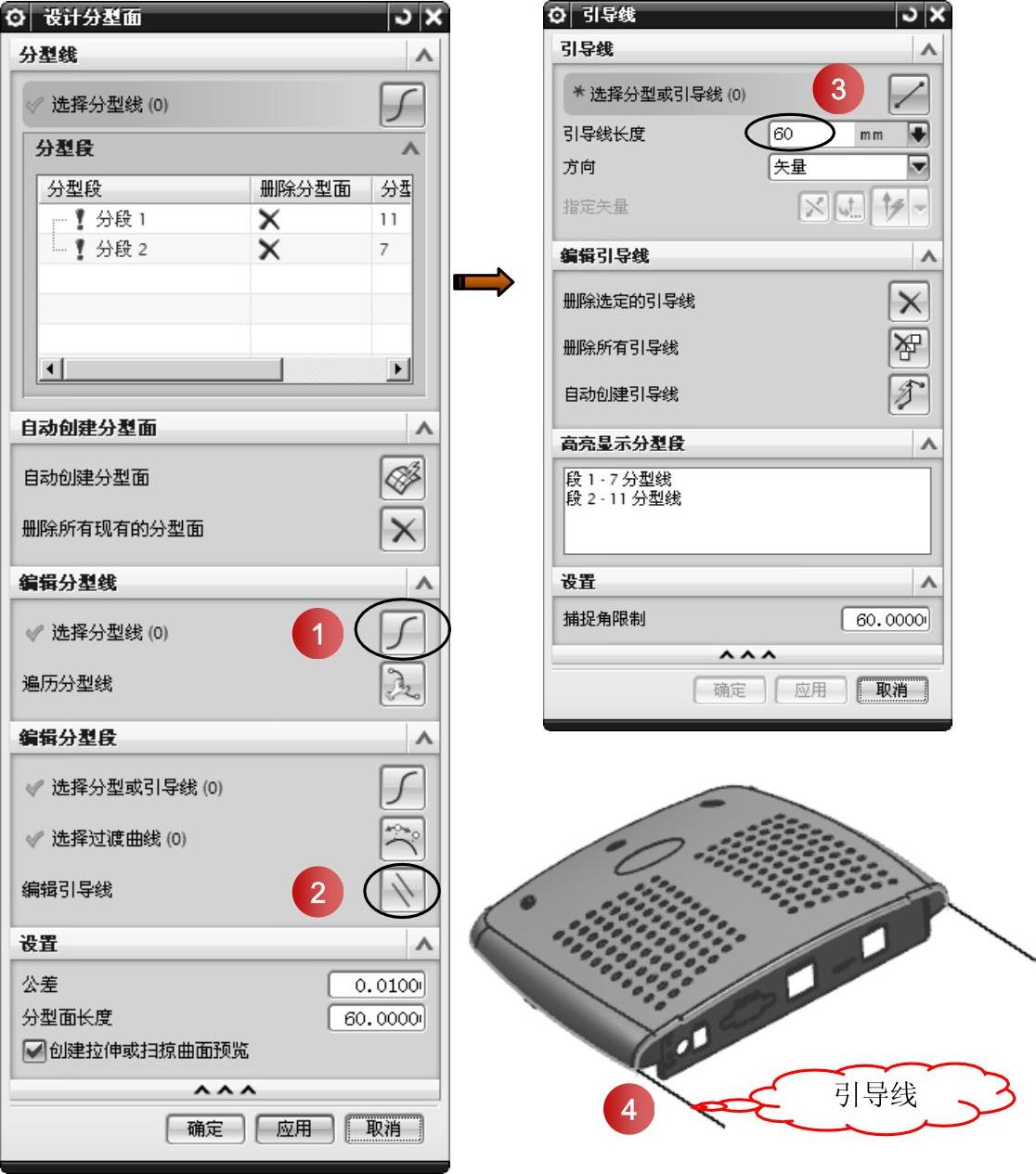
图5-73 编辑生成分型面的引导线
技巧点拨
设置的引导线长度必须大于产品边缘至工件边界的距离,以便能够顺利分割型腔和型芯。
2)生成分型面。在【设计分型面】对话框中,连续单击【应用】按钮,分别生成各分段分型面。结果如图5-74所示。
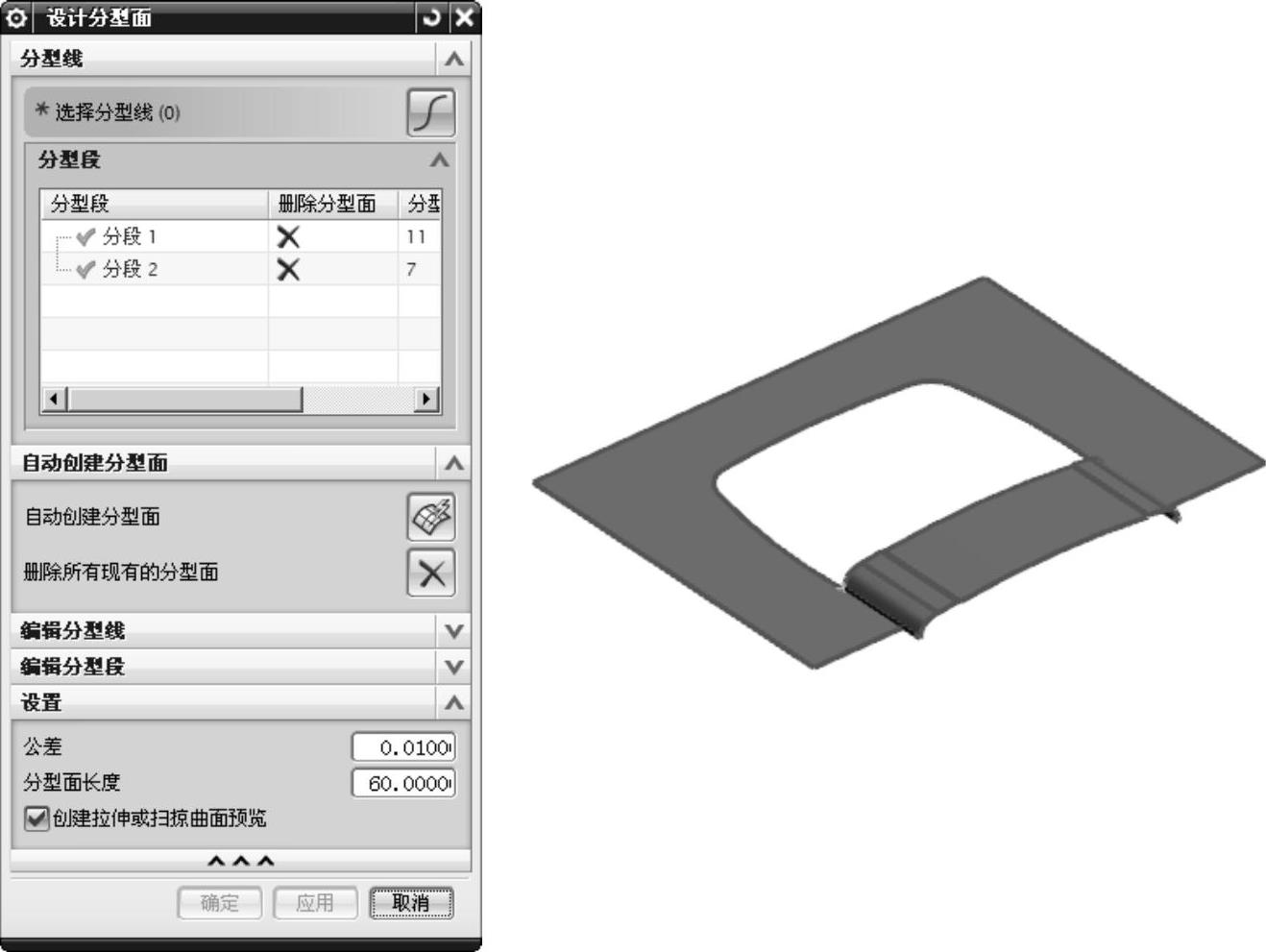
图5-74 创建完成的分型面
技巧点拨
由于产品的边缘不规则,所以不能完全依靠MW去完成创建的,大多时候需要用户手动选择分型线及拉伸方向。
3)在【模具分型工具】工具条中单击【定义型腔和型芯】按钮 ,然后按图5-75所示的操作步骤创建型腔和型芯的缝合片体。
,然后按图5-75所示的操作步骤创建型腔和型芯的缝合片体。
4)创建型腔和型芯组合体。首先将步骤3)缝合好的片体隐藏,接着在【模具分型工具】工具条中单击【分型导航器】按钮 ,勾选“产品实体”和“工件”复选框。然后在【建模】工具条中单击【求差】按钮
,勾选“产品实体”和“工件”复选框。然后在【建模】工具条中单击【求差】按钮 ,选取实体为目标体,产品实体为刀具体。最后单击【确认】按钮完成【求差】。结果如图5-76所示。
,选取实体为目标体,产品实体为刀具体。最后单击【确认】按钮完成【求差】。结果如图5-76所示。
5)创建型腔和型芯。在【注射模工具】工具条中单击【分割实体】按钮 ,将缝合好的片体显示,选取工件为目标体,缝合片体为工具体(型腔片体和型芯片体任意一个)。最后单击【确认】按钮完成型腔和型芯创建,并且把【分割体】去参数化,隐藏缝合片体,分别隐藏和显示型腔及型芯。结果如图5-77。
,将缝合好的片体显示,选取工件为目标体,缝合片体为工具体(型腔片体和型芯片体任意一个)。最后单击【确认】按钮完成型腔和型芯创建,并且把【分割体】去参数化,隐藏缝合片体,分别隐藏和显示型腔及型芯。结果如图5-77。
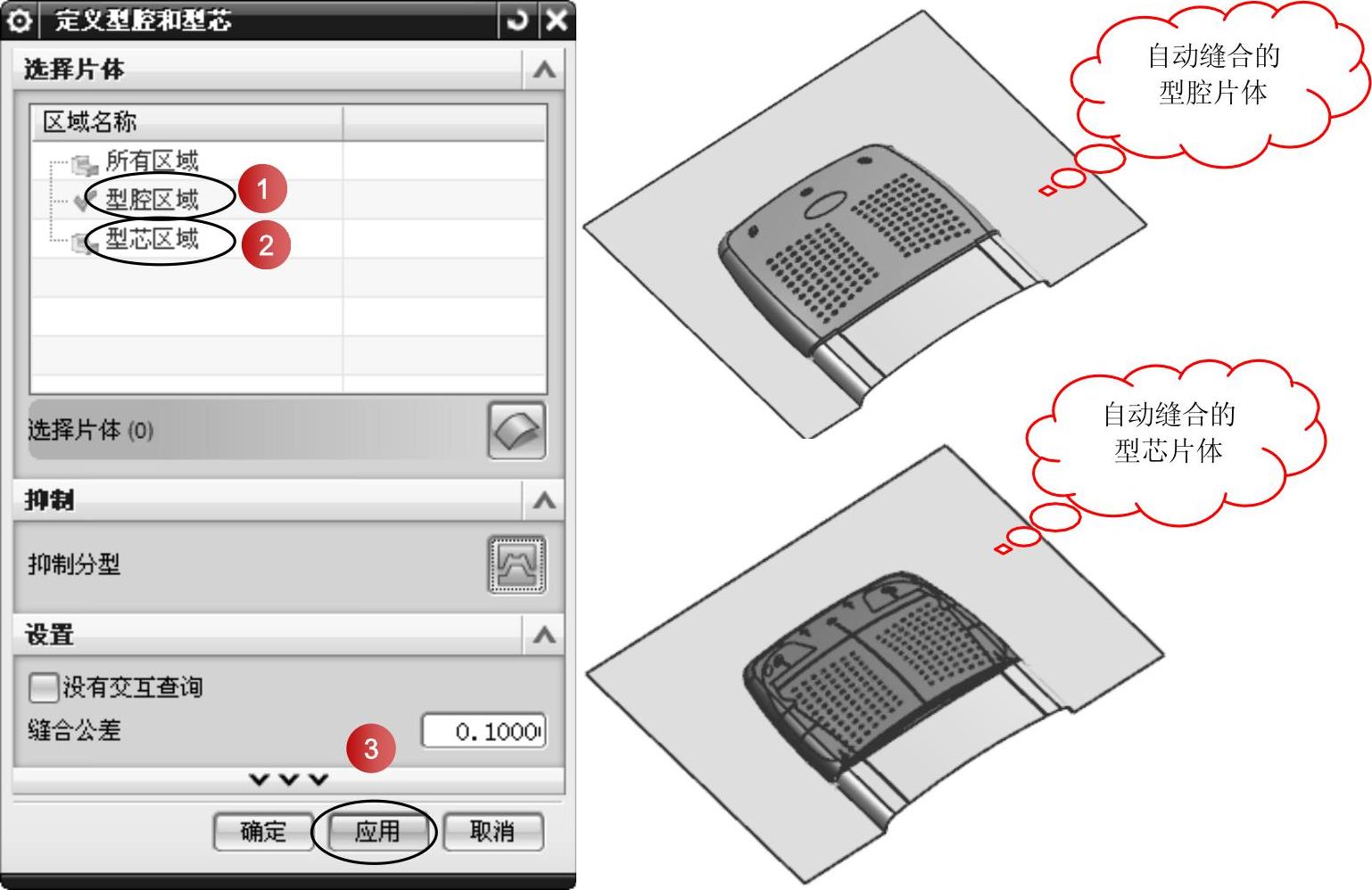
图5-75 创建型腔和型芯缝合片体

图5-76 创建型腔和型芯组合体
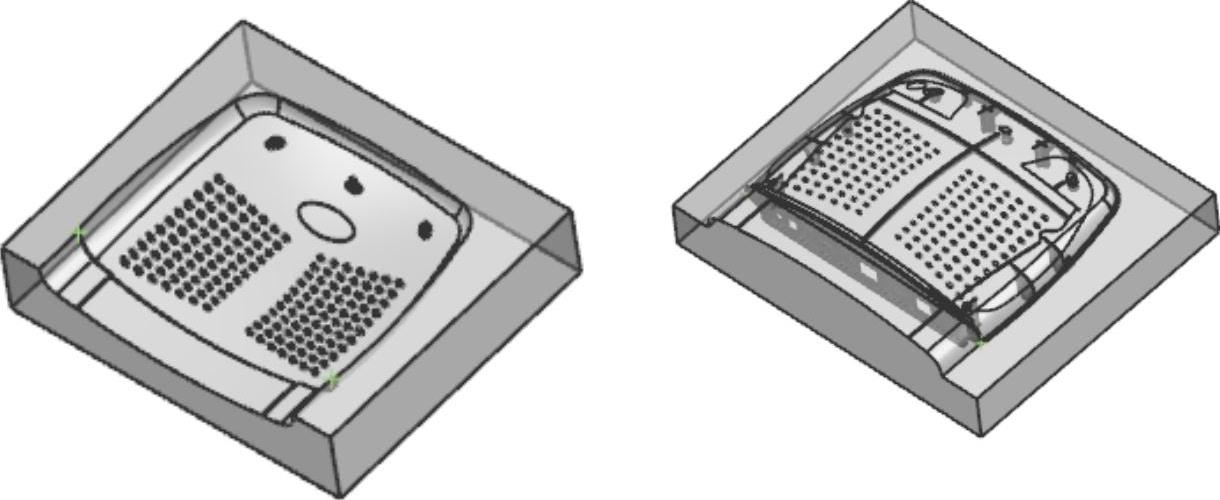
图5-77 创建型腔和型芯
6)至此,路由器面壳的MW自动+手动分型设计已全部完成,最后将操作结果保存。 技巧点拨
此种分型方法既适合MW能够完成片体缝合,但是不能自动分割型腔和型芯的情况,也适合大多时候需要用户手动缝合片体的场合。
免责声明:以上内容源自网络,版权归原作者所有,如有侵犯您的原创版权请告知,我们将尽快删除相关内容。




