1.静态分析
条件:活塞在约束条件下,受到9MPa压力作用时,计算其应力和变形。
(1)选择菜单栏中的【分析(A)】→【Mechanica分析/研究】命令,系统弹出“分析和设计研究”对话框,如图11.35所示。
(2)选择菜单栏中的【文件(F)】→【新建静态分析】命令,系统弹出“静态分析定义”对话框。
(3)选中【约束】列表框中的“ConstrainSet1”约束集选项,使其高亮显示。
(4)选中【载荷】列表框中的“LoadSet1”载荷集选项,使其高亮显示。
(5)单击【输出】选项卡,勾选【计算】选项组中的【应力】、【旋转】、【反作用】复选框,单击【确定】按钮,返回“分析和设计研究”对话框,完成静态分析的创建。
(6)选择菜单栏中的【运行(R)】→【开始】命令,或单击工具栏上的【开始】按钮 ,系统弹出提示“询问”对话框,单击【是(Y)】按钮,系统开始计算,大约几分钟以后,系统弹出“诊断”对话框,对话框中显示静态分析过程以及分析出现的问题。
,系统弹出提示“询问”对话框,单击【是(Y)】按钮,系统开始计算,大约几分钟以后,系统弹出“诊断”对话框,对话框中显示静态分析过程以及分析出现的问题。
(7)关闭“诊断”对话框,返回“分析和设计研究”对话框,选中列表框中刚才创建的静态分析,单击工具栏上的【查看设计研究或有限元分析结果】工具 ,系统弹出“结果窗口定义”对话框。
,系统弹出“结果窗口定义”对话框。
(8)选择【显示类型】下拉列表框中的“Graph”选项。
(9)单击【量】选项卡,选中下拉列表框中的“Stress”选项,选择其后下拉列表框中的“MPa”选项,选择【分量】下拉列表框中的“vonMises”选项。
(10)单击【图形位置】选项组中【选取】按钮 ,系统弹出“选取”对话框和模型阅览窗口,在窗口中选择活塞边线,如图11.36所示,单击“选取”对话框中的【确定】按钮,返回“结果窗口定义”对话框。
,系统弹出“选取”对话框和模型阅览窗口,在窗口中选择活塞边线,如图11.36所示,单击“选取”对话框中的【确定】按钮,返回“结果窗口定义”对话框。
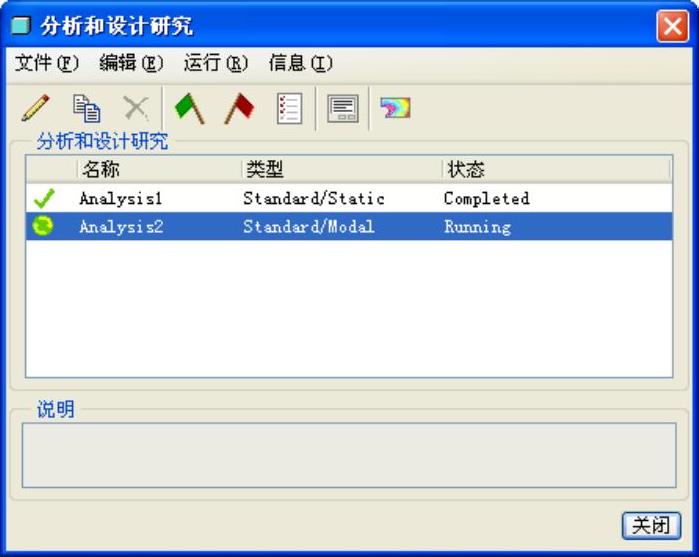
图11.35 “分析和设计研究”对话框
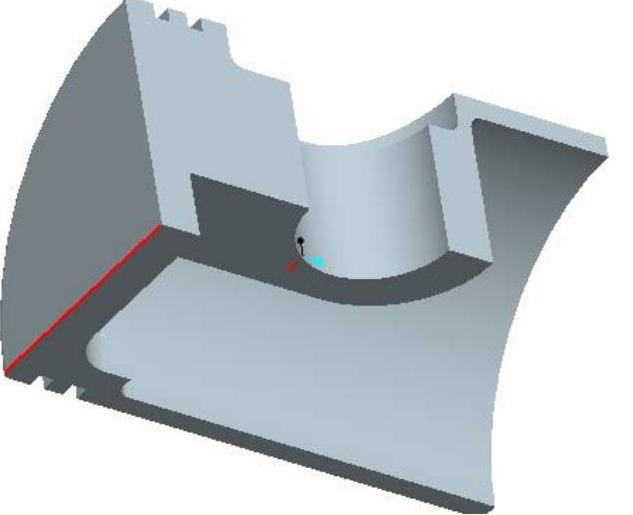
图11.36 选取的测量曲线
(11)其他选项为系统默认值,单击【确定并显示】按钮,结果窗口中显示变形量曲线,如图11.37所示。
(12)选择菜单栏中的【编辑(E)】→【结果窗口(R)】命令,系统弹出“结果窗口定义”对话框。
(13)选择【显示类型】下拉列表框中的“Graph”选项。
(14)单击【量】选项卡,选中下拉列表框中的“Displacement”选项,选择其后下拉列表框中的“mm”选项,选择【分量】下拉列表框中的“Magnitude”选项。
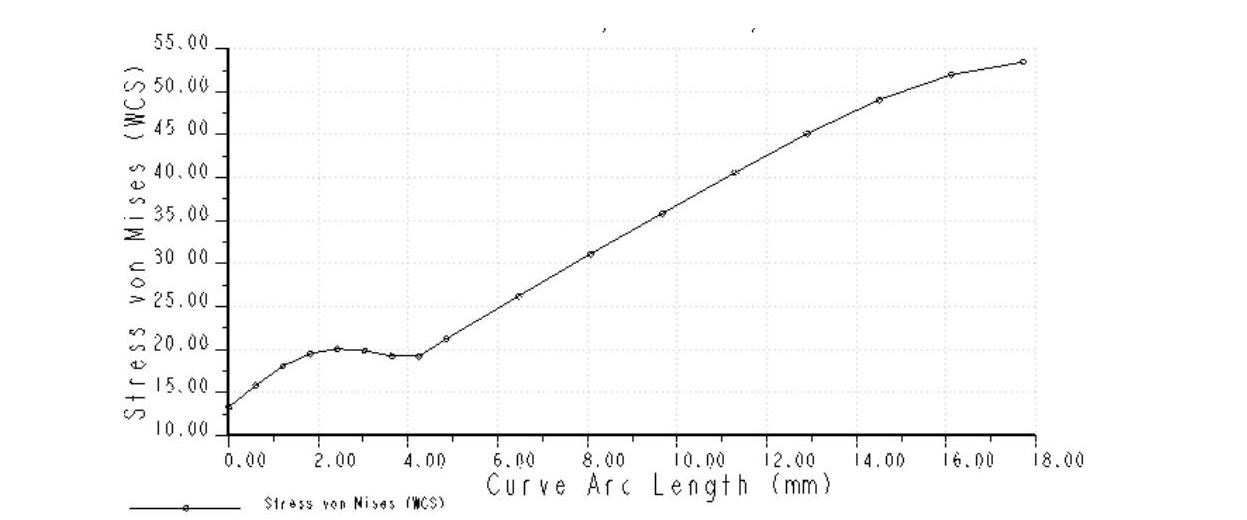
图11.37 应力曲线图
(15)单击【图形位置】选项组中【选取】按钮 ,系统弹出“选取”对话框和模型阅览窗口,在窗口中选择活塞边线,如图11.36所示,单击“选取”对话框中的【确定】按钮,返回“结果窗口定义”对话框。
,系统弹出“选取”对话框和模型阅览窗口,在窗口中选择活塞边线,如图11.36所示,单击“选取”对话框中的【确定】按钮,返回“结果窗口定义”对话框。
(16)其他选项为系统默认值,单击【确定并显示】按钮,结果窗口中显示变形量曲线,如图11.38所示。
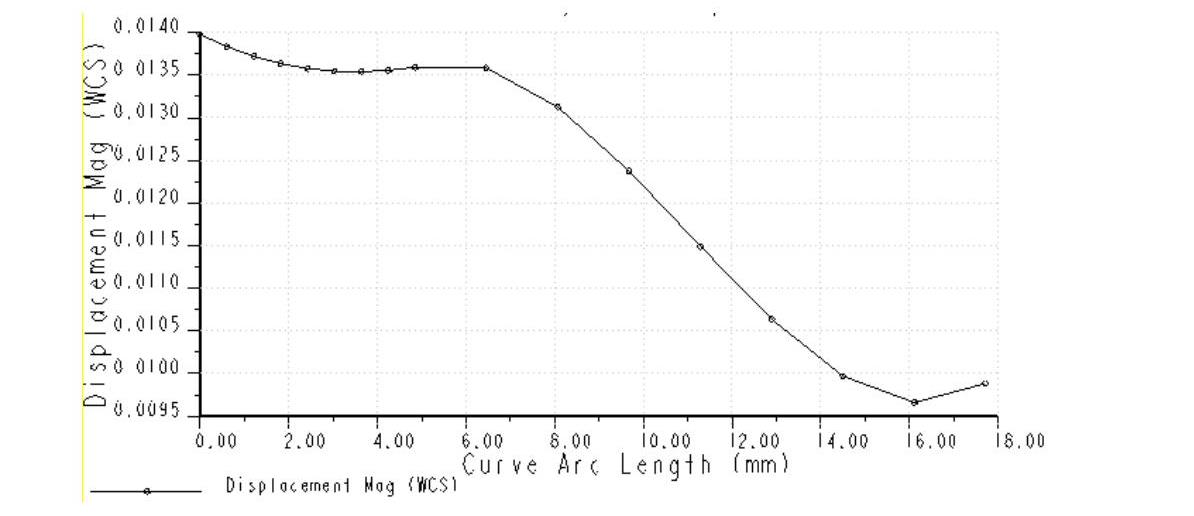
图11.38 变形曲线
(17)退出结果显示窗口,返回“分析和设计研究”对话框,完成静态分析。
2.模态分析
(1)退出结果显示窗口,返回“分析和设计研究”对话框,选择菜单栏中的【文件(F)】→【新建模态分析】命令,系统弹出“模态分析定义”对话框。
(2)选中【约束】列表框中的“ConstraintSet1”约束集选项,使其高亮显示。
(3)单击【模式】选项卡,点选【模式数】单选按钮,在【模式数】文本框中键入5,【最小频率】文本框中键入50。
(4)单击【输出】选项卡,勾选【计算】选项组中的【旋转】和【反作用】复选框。
(5)其他选项为系统默认值,单击【确定】按钮,返回“分析和设计研究”对话框,完成模态分析的创建。
(6)选中列表框中刚才创建的模态分析,选择菜单栏中的【运行(R)】→【开始】命令,或单击工具栏上的【开始】按钮 ,系统弹出提示询问对话框,单击【是(Y)】按钮,系统就开始计算,大约几分钟以后,系统弹出“诊断”对话框,对话框中显示模态分析过程以及分析出现的问题。
,系统弹出提示询问对话框,单击【是(Y)】按钮,系统就开始计算,大约几分钟以后,系统弹出“诊断”对话框,对话框中显示模态分析过程以及分析出现的问题。
(7)关闭“诊断”对话框,返回“分析和设计研究”对话框,选中列表框中刚才创建的模态分析,单击工具栏上的【查看设计研究或有限元分析结果】工具 ,系统弹出“结果窗口定义”对话框。
,系统弹出“结果窗口定义”对话框。
(8)选中【研究选项】列表框中所有模式,选择【显示类型】下拉列表框中的“Fringe”选项;
(9)单击【量】选项卡,选中下拉列表框中的“Displacement”选项,选择其后下拉列表框中的“mm”选项,选择【分量】下拉列表框中的“Magnitude”选项,单击【显示选项】选项卡,勾选【已变形】、【显示载荷】和【显示约束】复选框。
(10)其他选项为系统默认值,单击【确定并显示】按钮,在结构窗口中显示模型的变形条纹图,如图11.39所示。
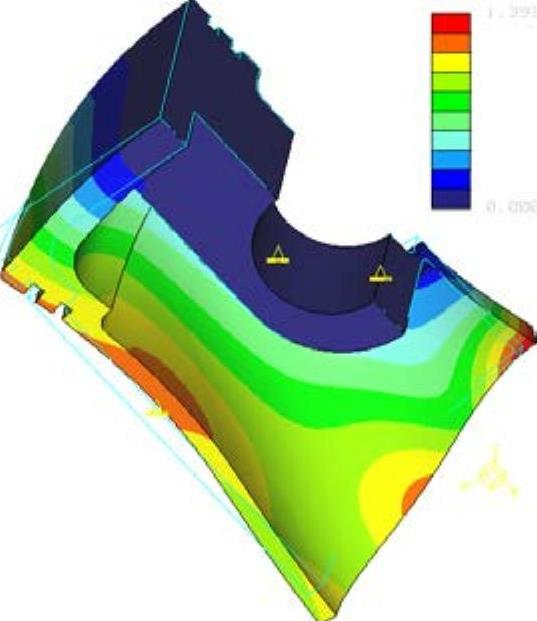 (www.xing528.com)
(www.xing528.com)
图11.39 变形条纹图
(11)选择菜单栏中的【编辑(E)】→【结果窗口(R)】命令,系统弹出“结果窗口定义”对话框。
(12)选中【研究选项】列表框中所有模式,选择【显示类型】下拉列表框中的“Graph”选项。
(13)单击【量】选项卡,选中下拉列表框中的“Displacement”选项,选择其后下拉列表框中的“mm”选项,选择【分量】下拉列表框中的“Magnitude”选项。
(14)单击【图形位置】选项组中【选取】按钮 ,系统弹出“选取”对话框和模型阅览窗口,在窗口中选择活塞边线,如图11.36所示,单击“选取”对话框中的【确定】按钮,返回“结果窗口定义”对话框。
,系统弹出“选取”对话框和模型阅览窗口,在窗口中选择活塞边线,如图11.36所示,单击“选取”对话框中的【确定】按钮,返回“结果窗口定义”对话框。
(15)其他选项为系统默认值,单击【确定并显示】按钮,结果窗口中显示变形量曲线,如图11.40所示。
(16)选择菜单栏中的【编辑(E)】→【结果窗口(R)】命令,系统弹出“结果窗口定义”对话框。
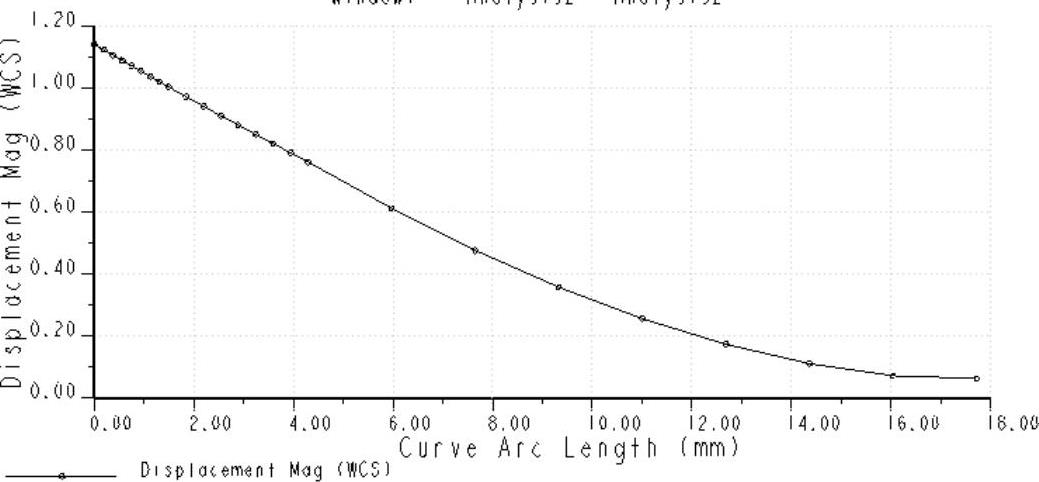
图11.40 变形曲线
(17)选中【研究选项】列表框中所有模式,选择【显示类型】下拉列表框中的“Vectors”选项。
(18)单击【量】选项卡,选中下拉列表框中的“Displacement”选项,选择其后下拉列表框中的“mm”选项,选择【分量】下拉列表框中的“Magnitude”选项。
(19)其他选项为系统默认值,单击【确定并显示】按钮,结果窗口中显示变形线框图,,如图11.41所示。
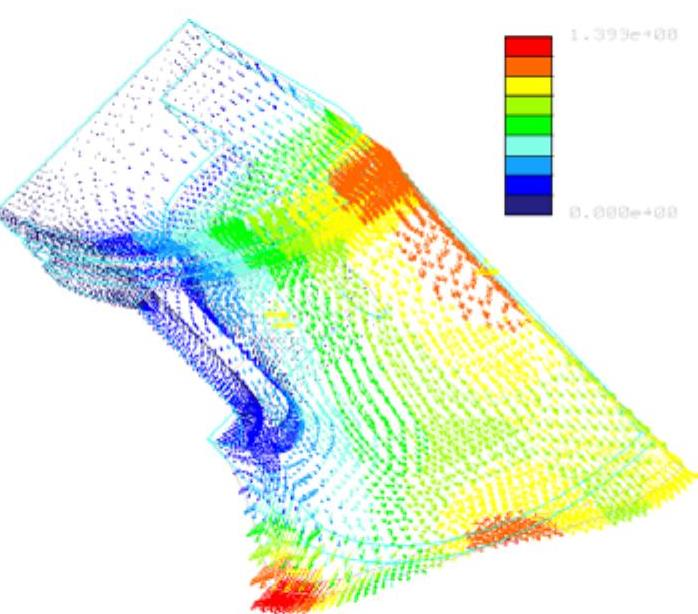
图11.41 变形线框图
(20)退出结果窗口,返回“分析和设计研究”对话框,完成模态分析。
3.疲劳分析
(1)选择菜单栏中的【文件(F)】→【新建疲劳分析】命令,系统弹出“疲劳分析定义”对话框。
(2)在【寿命】选项组中【所需强度】文本框中键入107,选中【正在加载】下拉列表框中的“恒定振幅”选项,【振幅类型】下拉列表框中的“峰值-峰值”选项。
(3)在【输出】选项组中【绘制网格】微调框中键入8,勾选【计算安全系数】复选框。
(4)单击【前一分析】选项卡,选中【静态分析】下拉列表框中的“Analysis1”选项,选中【载荷集】列表框中的“LoadSet1”载荷集选项。
(5)其他选项为系统默认值,单击【确定】按钮,返回“分析和设计研究”对话框,完成疲劳分析的创建。
(6)选中列表框中刚才创建的疲劳分析,选择菜单栏中的【运行(R)】→【开始】命令,或单击工具栏上的【开始】按钮 ,系统弹出“提示询问”对话框,单击【是(Y)】按钮,系统开始计算,大约几十分钟以后,系统弹出“诊断”对话框,对话框中显示疲劳分析过程以及分析出现的问题。
,系统弹出“提示询问”对话框,单击【是(Y)】按钮,系统开始计算,大约几十分钟以后,系统弹出“诊断”对话框,对话框中显示疲劳分析过程以及分析出现的问题。
(7)关闭“诊断”对话框,返回“分析和设计研究”对话框,选中列表框中刚才创建的疲劳分析,单击工具栏上的【查看设计研究或有限元分析结果】工具 ,系统弹出“结果窗口定义”对话框。
,系统弹出“结果窗口定义”对话框。
(8)选择【显示类型】下拉列表框中的“Fringe”选项。
(9)单击【量】选项卡,选中下拉列表框中的“Fatigue”选项,选择【分量】下拉列表框中的“日志寿命”选项。
(10)其他选项为系统默认值,单击【确定并显示】按钮,结果窗口中显示寿命条纹图,如图11.42所示。
(11)选择菜单栏中的【编辑(E)】→【结果窗口(R)】命令,单击【量】选项卡,选中【分量】下拉列表框中的“日志破坏”选项,单击【确定并显示】按钮,结果窗口中显示破坏条纹图,如图11.43所示。

图11.42 寿命条纹图
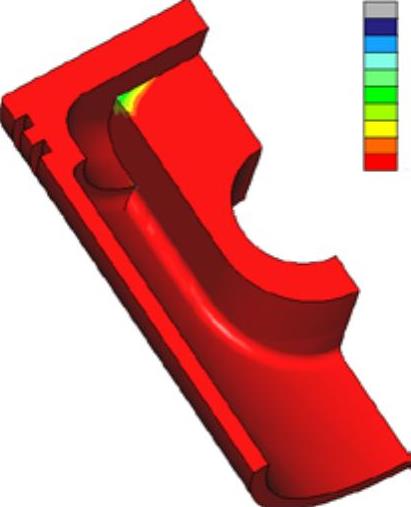
图11.43 破坏条纹图
(12)选择菜单栏中的【编辑(E)】→【结果窗口(R)】命令,单击【量】选项卡,选中【分量】下拉列表框中的“安全系数”选项,单击【确定并显示】按钮,结果窗口中显示安全系数条纹图,如图11.44所示。
(13)选择菜单栏中的【编辑(E)】→【结果窗口(R)】命令,单击【量】选项卡,选中【分量】下拉列表框中的“寿命置信度”选项,单击【确定并显示】按钮,结果窗口中显示寿命置信度条纹图,如图11.45所示.。
(14)退出结果窗口,返回“分析和设计研究”对话框,完成疲劳分析。
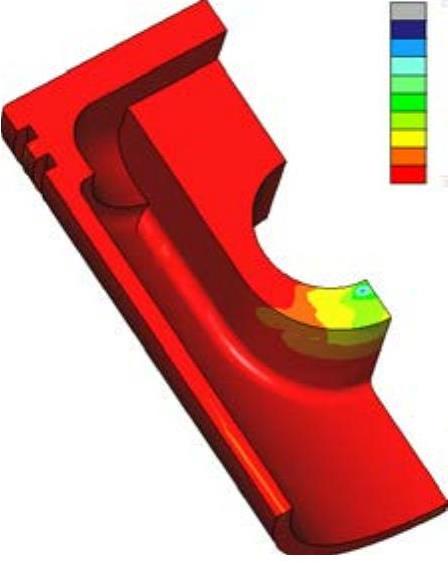
图11.44 安全系数条纹图
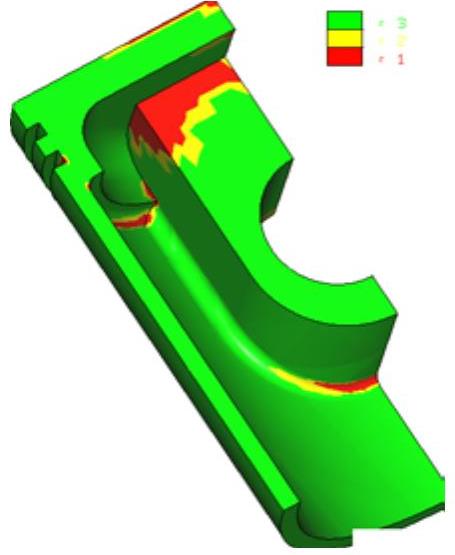
图11.45 寿命置信度条纹图
免责声明:以上内容源自网络,版权归原作者所有,如有侵犯您的原创版权请告知,我们将尽快删除相关内容。




