【体积】工具栏是在模型上分割体积用于进行分析的工具栏。该工具栏包含拉伸、旋转、扫描、混合、可变截面扫描、扫描混合、螺旋扫描等工具。
1.拉伸
【拉伸】工具 ,是通过对轮廓曲线的拉伸生成体积的工具。
,是通过对轮廓曲线的拉伸生成体积的工具。
下面以四方体上创建一个圆柱体积为例,讲解【拉伸】工具的使用方法。
(1)选择菜单栏中的【文件(F)】→【新建(N)】命令,系统弹出“新建”对话框,点选【零件】单选按钮,在【名称】文本框中键入J,取消【使用缺省模板】复选框,单击【确定】按钮,系统弹出“新文件选项”对话框。
(2)在“新文件选项”对话框中,选中列表框中的“mmns_part_solid”选项,单击【确定】按钮,进入零件设计平台。
(3)单击“基础特征”工具栏上的【拉伸】工具按钮 ,在控制面板中显示拉伸设置选项,单击【放置】选项卡中的【定义】按钮,系统弹出“草图”对话框,在3D工作区中,选择Right草绘面,单击【草绘】按钮,进入草图绘制平台。
,在控制面板中显示拉伸设置选项,单击【放置】选项卡中的【定义】按钮,系统弹出“草图”对话框,在3D工作区中,选择Right草绘面,单击【草绘】按钮,进入草图绘制平台。
(4)绘制350×350矩形,如图7.161所示,单击“草绘器”工具栏上的【完成】按钮 ,在控制面板中厚度设置框中键入350,如图7.162所示,单击其后的【完成】按钮
,在控制面板中厚度设置框中键入350,如图7.162所示,单击其后的【完成】按钮 ,完成模型的设计。
,完成模型的设计。
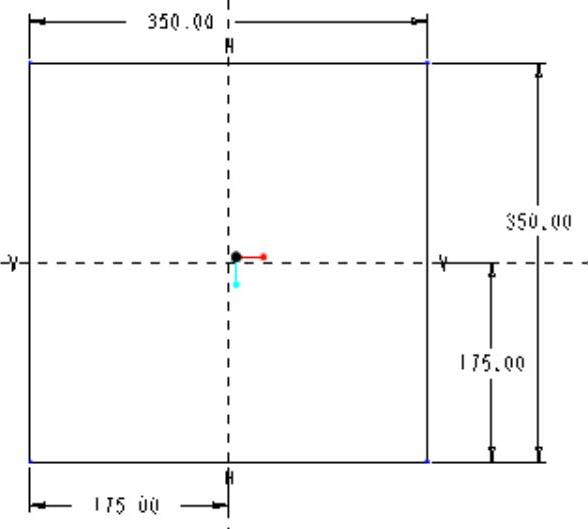
图7.161 矩形
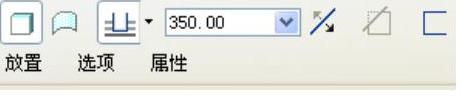
图7.162 厚度设置
(5)选择【应用程序】→【Mechanica】工具命令,系统弹出“Mechanica模型设置”对话框,在【模型类型】下拉列表框中选择“Structure”选项,单击【确定】按钮,进入结构分析模块。
(6)单击“Mechanica对象”工具栏上的【拉伸】工具按钮,或选择菜单栏中的【插入(I)】→【体积块区域(V)】→【拉伸(E)】命令,控制面板区域显示拉伸控制选项。
(7)单击【放置】选项卡中【草绘】文本框后的【定义】按钮,系统弹出“草绘”对话框。
(8)在3D模型中选择上表面,单击“草绘”对话框中的【草绘】按钮,进入草绘工作台,绘制一个Ø200的圆,如图7.163所示。
(9)单击“草绘器工具”工具栏上的【完成】按钮 ,返回草绘控制面板。
,返回草绘控制面板。
(10)在控制面板中设置深度为150,单击其后的【完成】按钮 ,完成圆柱体积的创建,效果如图7.164所示。
,完成圆柱体积的创建,效果如图7.164所示。
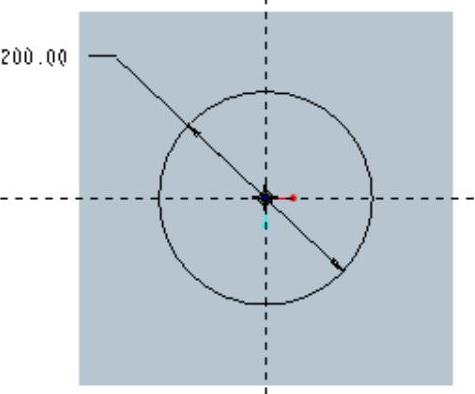
图7.163 草绘轮廓
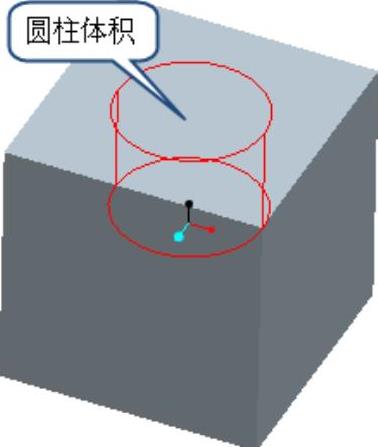
图7.164 创建的圆柱体积
2.旋转
【旋转】工具 ,是将轮廓围绕旋转轴旋转形成的体积的工具。
,是将轮廓围绕旋转轴旋转形成的体积的工具。
下面以前面讲解的例子为例,讲解【旋转】工具的使用方法。
(1)打开模型J.prt,选择【应用程序】→【Mechanica】工具命令,系统弹出“Mechanica模型设置”对话框,在【模型类型】下拉列表框中选择“Structure”选项,单击【确定】按钮,进入结构分析模块。
(2)单击“Mechanica对象”工具栏上的【旋转】工具按钮,或选择菜单栏中的【插入(I)】→【体积块区域(V)】→【旋转(R)】命令,控制面板区域显示旋转控制选项。
(3)单击【放置】选项卡中【草绘】文本框后的【定义】按钮,系统弹出“草绘”对话框。
(4)在3D模型中选择FRONT面,单击“草绘”对话框中的【草绘】按钮,进入草绘工作台,绘制轴线和封闭轮廓曲线,如图7.165所示。
(5)单击“草绘器工具”工具栏上的【完成】按钮 ,返回草绘控制面板。
,返回草绘控制面板。
(6)单击草绘控制面板中的【完成】按钮 ,完成旋转体体积的创建,效果如图7.166所示。
,完成旋转体体积的创建,效果如图7.166所示。
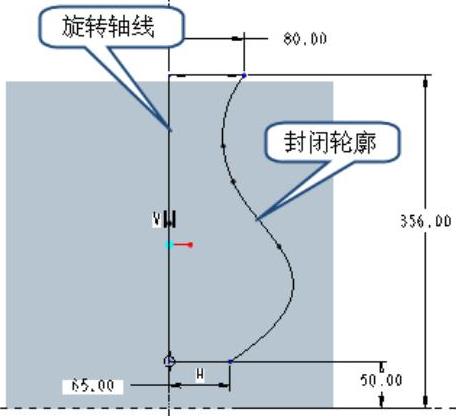
图7.165 绘制的轮廓
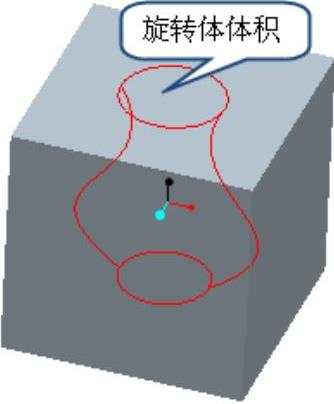
图7.166 旋转体体积
3.扫描
【扫描】工具,是截面轮廓曲线沿轨迹曲线运动生成的体积块的工具。
下面以J.prt为例,讲解【扫描】工具的使用方法。(www.xing528.com)
(1)打开模型J.prt,选择【应用程序】→【Mechanica】工具命令,系统弹出“Mechanica模型设置”对话框,在【模型类型】下拉列表框中选择“Structure”选项,单击【确定】按钮,进入结构分析模块。
(2)单击“Mechanica对象”工具栏上的【扫描】工具按钮,或选择菜单栏中的【插入(I)】→【体积块区域(V)】→【扫描(S)】命令,系统弹出“体积块区域定义”对话框,如图7.167所示。
(3)在对话框中,双击轨迹,展开菜单管理器,如图7.168所示,在3D模型中选择草绘平面RIGHT,在菜单管理器中选择默认方向,进入草图绘制平台。

图7.167 “体积块区域”对话框
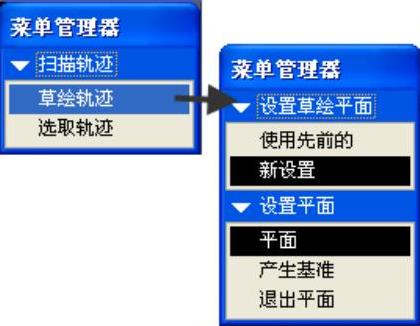
图7.168 菜单管理器
(4)在草绘平台中绘制如图7.169所示扫描轨迹曲线,单击“草绘器工具”工具栏上的【完成】按钮 ,完成草图轨迹的创建,在菜单管理器中选择自由端,单击【完成】按钮,系统自动进入截面草绘平台。
,完成草图轨迹的创建,在菜单管理器中选择自由端,单击【完成】按钮,系统自动进入截面草绘平台。
(5)绘制如图7.170所示截面轮廓,单击“草绘器工具”工具栏上的【完成】按钮 ,完成截面轮廓的创建,返回“体积块区域”对话框。
,完成截面轮廓的创建,返回“体积块区域”对话框。
(6)单击【确定】按钮,完成扫描体积块的创建,效果如图7.171所示。
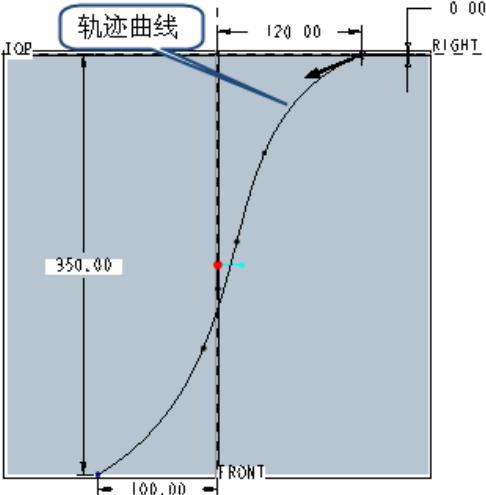
图7.169 扫描轨迹曲线
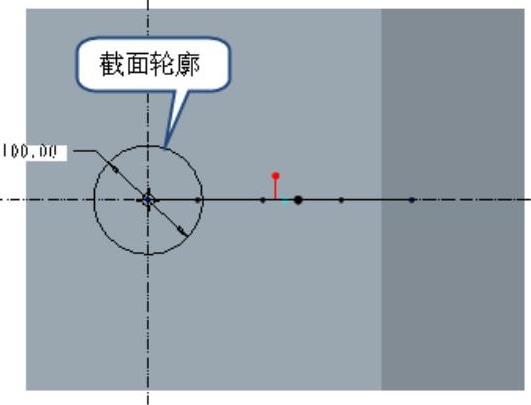
图7.170 截面轮廓
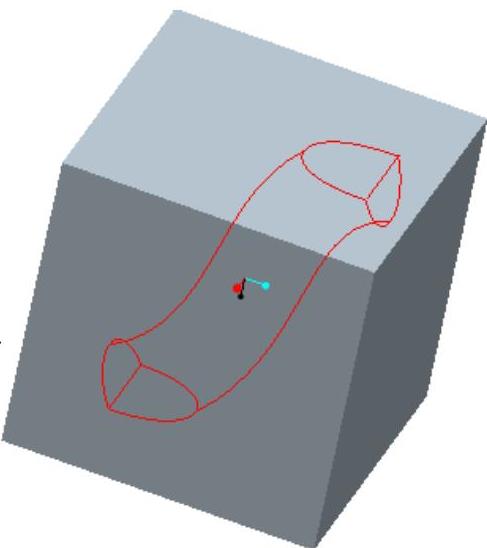
图7.171 扫描体积块
4.混和
【混合】工具 ,是通过两个以上不同截面拉伸生成的体积块的工具。
,是通过两个以上不同截面拉伸生成的体积块的工具。
下面以J.prt为例讲解【混合】工具的使用方法。
(1)打开模型J.prt,选择【应用程序】→【Mechanica】工具命令,系统弹出“Mechanica模型设置”对话框,在【模型类型】下拉列表框中选择“Structure”选项,单击【确定】按钮,进入结构分析模块。
(2)单击“Mechanica对象”工具栏上的【混合】工具按钮,或选择菜单栏中的【插入(I)】→【体积块区域(V)】→【混合(B)】命令,系统弹出菜单管理器,如图7.172所示,单击【完成】按钮,系统弹出“体积块区域”对话框,如图7.173所示,在菜单管理器中选择“光滑”选项,单击【完成】按钮。
(3)在3D模型中选择前表面,单击菜单管理器中的【缺省】按钮,系统自动进入草绘平台。
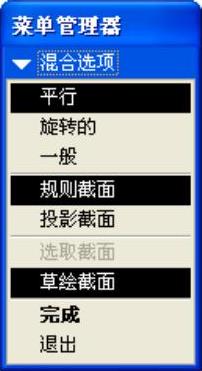
图7.172 菜单管理器
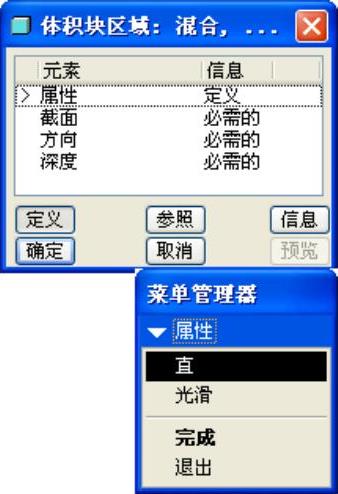
图7.173 “体积块区域”对话框
(4)绘制如图7.174所示轮廓,选择菜单栏中的【草绘(S)】→【特征工具(U)】→【切换截面(T)】命令,绘制如图7.175所示轮廓,单击“草绘器工具”工具栏上的【完成】按钮 ,完成草图截面的创建。
,完成草图截面的创建。
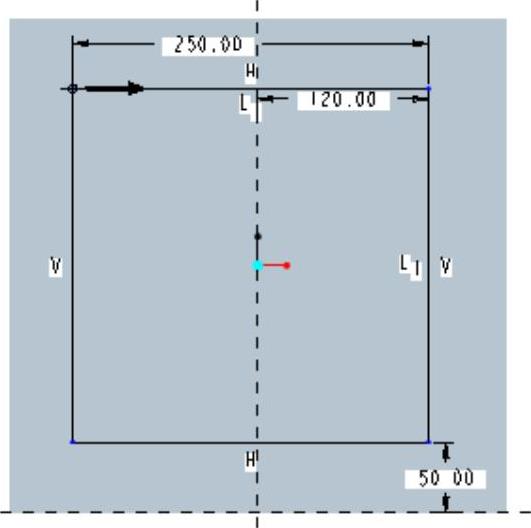
图7.174 草绘轮廓
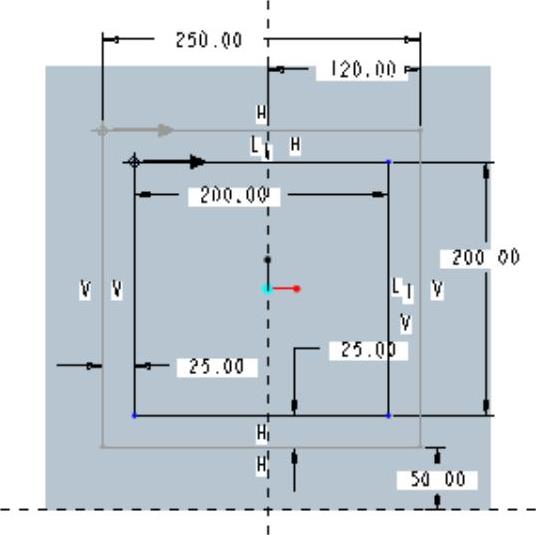
图7.175 草绘轮廓
(5)在菜单管理器中,选择“盲孔”选项,单击【完成】按钮,系统弹出消息输入窗口,如图7.176所示,键入200,单击【完成】按钮 ,完成拉伸长度的设置。
,完成拉伸长度的设置。
(6)单击“体积块区域“对话框中的【确定】按钮,完成混合体积块的创建,效果如图7.177所示。
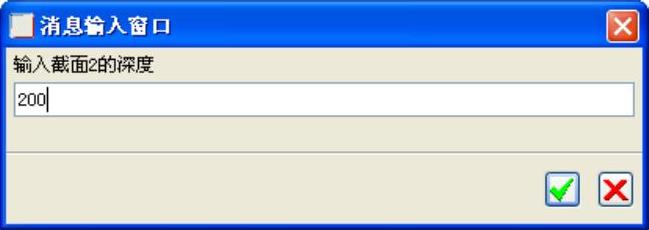
图7.176 消息输入窗口
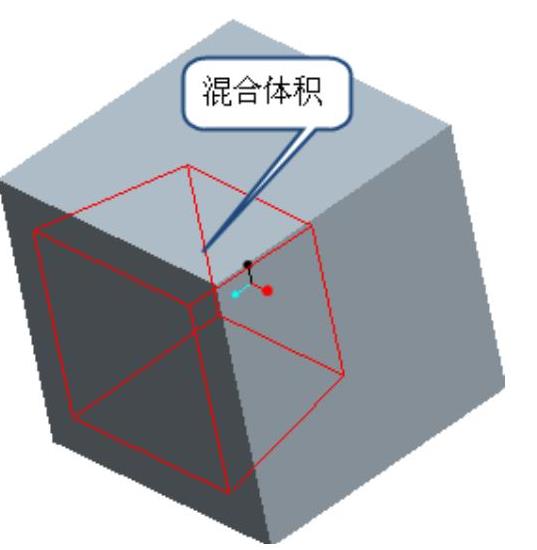
图7.177 混合体积
免责声明:以上内容源自网络,版权归原作者所有,如有侵犯您的原创版权请告知,我们将尽快删除相关内容。




