
【弹簧】工具 ,是使机构产生线性弹力的工具。选择菜单栏中的【插入(I)】→【弹簧(P)】命令,或单击“动态”工具栏上的【弹簧】工具按钮,就进入“弹簧设置”对话框,如图3.116所示,该对话框的内容如下所述:
,是使机构产生线性弹力的工具。选择菜单栏中的【插入(I)】→【弹簧(P)】命令,或单击“动态”工具栏上的【弹簧】工具按钮,就进入“弹簧设置”对话框,如图3.116所示,该对话框的内容如下所述:

图3.116 弹簧设置项
 【延伸或压缩弹簧】工具按钮
【延伸或压缩弹簧】工具按钮 用于在机构中两点之间添加压缩或延伸弹簧的按钮。
用于在机构中两点之间添加压缩或延伸弹簧的按钮。
 【扭矩弹簧】工具按钮
【扭矩弹簧】工具按钮 用于在连接轴上添加对机构产生扭矩弹簧的按钮。
用于在连接轴上添加对机构产生扭矩弹簧的按钮。
 【U】文本框用于定义弹簧的原长。
【U】文本框用于定义弹簧的原长。
 【参照】选项卡用于选取定义弹簧的参照。
【参照】选项卡用于选取定义弹簧的参照。
 【选项】选项卡用于调整弹簧直径。
【选项】选项卡用于调整弹簧直径。
 【属性】选项卡用于定义添加弹簧的名称,默认为:弹簧_1,也可以更改为其他。
【属性】选项卡用于定义添加弹簧的名称,默认为:弹簧_1,也可以更改为其他。
1.创建两点之间弹簧
下面以建立两点之间弹簧和扭矩弹簧为例,讲解弹簧的创建过程。
(1)选择菜单栏中的【文件(F)】→【新建(N)】命令,系统弹出“新建”对话框,在对话框中点选【组件】单选按钮,在【名称】文本框中键入TH1,取消【使用缺省模板】复选框,单击【确定】按钮,系统弹出“新文件选项”对话框,选中“mmns_asm_design”模板选项,单击【确定】按钮装配工作平台。
(2)单击“工程特征”工具栏上的【装配】工具按钮 ,系统弹出“打开”对话框,选择a.prt加载到当前工作台中。
,系统弹出“打开”对话框,选择a.prt加载到当前工作台中。
(3)在连接下拉列表框中选择“用户自定义”选项,然后在其后的约束下拉列表框中选择“固定”选项,或者单击【放置】工具按钮,系统弹出的“放置”对话框,在【约束类型】下拉列表框中选择“固定”选项。
(4)单击【完成】按钮 ,完成主体的固定。
,完成主体的固定。
(5)单击“工程特征”工具栏上的【装配】工具按钮 ,系统弹出“打开”对话框,选择c.prt加载到当前工作台中。
,系统弹出“打开”对话框,选择c.prt加载到当前工作台中。
(6)在连接下拉列表框中选择“用户自定义”选项,然后在其后的约束下拉列表框中选择“配对”选项,或者单击【放置】工具按钮,系统弹出的“放置”对话框,在【约束类型】下拉列表框中选择“配对”选项。
(7)在3D模型中选择元件a.prt的表面和元件c.prt的下表面。
(8)单击【移动】选项卡,其他选项为默认值,按住鼠标左键,拖动元件c.prt在元件a.prt合适位置。
(9)使用同样方法再添加一个元件c.prt到机构模型,如图3.117所示。
(10)选择菜单栏中的【插入(I)】→【弹簧(P)】命令,或单击“动态”工具栏上的【弹簧】工具按钮,就进入“弹簧设置”对话框。
(11)选中【延伸或压缩弹簧】工具按钮 ,单击【参照】选项卡,按<Ctrl>键,在3D模型中选择元件c.prt的两个顶点。
,单击【参照】选项卡,按<Ctrl>键,在3D模型中选择元件c.prt的两个顶点。
(12)单击【选项】选项卡,勾选【调整图标直径】复选框,在【直径】文本框中键入12。
(13)在【K】文本框中键入50,【U】文本框中键入60。(www.xing528.com)
(14)单击【完成】按钮 ,完成弹簧的创建。
,完成弹簧的创建。
(15)使用同样的方法,再在元件C.prt另外两定点之间添加弹簧,最终效果如图3.118所示。
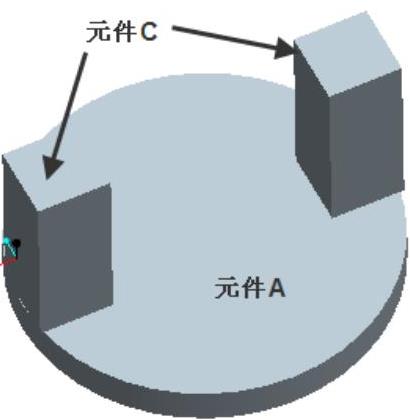
图3.117 添加弹簧的机构
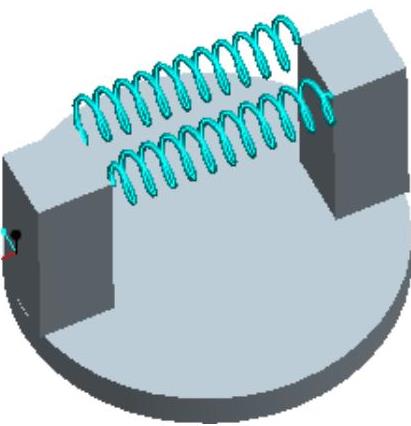
图3.118 添加弹簧
2.创建扭矩弹簧
下面以如图3.119所示图形为例,讲解扭矩弹簧的创建过程。
(1)选择菜单栏中的【文件(F)】→【新建(N)】命令,系统弹出“新建”对话框,在对话框中点选【组件】单选按钮,在【名称】文本框中键入TH2,取消【使用缺省模板】复选框,单击【确定】按钮,系统弹出“新文件选项”对话框,选中“mmns_asm_design”模板选项,单击【确定】按钮装配工作平台。
(2)单击“工程特征”工具栏上的【装配】工具按钮 ,系统弹出“打开”对话框,选择a.prt加载到当前工作台中。
,系统弹出“打开”对话框,选择a.prt加载到当前工作台中。
(3)在连接下拉列表框中选择“用户自定义”选项,然后在其后的约束下拉列表框中选择“固定”选项,或者单击【放置】工具按钮,系统弹出的“放置”对话框,在【约束类型】下拉列表框中选择“固定”选项。
(4)单击【完成】按钮 ,完成主体的固定。
,完成主体的固定。
(5)单击“工程特征”工具栏上的【装配】工具按钮 ,系统弹出“打开”对话框,选择b.prt加载到当前工作台中。
,系统弹出“打开”对话框,选择b.prt加载到当前工作台中。
(6)在连接下拉列表框中选择“圆柱”选项。
(7)在3D模型中选择元件a.prt的圆柱表面和元件c.prt的半球面。
(8)单击【移动】选项卡,其他选项为默认值,按住鼠标左键,拖动元件b.prt在元件a.prt合适位置。
(9)选择菜单栏中的【插入(I)】→【弹簧(P)】命令,或单击“动态”工具栏上的【弹簧】工具按钮,就进入“弹簧设置”对话框。
(10)选中【扭矩弹簧】工具按钮 ,单击【参照】选项卡,按Ctrl键,在3D模型中选择“机械设计“模块中创建的连接轴。
,单击【参照】选项卡,按Ctrl键,在3D模型中选择“机械设计“模块中创建的连接轴。
(11)在【K】文本框中键入100,【U】文本框中键入300。
(12)单击【完成】按钮 ,完成弹簧的创建,最终效果如图3.120所示。
,完成弹簧的创建,最终效果如图3.120所示。
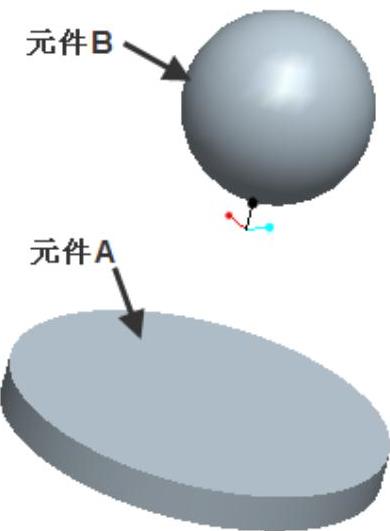
图3.119 添加弹簧机构
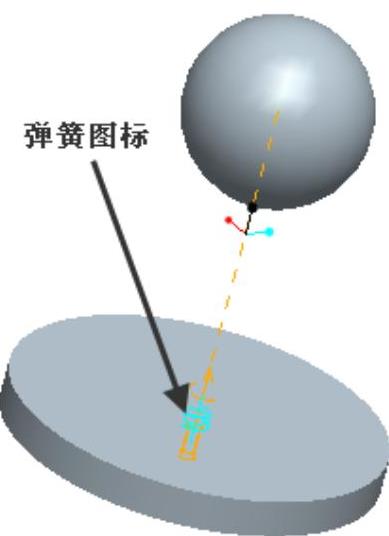
图3.120 添加的弹簧机构
免责声明:以上内容源自网络,版权归原作者所有,如有侵犯您的原创版权请告知,我们将尽快删除相关内容。





 【K】
【K】