
多媒体计算机的使用与其他数码产品的使用略有不同,多媒体计算机在使用之前应严格按照使用说明书进行各类设备的连接、设置等操作。不同类型和品牌的多媒体计算机的操作方法和步骤基本相似,下面介绍一下多媒体计算机最基本的使用方法。
1.多媒体计算机的连接
图解演示
将多媒体计算机摆放好后,就可以对计算机的外部设备进行连接,如键盘、鼠标、显示器、打印机、扫描仪、网络设备等。多媒体计算机机箱的背部是主板的I/O接口部分,目前所有的接口标准都遵循统一的规范,因此不同的接口都用不同颜色加以标识。图9-8所示为多媒体计算机机箱背部的I/O接口。
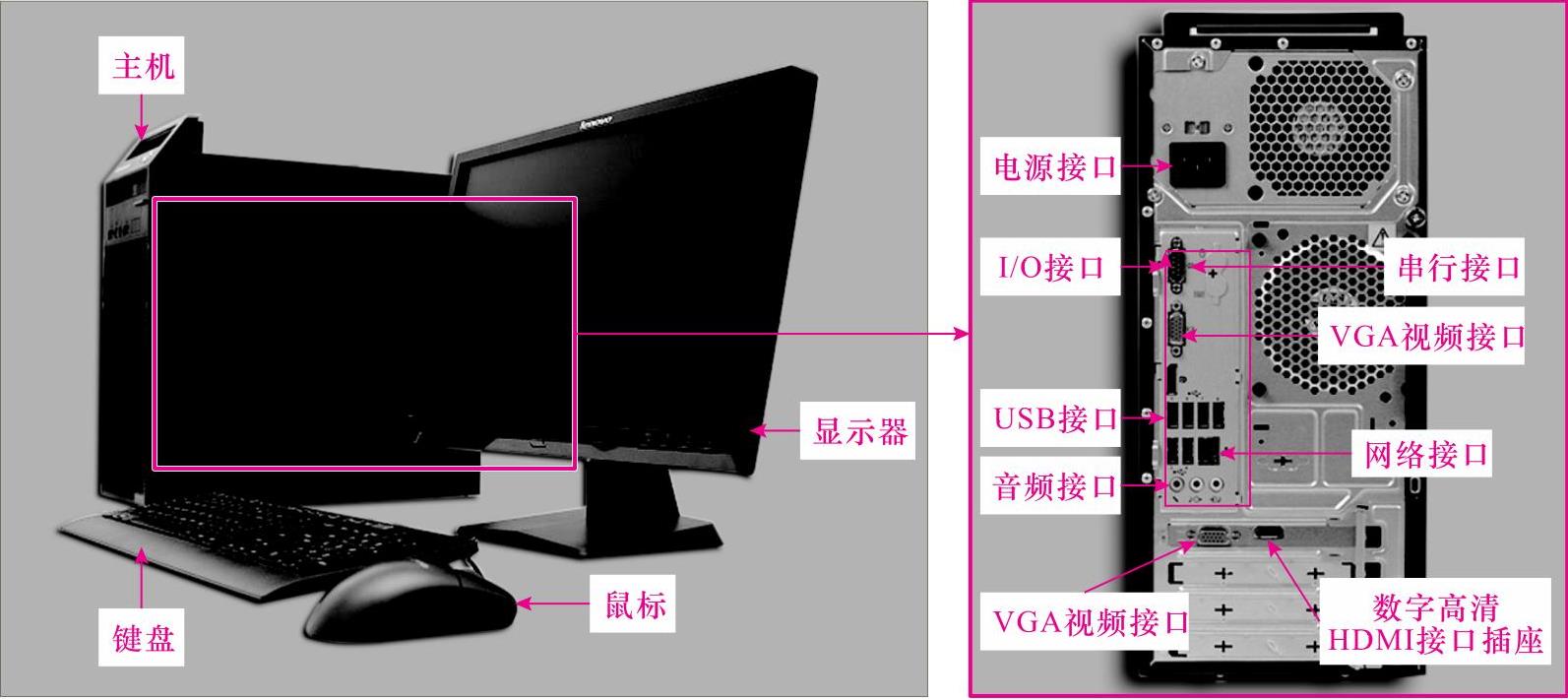
图9-8 多媒体计算机机箱背部的I/O接口
(1)鼠标键盘的连接方法
图解演示
如图9-9所示,在上方的两个圆形接口分别为PS/2键盘接口和PS/2鼠标接口。分别用于连接PS/2键盘和PS/2鼠标,根据规定,键盘接口一般都用紫色标识,鼠标接口则用绿色标识。
除此之外,连接时也可遵循键盘靠外,鼠标靠里的原则,即键盘接口的位置一般都会位于靠外的一侧,而鼠标接口的位置就相对靠里。键盘和鼠标的接口处也标识了与接口处相同的颜色,这样就不会出错了。

图9-9 鼠标与键盘的接头
图解演示
键盘接口处的接口形状与键盘接头处的针脚位置相对应,如图9-10所示。小心插入,如图9-11所示,如果不能顺利插入,则说明针脚位置没有对应良好,在这种情况下不要用力强行插入,否则会损毁键盘接头或主板接口,适当调整角度再小心插入即可。同样,鼠标的连接方法与键盘完全一致,其接口处的形状与接头处的针脚对应位置如图9-12所示。将鼠标接头小心地插入到鼠标接口处,如图9-13所示。

图9-10 键盘接头与接口对应

图9-11 插入键盘

图9-12 鼠标接头与接口对应

图9-13 插入鼠标
(2)显示器的连接方法
图解演示
接下来连接显示器,计算机的显示器有两根引线,如图9-14所示,其中一根是15针的信号线,它需要与显卡连接,另一根是电源线,连接到主机电源上或直接接到电源插座上就可以了。目前大多数显示器的电源线都是直接与市电插座相连即可。
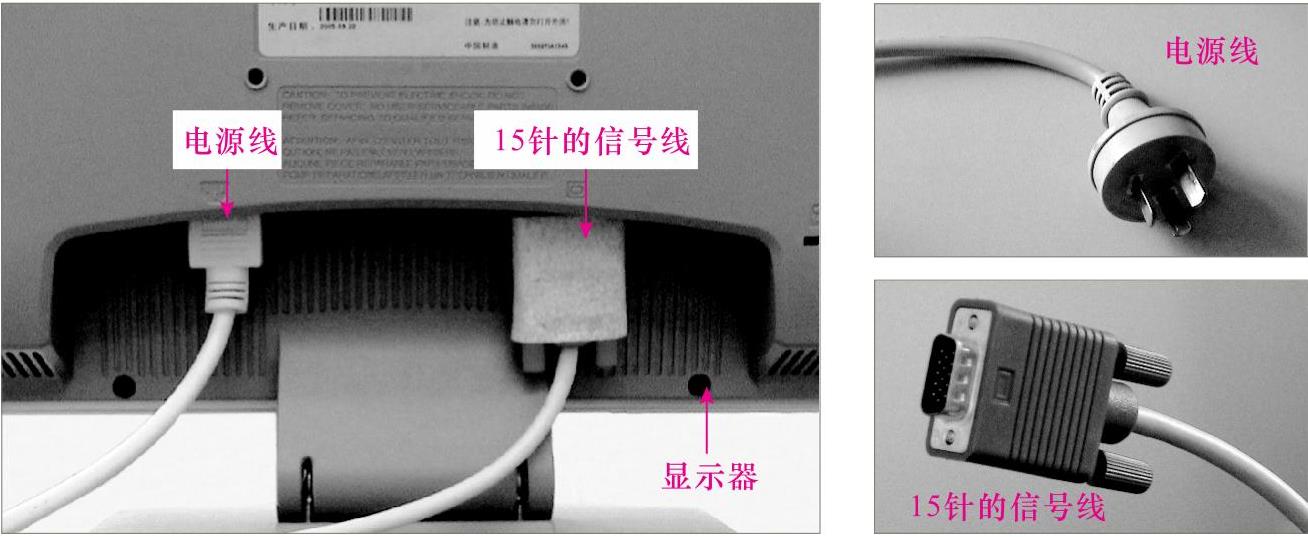
图9-14 显示器的两个引线
图解演示
连接显示器的信号线时,将D形插头与显示器的VGA接口进行连接。对于集成显卡的主板,本身带有VGA接口,将信号线插头与VGA接口对应插好,并将插头两端的固定螺钉拧紧即可,如图9-15所示。

图9-15 集成显卡式主板显示器信号线的连接
提示说明
而有些独立显卡的主板,如安装的显卡接口为DVI接口,无法与D形插头的显示器直接连接,此时,可选用一个DVI/VGA转接头进行转接。图9-16所示为普通DVI/VGA转接头的实物外形,其一侧为DVI接口,另一侧为VGA接口。
 (www.xing528.com)
(www.xing528.com)
图9-16 DVI/VGA转接头的实物外形
图解演示
连接时,将转接头DVI接口端与显卡的DVI接口进行连接,另一侧连接显示器信号线的D形插头,如图9-17所示,接口对应好后,再将插头两端的固定螺丝钉拧紧就可以了。另外,有些显卡也自身带有VGA接口,可直接进行连接。

图9-17 独立显卡显卡式主板显示器信号线的连接
2.多媒体计算机的开机和关机操作
(1)多媒体计算机的开机操作
连接好计算机引线后,接着对多媒体计算机进行开机操作,首先打开显示器开关,当显示器指示灯亮起后,再对计算机主机进行开机操作,按下主机上的电源开关。
(2)多媒体计算机的关机操作
当多媒体计算机使用完毕后,需要对多媒体计算机进行关机,需要注意的是,多媒体计算机的关机操作与一般的电子产品不太一样。使用完毕后,选择“开始”按钮,在弹出的快捷菜单中选择“关闭计算机”命令,然后单击“关闭”按钮,需要等到电源指示灯不再闪烁、机箱内的风扇不再转动,且关闭显示器后,才可断开电源。
3.多媒体计算机的数据压缩与存储
在数码办公过程中,多媒体计算机作为办公核心控制部件承担着大量的数据存储和转存工作。例如,将数据转存到到U盘、移动硬盘等存储设备上或转存到其他计算机中。如果数据所占空间很大,则还可采用压缩的方式,将文件经压缩软件压缩后再进行存储。
图解演示
使用压缩工具对数据文件进行压缩时,首先,选中需要移动的文件夹,然后在文件夹上单击鼠标右键,选择“添加到压缩文件”项,确认压缩文件名和设置后,单击确定,文件便会开始压缩,如图9-18所示。
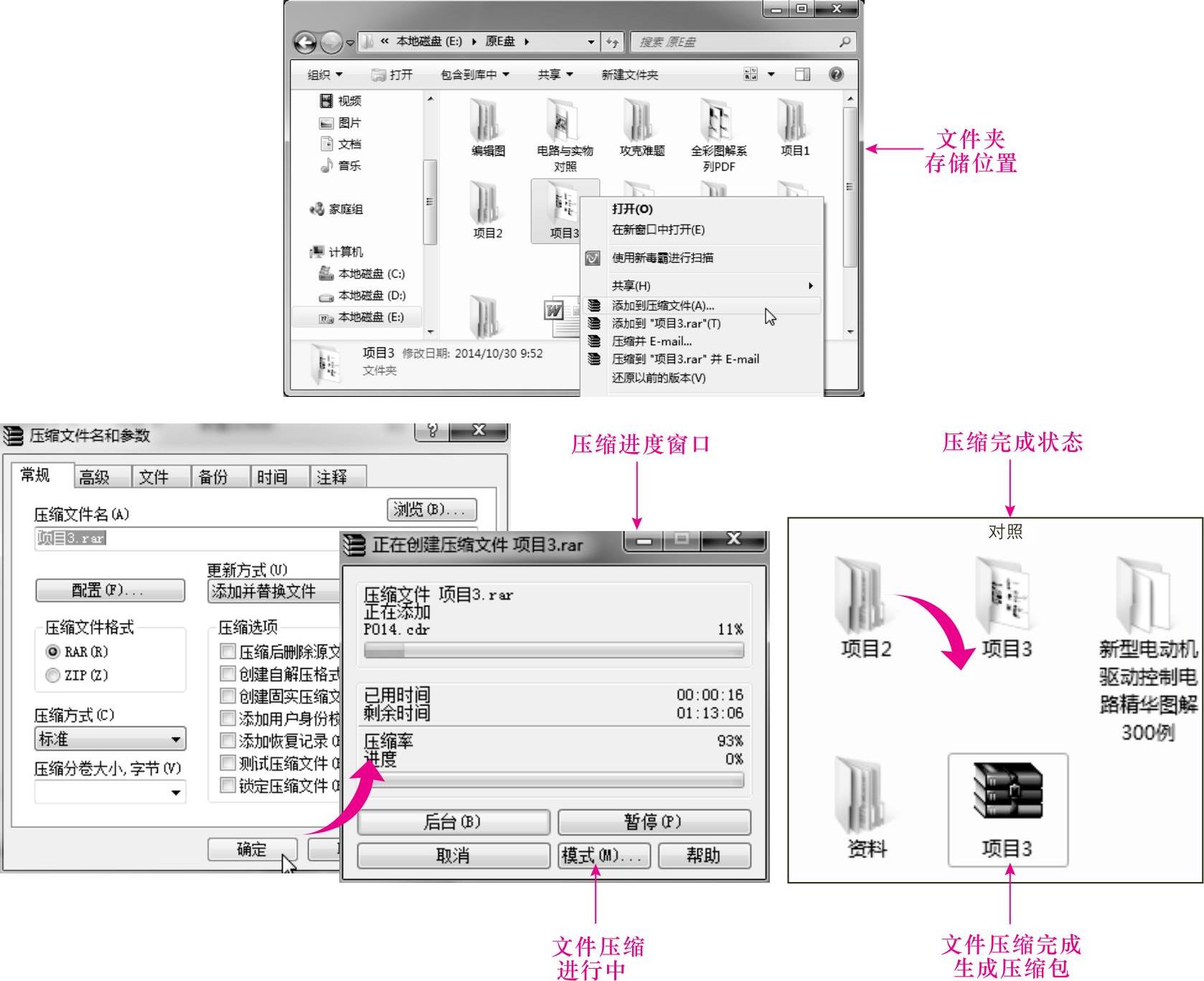
图9-18 使用压缩工具对数据文件进行压缩
数据压缩完毕后,将移动存储设备插接到计算机的USB接口上,计算机会自动识别出移动存储设备,将压缩包复制到移动存储设备上,待传输完成后,即可断开移动存储设备的连接,完成数据的存储。
图解演示
将压缩包复制到移动存储设备上时,首先将鼠标右键单击选中压缩包,并在下拉菜单中选择“复制”命令,接着将外部存储设备(移动硬盘或U盘)与计算机连接,计算机弹出自动识别对话框,打开移动磁盘,在空白位置单击鼠标右键,在下拉菜单中选择“粘贴”命令,然后所选择压缩包开始向可移动磁盘中传输,传输完毕后在可移动磁盘中存有压缩包,确认复制后压缩包的容量与硬盘原压缩包容量相同后,移除可移动磁盘即可。如图9-19所示。
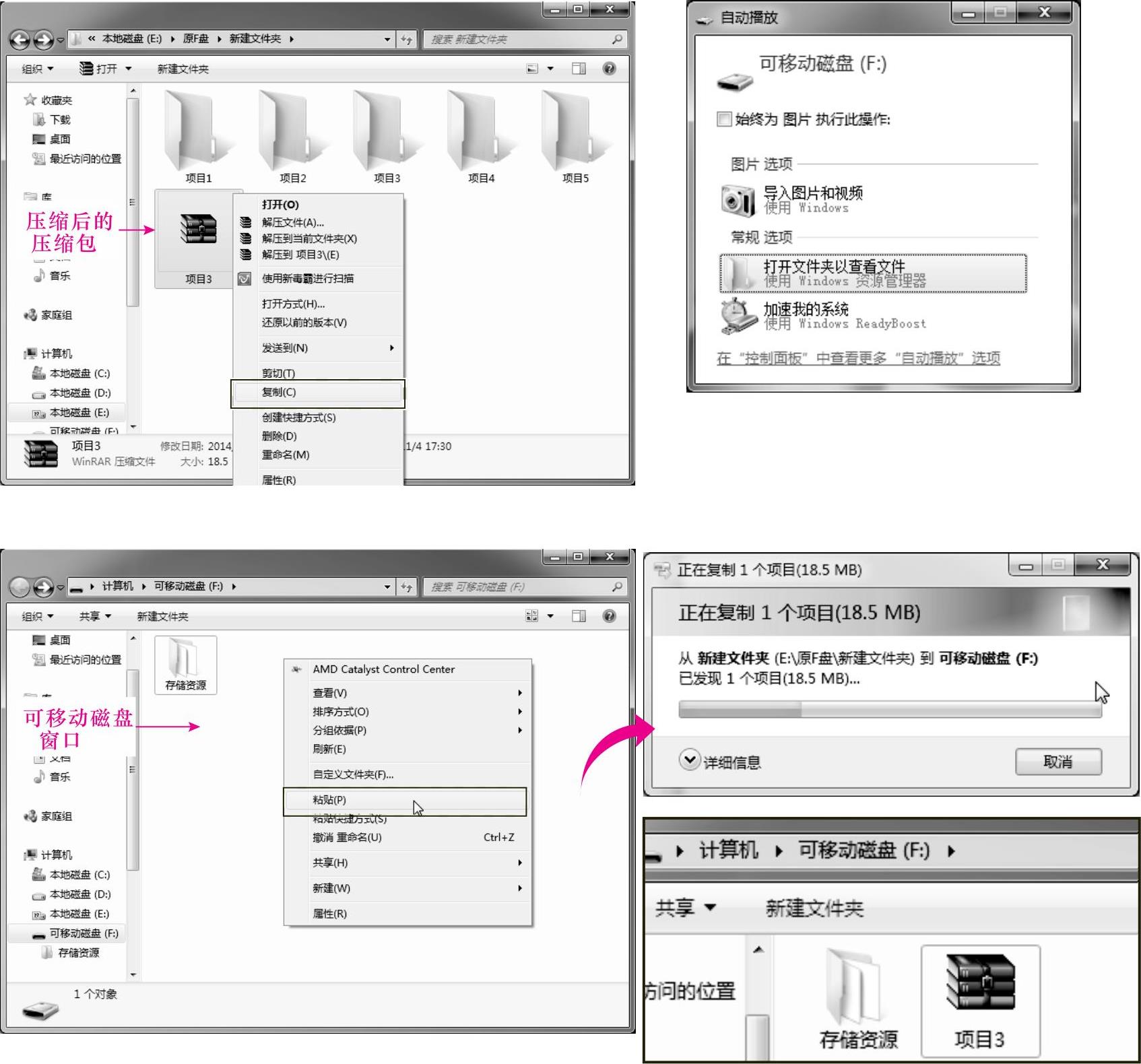
图9-19 将压缩包复制到移动存储设备上
4.数据的刻录
在数码办公作业中,将文件数据刻录到光盘中保存或传送也是经常应用的一种方式。这不仅可以有效地保障数据安全,而且也便于大容量数据的异地传输。
首先打开刻录软件(这里使用NEROEXPRESS8),进入软件界面,选择刻录数据光盘,进入文件添加界面,添加所有的压缩包,然后单击“下一步”,进入设置界面。
图解演示
打开刻录软件,添加需要刻录的压缩包,选择刻录数据光盘,单击进入,接着单击“添加”按钮,选择需要刻录的文件,然后鼠标左键单击“添加”按钮,添加完成后,鼠标左键单击“关闭”按钮,文件添加完成,鼠标左键单击“下一步”按钮,如图9-20所示。
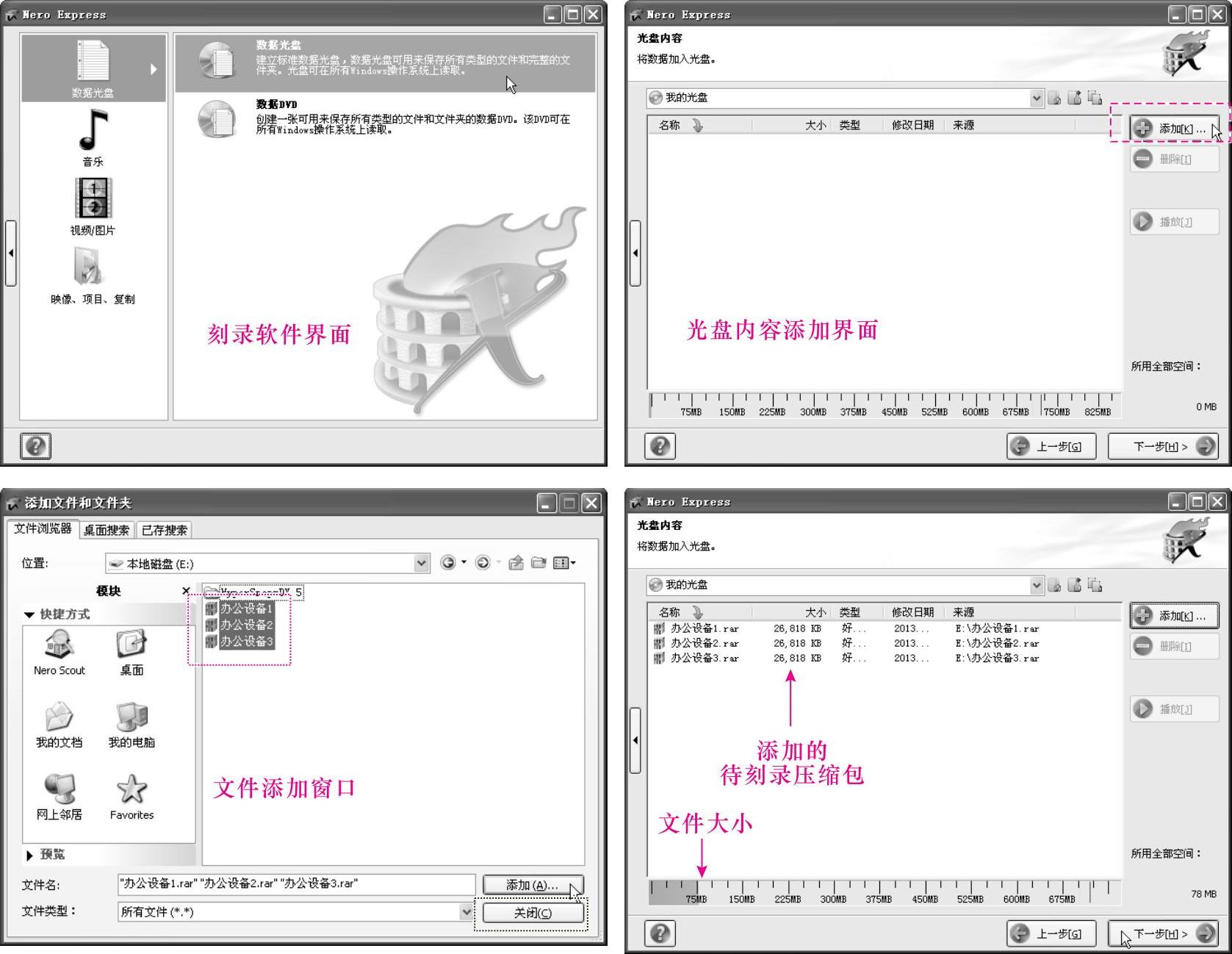
图9-20 打开刻录软件添加需要刻录的压缩包
在设置界面,可改变光盘名称,选择刻录份数以及刻录方式,设置完成后,单击“刻录”按钮,开始刻录数据压缩包,刻录完成后取出光盘,关闭刻录软件,计算机数据的刻录便完成了。
图解演示
刻录数据压缩包时,首先,设置光盘名称,然后用鼠标左键单击“刻录”按钮开始刻录,刻录完成后光盘自动弹出,即可取出光盘,关闭软件,如图9-21所示。
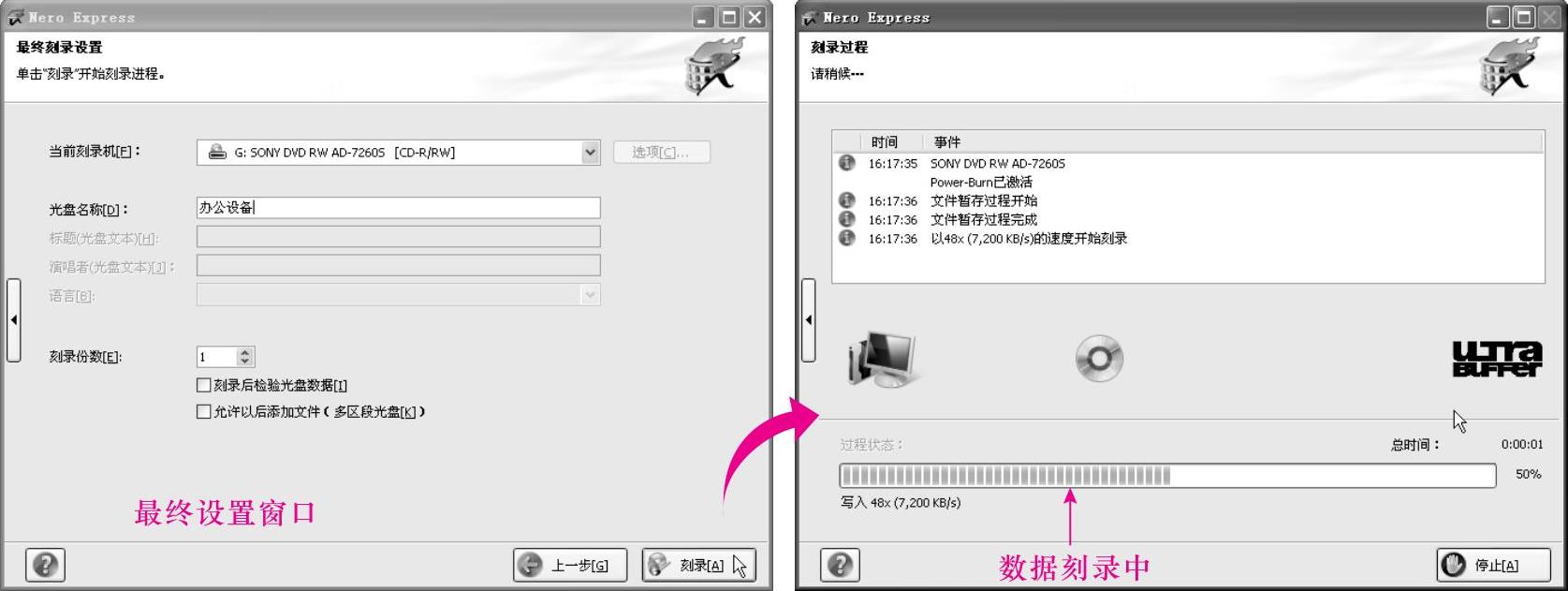
图9-21 刻录数据压缩包
免责声明:以上内容源自网络,版权归原作者所有,如有侵犯您的原创版权请告知,我们将尽快删除相关内容。




