【摘要】:打开文件D:\ug12.1\work\ch08.03\down_base.prt。Step2.进入制图环境。选择下拉菜单命令,系统弹出“工作表”对话框,如图8.3.1所示。图8.3.1所示“工作表”对话框中的选项说明如下:●文本框:指定新图样的名称,可以在该文本框中输入图样名;图样名最多可以包含30个字符;默认的图样名是SHT1。图8.3.1 “工作表”对话框图8.3.2 “视图创建向导”对话框Step5.在“视图创建向导”对话框中单击按钮,完成图样的创建。

Step1.打开零件模型。打开文件D:\ug12.1\work\ch08.03\down_base.prt。
Step3.新建工程图。选择下拉菜单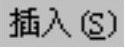
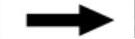
 命令(或单击“新建图纸页”按钮
命令(或单击“新建图纸页”按钮 ),系统弹出“工作表”对话框,如图8.3.1所示。在对话框中选择图8.3.1所示的选项。
),系统弹出“工作表”对话框,如图8.3.1所示。在对话框中选择图8.3.1所示的选项。
图8.3.1所示“工作表”对话框中的选项说明如下:
● 文本框:指定新图样的名称,可以在该文本框中输入图样名;图样名最多可以包含30个字符;默认的图样名是SHT1。
文本框:指定新图样的名称,可以在该文本框中输入图样名;图样名最多可以包含30个字符;默认的图样名是SHT1。
● 下拉列表:用于选择图纸大小,系统提供了A4、A3、A2、A1、A0、A0+和A0++七种型号的图纸。
下拉列表:用于选择图纸大小,系统提供了A4、A3、A2、A1、A0、A0+和A0++七种型号的图纸。
● 下拉列表:为添加到图样中的所有视图设定比例。
下拉列表:为添加到图样中的所有视图设定比例。
●度量单位:指定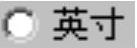 或
或 为单位。
为单位。
●投影角度:指定第一角投影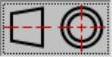 或第三角投影
或第三角投影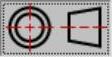 ;按照国标,应选择
;按照国标,应选择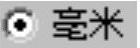 和第一角投影
和第一角投影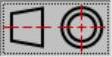 。(www.xing528.com)
。(www.xing528.com)
说明:在Step3中,单击 按钮之前,每单击一次
按钮之前,每单击一次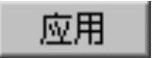 按钮都会新建一张图样。
按钮都会新建一张图样。
Step4.在“工作表”对话框中单击 按钮,系统弹出图8.3.2所示的“视图创建向导”对话框。
按钮,系统弹出图8.3.2所示的“视图创建向导”对话框。
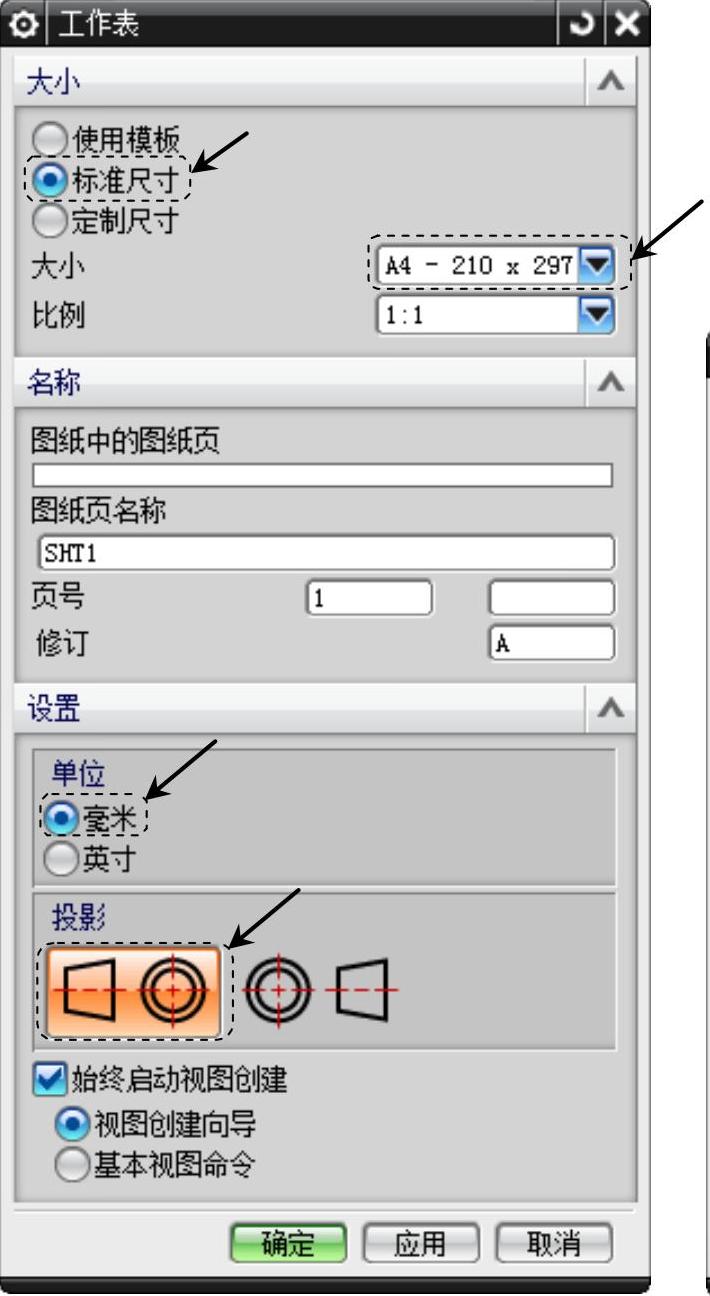
图8.3.1 “工作表”对话框
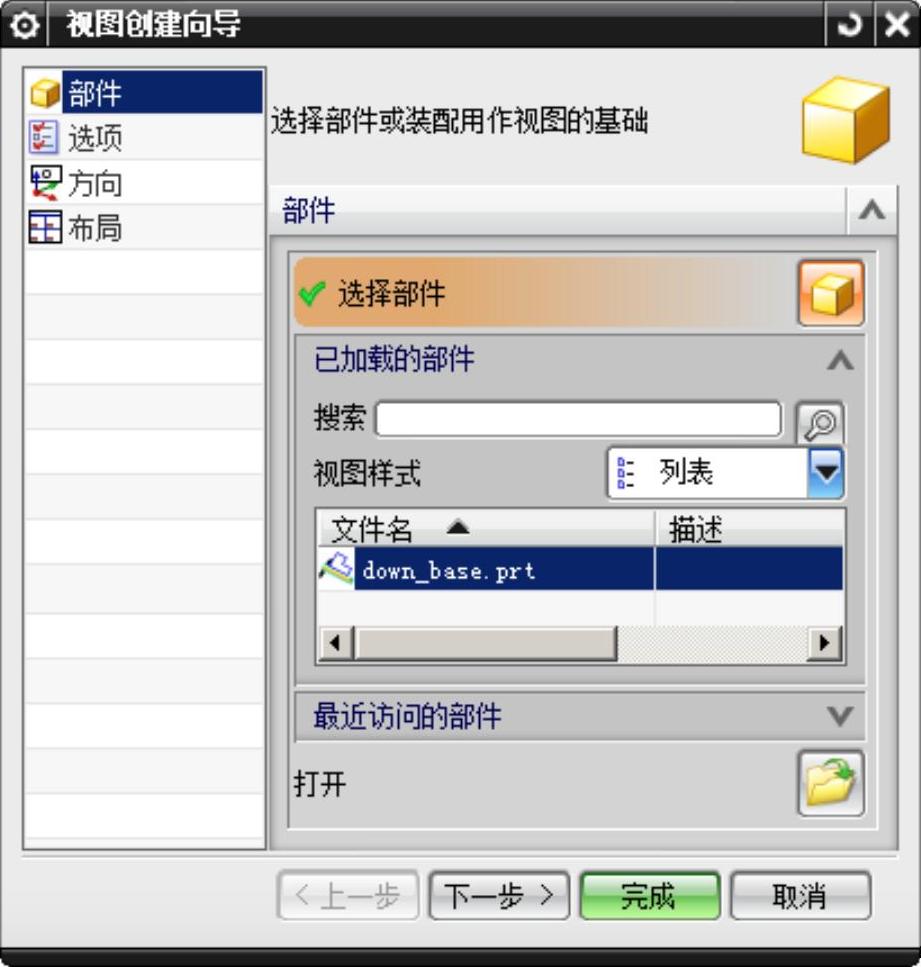
图8.3.2 “视图创建向导”对话框
Step5.在“视图创建向导”对话框中单击 按钮,完成图样的创建。
按钮,完成图样的创建。
免责声明:以上内容源自网络,版权归原作者所有,如有侵犯您的原创版权请告知,我们将尽快删除相关内容。





 功能
功能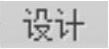 区域中的
区域中的