【摘要】:装配体完成后,可以创建爆炸图,以便清楚查看部件间的装配关系。选择下拉菜单命令,系统弹出图6.13.21所示的“新建爆炸”对话框;接受系统默认的爆炸图名Explosion1,单击按钮,完成爆炸图的创建。图6.13.20 镜像螺栓和螺母图6.13.21 “新建爆炸”对话框Step2.自动爆炸组件。

装配体完成后,可以创建爆炸图,以便清楚查看部件间的装配关系。
Step1.创建爆炸图。选择下拉菜单
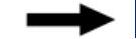

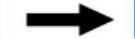
 命令,系统弹出图6.13.21所示的“新建爆炸”对话框;接受系统默认的爆炸图名Explosion1,单击
命令,系统弹出图6.13.21所示的“新建爆炸”对话框;接受系统默认的爆炸图名Explosion1,单击 按钮,完成爆炸图的创建。
按钮,完成爆炸图的创建。
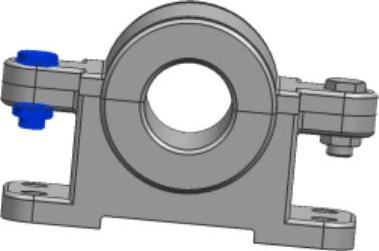
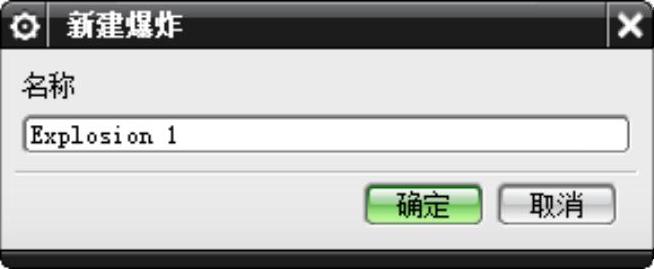
图6.13.21 “新建爆炸”对话框
Step2.自动爆炸组件。选择下拉菜单
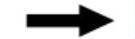

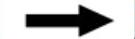
 命令,系统弹出“类选择”对话框,选择整个装配体后单击
命令,系统弹出“类选择”对话框,选择整个装配体后单击 按钮,系统弹出图6.13.22所示的“自动爆炸组件”对话框;在
按钮,系统弹出图6.13.22所示的“自动爆炸组件”对话框;在 文本框中输入值100,单击
文本框中输入值100,单击 按钮,系统自动生成爆炸图,如图6.13.23所示。
按钮,系统自动生成爆炸图,如图6.13.23所示。
Step3.编辑组件的位置,结果如图6.13.24所示(编辑所有组件的方法雷同,读者根据实际需要进行编辑,这里就不再赘述)。

图6.13.22 “自动爆炸组件”对话框(www.xing528.com)

图6.13.23 自动爆炸图

图6.13.24 编辑组件位置
关于创建爆炸图时可能出现问题的说明:在创建爆炸图时,读者可根据模型的大小选择合适的爆炸距离;编辑爆炸图时,手柄箭头的方向应根据最终爆炸图中的组件位置确定,可以调整箭头方向,也可以输入负数数值使组件移至相反方向,还可以直接按住鼠标左键并拖动箭头来改变组件的位置。如果所选组件的手柄箭头难以选取,可以在“编辑爆炸图”对话框中选择 单选项,拖动手柄到合适位置,以便选取手柄箭头;放在绝对原点(装配的第一个组件)的组件不能进行编辑。
单选项,拖动手柄到合适位置,以便选取手柄箭头;放在绝对原点(装配的第一个组件)的组件不能进行编辑。
讲解内容:曲面产品的自顶向下设计。
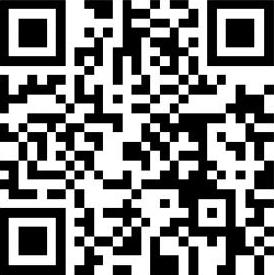
免责声明:以上内容源自网络,版权归原作者所有,如有侵犯您的原创版权请告知,我们将尽快删除相关内容。




