下面将介绍轴承卡环的设计过程,零件模型及相应的模型树如图6.12.5所示。
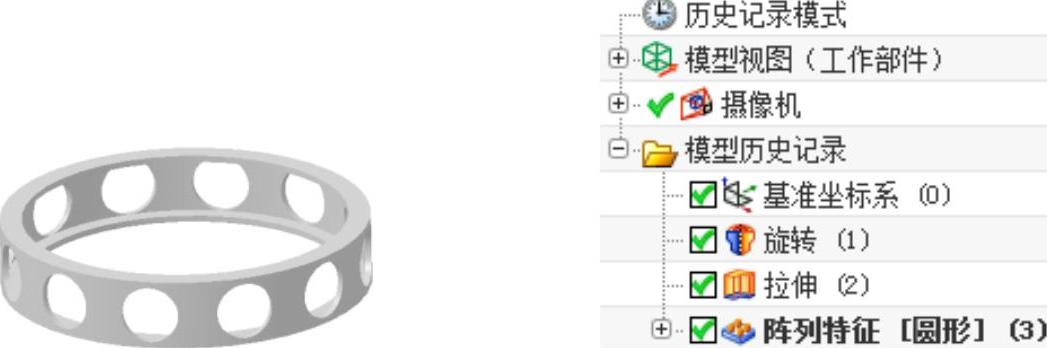
图6.12.5 零件模型及模型树
Step1.新建文件。选择下拉菜单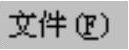
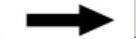
 命令,系统弹出“新建”对话框。在
命令,系统弹出“新建”对话框。在 选项卡的
选项卡的 区域中选取模板类型为
区域中选取模板类型为 ,在
,在 文本框中输入文件名称bearing_ring,单击
文本框中输入文件名称bearing_ring,单击 按钮,进入建模环境。
按钮,进入建模环境。
Step2.创建图6.12.6所示的旋转特征2。选择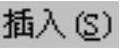
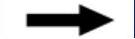

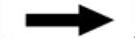
 命令,系统弹出“旋转”对话框;单击
命令,系统弹出“旋转”对话框;单击 区域中的
区域中的 按钮,系统弹出“创建草图”对话框,选取XY基准平面为草图平面,绘制图6.12.7所示的截面草图,选取YC基准轴为旋转轴,采用坐标原点为指定点;在“旋转”对话框
按钮,系统弹出“创建草图”对话框,选取XY基准平面为草图平面,绘制图6.12.7所示的截面草图,选取YC基准轴为旋转轴,采用坐标原点为指定点;在“旋转”对话框 区域的
区域的 下拉列表中选择
下拉列表中选择 选项,并在其下的
选项,并在其下的 文本框中输入值0,在
文本框中输入值0,在 下拉列表中选择
下拉列表中选择 选项,并在其下的
选项,并在其下的 文本框中输入值360,其他采用系统默认设置;单击
文本框中输入值360,其他采用系统默认设置;单击 按钮,完成旋转特征2的创建。
按钮,完成旋转特征2的创建。
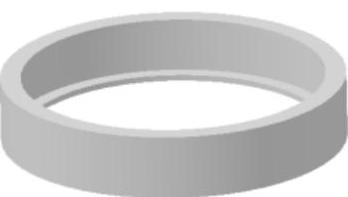
图6.12.6 旋转特征2
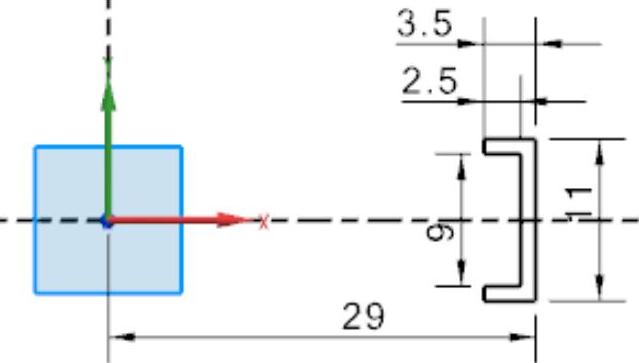
图6.12.7 截面草图
Step3.创建图6.12.8所示的拉伸特征1。选择下拉菜单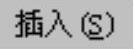
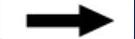

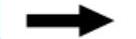
 命令,系统弹出“拉伸”对话框;单击“拉伸”对话框中的“绘制截面”按钮
命令,系统弹出“拉伸”对话框;单击“拉伸”对话框中的“绘制截面”按钮 ,选取XY基准平面为草图平面,绘制图6.12.9所示的截面草图;在“拉伸”对话框
,选取XY基准平面为草图平面,绘制图6.12.9所示的截面草图;在“拉伸”对话框 区域的
区域的 下拉列表中选择
下拉列表中选择 选项,并在其下的
选项,并在其下的 文本框中输入值0;在
文本框中输入值0;在 区域的
区域的 下拉列表中选择
下拉列表中选择 选项,采用系统默认方向;在
选项,采用系统默认方向;在 区域中选择
区域中选择 选项,采用系统默认的求差对象;单击
选项,采用系统默认的求差对象;单击 按钮,完成拉伸特征1的创建。
按钮,完成拉伸特征1的创建。
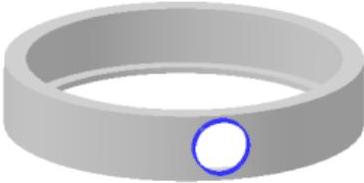 (www.xing528.com)
(www.xing528.com)
图6.12.8 拉伸特征1
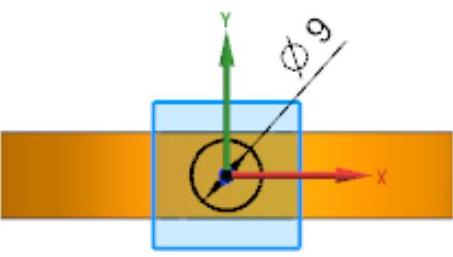
图6.12.9 截面草图
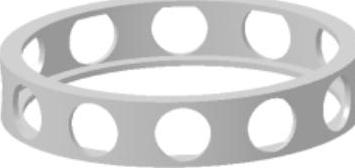
图6.12.10 阵列特征1
Step4.创建图6.12.10所示的阵列特征1。选择下拉菜单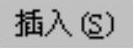
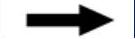

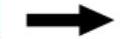
 命令,系统弹出“阵列特征”对话框;在特征树中选取拉伸特征1为要阵列的特征;在对话框的
命令,系统弹出“阵列特征”对话框;在特征树中选取拉伸特征1为要阵列的特征;在对话框的 下拉列表中选择
下拉列表中选择 选项;在对话框的
选项;在对话框的 区域中单击
区域中单击 后面的
后面的 按钮,选择YC轴为旋转轴;然后单击
按钮,选择YC轴为旋转轴;然后单击 后面的
后面的 按钮,选取坐标原点为中心点;在对话框
按钮,选取坐标原点为中心点;在对话框 区域的
区域的 下拉列表中选择
下拉列表中选择 选项,然后在
选项,然后在 文本框中输入阵列数量为12,在
文本框中输入阵列数量为12,在 文本框中输入阵列角度值为30;单击
文本框中输入阵列角度值为30;单击 按钮,完成阵列特征1的创建。
按钮,完成阵列特征1的创建。
Step5.将对象移动至图层并隐藏。选择下拉菜单
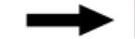
 命令,系统弹出“类选择”对话框;在
命令,系统弹出“类选择”对话框;在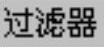 区域中单击
区域中单击 按钮,系统弹出“根据类型选择”对话框,在此对话框中选择
按钮,系统弹出“根据类型选择”对话框,在此对话框中选择 选项,单击对话框中的
选项,单击对话框中的 按钮,系统弹出“类选择”对话框;单击
按钮,系统弹出“类选择”对话框;单击 选项后的
选项后的 按钮(确认基准坐标系显示出来),单击
按钮(确认基准坐标系显示出来),单击 按钮,此时系统弹出“图层移动”对话框,在
按钮,此时系统弹出“图层移动”对话框,在 文本框中输入值2,单击
文本框中输入值2,单击 按钮;选择下拉菜单
按钮;选择下拉菜单
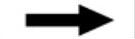
 命令,系统弹出“图层设置”对话框,在
命令,系统弹出“图层设置”对话框,在 区域的
区域的 列表中取消选中
列表中取消选中 复选框。单击
复选框。单击 按钮,完成对象的隐藏。
按钮,完成对象的隐藏。
Step6.编辑对象的显示。选择下拉菜单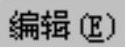
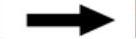
 命令,系统弹出“类选择”对话框;选取创建的模型,单击
命令,系统弹出“类选择”对话框;选取创建的模型,单击 按钮,系统弹出“编辑对象显示”对话框;单击
按钮,系统弹出“编辑对象显示”对话框;单击 后的
后的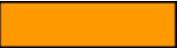 选项,系统弹出“颜色”对话框,在
选项,系统弹出“颜色”对话框,在 区域的
区域的 文本框中输入值138并按Enter键,定义颜色为绿色。单击
文本框中输入值138并按Enter键,定义颜色为绿色。单击 按钮,系统返回至“编辑对象显示”对话框;单击
按钮,系统返回至“编辑对象显示”对话框;单击 按钮,完成编辑对象显示的操作。
按钮,完成编辑对象显示的操作。
Step7.保存零件模型。选择下拉菜单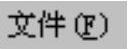
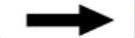
 命令,即可保存零件模型。
命令,即可保存零件模型。
免责声明:以上内容源自网络,版权归原作者所有,如有侵犯您的原创版权请告知,我们将尽快删除相关内容。




