
范例概述
本范例从新建一个草图开始,详细介绍草图的绘制、编辑和标注过程,要重点掌握的是绘图前的设置、约束的处理以及尺寸的处理技巧。本节主要绘制图3.11.19所示的图形,下面介绍其具体绘制过程。
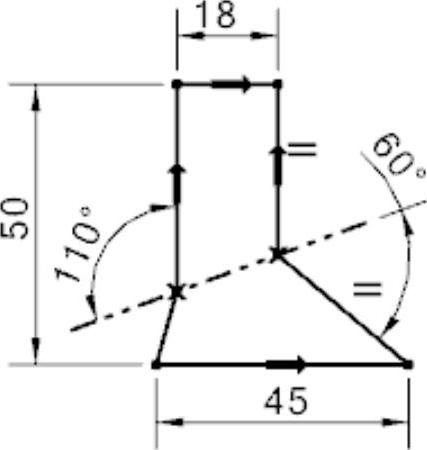
图3.11.19 范例4
Step1.新建一个文件。
(1)进入UG NX 12.0环境后,选择下拉菜单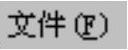
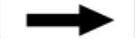
 命令(或单击“新建”按钮
命令(或单击“新建”按钮 ),系统弹出“新建”对话框。
),系统弹出“新建”对话框。
(2)在“新建”对话框的 列表框中选择模板类型为
列表框中选择模板类型为 ,在
,在 文本框中输入文件名为spsk04,然后单击
文本框中输入文件名为spsk04,然后单击 按钮。
按钮。
Step2.选择下拉菜单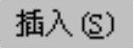
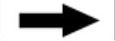
 命令,选择XY平面为草图平面,单击
命令,选择XY平面为草图平面,单击 按钮,系统进入草图环境。
按钮,系统进入草图环境。
Step3.选择下拉菜单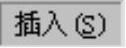
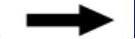

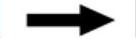
 命令(或单击
命令(或单击 按钮),大致绘制图3.11.20所示的草图。
按钮),大致绘制图3.11.20所示的草图。
Step4.单击“显示草图约束”按钮 ,然后选择下拉菜单
,然后选择下拉菜单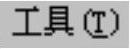
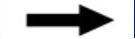

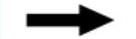
 命令(或单击“转换至/自参考对象”按钮
命令(或单击“转换至/自参考对象”按钮 ),系统弹出“转换至/自参考对象”对话框。选取图3.11.20所示的直线,单击
),系统弹出“转换至/自参考对象”对话框。选取图3.11.20所示的直线,单击 按钮,将其转换至参考对象(图3.11.21)。
按钮,将其转换至参考对象(图3.11.21)。
Step5.选择下拉菜单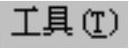
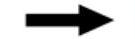

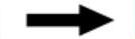
 命令(或单击“约束”区域中的
命令(或单击“约束”区域中的 按钮),系统弹出图3.11.22所示的“草图关系浏览器”对话框,在
按钮),系统弹出图3.11.22所示的“草图关系浏览器”对话框,在 区域下选中
区域下选中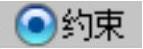 单选项,按住Ctrl键,在
单选项,按住Ctrl键,在 区域中选择“等长”和“平行”约束,右击,在弹出的菜单中选择
区域中选择“等长”和“平行”约束,右击,在弹出的菜单中选择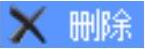 命令,结果如图3.11.21所示(如果绘制的曲线约束与图3.11.20所示不尽相同,可删除其他多余的约束,但最后得到的结果图必须是一样的)。
命令,结果如图3.11.21所示(如果绘制的曲线约束与图3.11.20所示不尽相同,可删除其他多余的约束,但最后得到的结果图必须是一样的)。
Step6.选择下拉菜单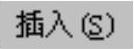
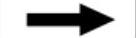
 命令(或单击“几何约束”
命令(或单击“几何约束” 按钮),系统弹出“几何约束”对话框,单击“等长”按钮
按钮),系统弹出“几何约束”对话框,单击“等长”按钮 ,选取图3.11.23中的两条直线,在直线之间添加“等长”约束。用相同方法添加其他必要约束,结果如图3.11.24所示。单击“显示草图约束”按钮
,选取图3.11.23中的两条直线,在直线之间添加“等长”约束。用相同方法添加其他必要约束,结果如图3.11.24所示。单击“显示草图约束”按钮 ,去除所有约束的显示。
,去除所有约束的显示。
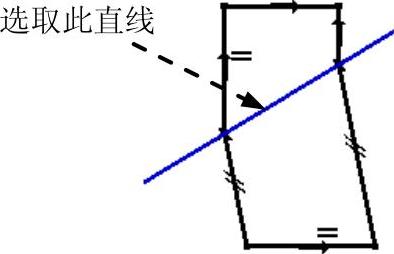
图3.11.20 绘制草图(www.xing528.com)
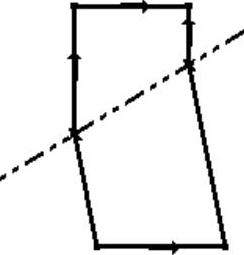
图3.11.21 转换至参考对象
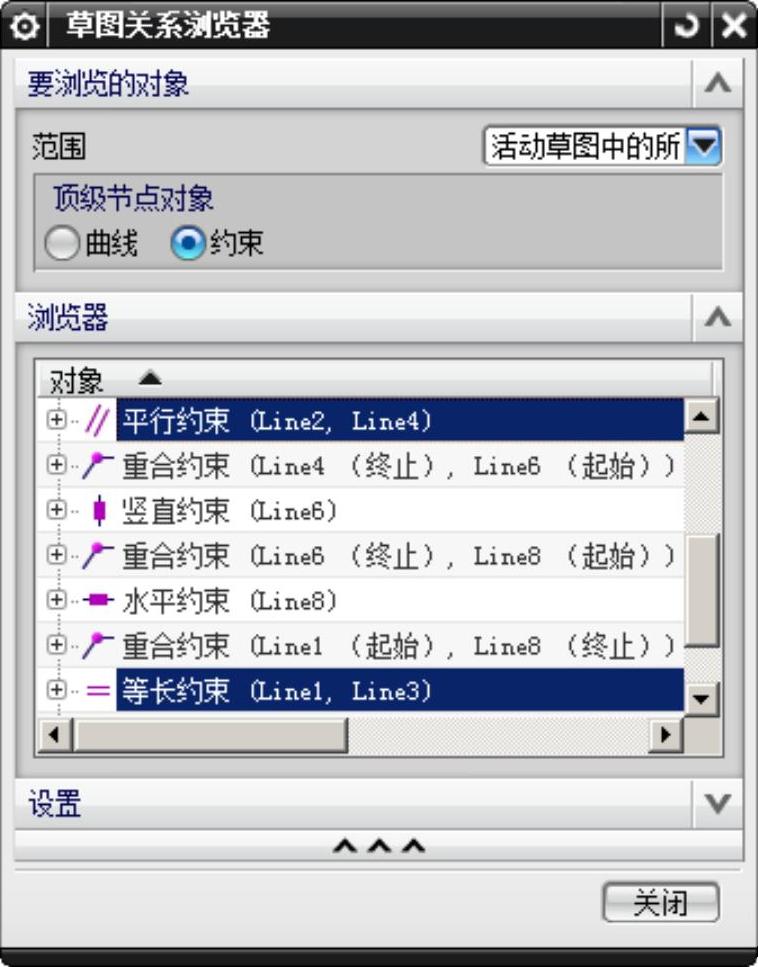
图3.11.22 “草图关系浏览器”对话框
Step7.选择下拉菜单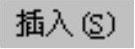
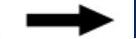

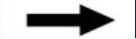
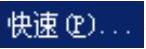 命令(或单击“快速尺寸”按钮
命令(或单击“快速尺寸”按钮 ),选择图3.11.23所示的两条直线,系统自动生成角度尺寸,选择合适的放置位置单击,在弹出的动态输入框中输入值60.0,结果如图3.11.25所示。
),选择图3.11.23所示的两条直线,系统自动生成角度尺寸,选择合适的放置位置单击,在弹出的动态输入框中输入值60.0,结果如图3.11.25所示。
Step8.参照Step7标注其他尺寸,尺寸值如图3.11.19所示。
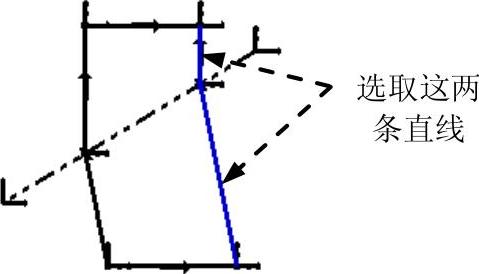
图3.11.23 添加几何约束
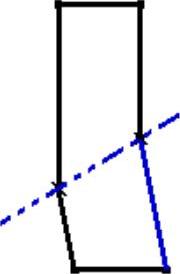
图3.11.24 结果图
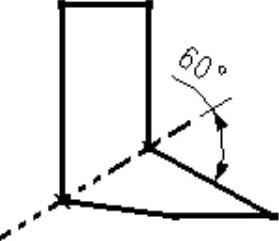
图3.11.25 添加尺寸约束
免责声明:以上内容源自网络,版权归原作者所有,如有侵犯您的原创版权请告知,我们将尽快删除相关内容。




