
在PCB设计过程中,系统提供了多种标注命令,用户可以使用这些命令在电路板上进行一些尺寸标注。
(1)启动尺寸标注命令
●执行菜单命令“Place(放置)”→“Dimension(尺寸)”,系统弹出尺寸标注菜单,如图6-120所示。选择执行菜单中的一个命令。
●单击实用工具栏中的![]() (放置尺寸)按钮,打开尺寸标注按钮菜单,单击菜单中的一个命令。
(放置尺寸)按钮,打开尺寸标注按钮菜单,单击菜单中的一个命令。
(2)放置尺寸标注
1)放置线性尺寸标注
①启动命令后,移动光标到指定位置,单击确定标注的起始点。

图6-120 尺寸标注命令菜单
②移动光标到另一个位置,再次单击确定标注的终止点。
③继续移动光标,可以调整标注的放置位置,在合适位置单击完成一次标注。
此时仍可继续放置尺寸标注,也可单击鼠标右键退出。
2)放置角度尺寸标注
①启动命令后,移动光标到要标注的角的顶点或一条边上,单击左键确定标注第一个点。
②移动光标,在同一条边上距第一点稍远处再次单击确定标注的第二点。
③移动光标到另一条边上,单击确定第三点。
④移动光标,在第二条边上距第三点稍远处再次单击。
此时标注的角度尺寸确定,移动光标可以调整放置位置,在合适位置单击鼠标完成一次标注。可以继续放置尺寸标注,也可以单击鼠标右键退出。
3)放置径向尺寸标注
①启动命令后,移动光标到圆或圆弧的圆周上,单击则半径尺寸被确定。
②移动光标,调整放置位置,在合适位置单击鼠标完成一次标注。
可以继续放置尺寸标注,也可以单击鼠标右键退出。
4)放置引线尺寸标注
引线尺寸标注主要用来提供对某些对象的提示信息。
①启动命令后,移动光标至需要标注的对象附近,单击鼠标左键确定引线尺寸标注箭头的位置。
②移动光标调整标注线的长度,单击鼠标确定标注线的转折点,继续移动鼠标并单击,完成放置。
③单击鼠标右键退出放置状态。
5)放置基准尺寸标注
基准尺寸标注用来标注多个对象间的线性距离,使用该命令可以实现对两个或两个以上对象的距离标注。(www.xing528.com)
①启动该命令后,移动光标到需要标注的第一个对象上,单击确定基准点位置,此位置的标注值为0。
②移动光标到第二个对象上,单击确定第二个参考点。
③继续移动光标到下一个对象,单击确定对象的参考点,以此继续。
④选择完所有对象后,单击鼠标右键,停止选择对象。移动光标调整标注放置的位置,在合适位置单击,完成放置。
6)放置基线尺寸标注
①启动命令后,移动光标到基线位置,单击确定标注基准点。
②移动光标到下一个位置,单击确定第二个参考点,该点的标注被确定,移动光标可以调整标注位置,在合适位置单击确定标注位置。
③移动光标到下一个位置,按照上面的方法继续标注。标注完所有的参考点后,单击右键退出。
7)放置中心尺寸标注
中心尺寸标注用来标注圆或圆弧的中心位置,标注后,在中心位置上会出现一个十字标记。
①启动命令后,移动光标到需要标注的圆或圆弧的圆周上单击,光标将自动跳到圆或圆弧的圆心位置,并出现一个十字标记。
②移动光标调整十字标记的大小,在合适大小时单击左键确定。
可以继续选择标注其他圆或圆弧,也可以单击右键退出。
8)放置直线式直径尺寸标注
①启动命令后,移动光标到圆周上,单击确定直径标注的尺寸。
②移动光标调整标注放置位置,在合适位置再次单击,完成标注。
此时,系统仍处于标注状态,可以继续标注,也可以单击右键退出。
9)放置射线式直径尺寸标注
标注方法与前面所讲的放置直线式直径尺寸标注方法基本相同。
10)放置尺寸标注
①启动命令后,移动光标到指定位置,单击确定标注的起始点。
②移动光标可到另一个位置,再次单击确定标注的终止点。
③继续移动光标,可以调整标注的放置位置,可360°旋转,在合适位置单击完成一次标注。
此时仍可继续放置尺寸标注,也可单击鼠标右键退出。
(3)设置尺寸标注属性
对于上面所讲的各种尺寸标注,它们的属性设置大体相同,这里只介绍其中的一种。双击放置的线性尺寸标注,系统弹出“线性尺寸”对话框,如图6-121所示。
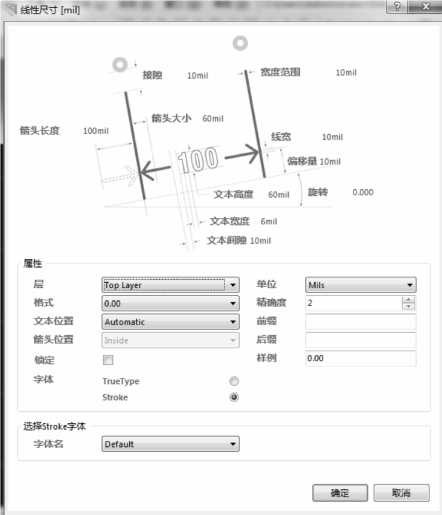
图6-121 标注尺寸属性设置对话框
免责声明:以上内容源自网络,版权归原作者所有,如有侵犯您的原创版权请告知,我们将尽快删除相关内容。




