
Altium Designer提供了Find Similar Objects命令来对属性相似的元件进行整体操作,该功能类似于Protel 99SE里面“Global”属性的应用,但是功能却强大得多。
选取“Edit”菜单的“Find Similar Objects”命令,光标变成“×”状,移动光标在绘图区待编辑的对象上单击鼠标左键,弹出如图4-1所示的“Find Similar Objects”对话框,在此设置需要进行全局编辑的元件的属性匹配条件。例如要对所有的“CD4511”芯片的PCB封装进行修改,首先得选中所有的CD4511芯片,在“Find Similar Objects”对话框中将“Symbol Reference”这一选项后面的“Any”关系改成“Same”。下面再来看看对话框下部的复选框区,如图4-2所示,这里有一排操作选项:
 “Zoom Matching”放大显示:选取该项后,所有匹配符合的元件将放大到整个绘图区显示。
“Zoom Matching”放大显示:选取该项后,所有匹配符合的元件将放大到整个绘图区显示。
 “Select Matching”选中符合:选取该项后,所有符合条件的元件都将被选中,必须选中该选项,否则匹配后不能进行下一步编辑操作。
“Select Matching”选中符合:选取该项后,所有符合条件的元件都将被选中,必须选中该选项,否则匹配后不能进行下一步编辑操作。
 “Clear Existing”清除当前选定:在执行匹配之前处于选中状态的元件将清除选中状态。
“Clear Existing”清除当前选定:在执行匹配之前处于选中状态的元件将清除选中状态。
 “Create Expression”创建表达式:选取该项后,将在原理图过滤器(SCH Filter)面板中创建一个搜索条件逻辑表达式。
“Create Expression”创建表达式:选取该项后,将在原理图过滤器(SCH Filter)面板中创建一个搜索条件逻辑表达式。

图4-1 元件属性的全局编辑

图4-2 匹配操作设置
 “Mask Matching”掩膜显示:选取该项后,除了符合条件的元件外其他的元件都呈浅色显示。
“Mask Matching”掩膜显示:选取该项后,除了符合条件的元件外其他的元件都呈浅色显示。
 “Run Inspector”启动检查器面板:选取该项后,执行完匹配将启动检查器面板。(www.xing528.com)
“Run Inspector”启动检查器面板:选取该项后,执行完匹配将启动检查器面板。(www.xing528.com)
 “Current Document”匹配范围:可以选择“Current Document”当前文档,或“Open Documents”所有打开的文档。
“Current Document”匹配范围:可以选择“Current Document”当前文档,或“Open Documents”所有打开的文档。
设置好匹配选项后单击“OK”按钮则显示图4-3所示的匹配结果,同时会弹出“SCH Inspector”面板。编辑区内除了符合匹配条件的元件外,其余元件都呈浅色显示,可以单击编辑区右下角的“Clear”按钮取消这种掩膜显示。
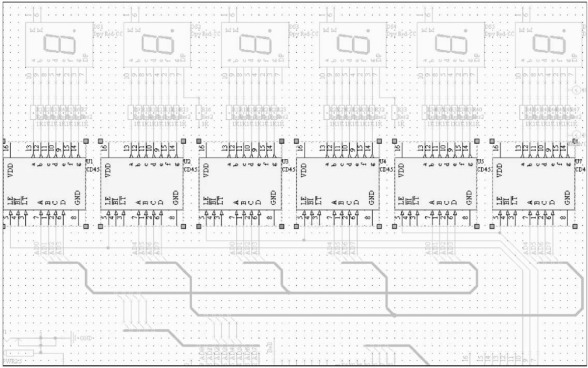
图4-3 匹配结果

图4-4 原理图检查器面板
元件属性的整体修改可以在“SCH Inspector”面板中进行,如图4-4所示,这里列出了元件所有可供修改的共同属性。若要修改“Description”属性,可以单击“Description”选项右边的具体内容,直接在文本框中填入自己需要的内容,或单击右边的“…”按钮,在弹出的智能编辑“Smart Edit”对话框中进行编辑,如图4-5所示。
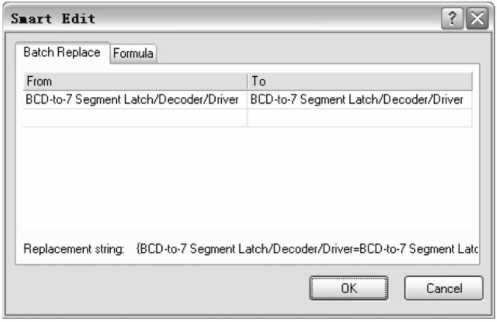
图4-5 智能编辑器面板
也可以对符合匹配条件的各元件的属性进行单独修改,执行“View”|“Workspace Panels”|“SCH”|“SCH List”命令,弹出如图4-6所示的原理图元件列表面板,双击需要修改的器件就可以弹出其属性设置对话框。

图4-6 原理图列表
免责声明:以上内容源自网络,版权归原作者所有,如有侵犯您的原创版权请告知,我们将尽快删除相关内容。




