Altium Designer里面所有的元器件都有详细的属性设置,包括器件的名称、标注、大小值、PCB封装甚至生产厂家等,设计者在绘图时可根据自己的需要来设置器件的属性。打开元件属性设置对话框有两种方法:可以在选取器件后移动光标到绘图区,在器件图标还处在悬浮状态时按下键盘的“Tab”键;或在器件放置好后双击器件,即可打开如图3-14所示的器件属性设置对话框。属性设置对话框可分为几大区域,下面就来详细介绍器件的各属性设置。
“Properties”基本属性设置:该区域设置原理图中器件的最基本属性。
“Designator”元件标号:元件的唯一标号,用来标志原理图中不同的元器件,因此在同一张原理图中不可能有重复的元件标号。不同类型的元器件的默认标号以不同的字母开头,并辅以“?”号,像芯片类的默认标号为“U?”,电阻类的默认标号为“R?”,电容类的默认标号则为“C?”。读者可以单独在每个元件的属性设置对话框中修改元件的标号,也可以在放置完所有器件后再使用系统的自动编号功能来统一编号,还有一种方法就是在放置第一个器件时将器件标号属性中的“?”改成数字“1”,则以后放置的器件标号会自动以1为单位递增。元件标号还有“Visible”和“Locked”属性:“Visible”设定该标号在原理图中是否可见;选取“Locked”后,器件的标号将不可更改。
“Comment”注释:通常可以设置为器件的大小值,例如电阻的阻值或电容的容值大小,读者可随意修改器件的注释而不会发生电气错误。
“Part”:“Comment”属性设置下面还可以设置器件的“Part”属性。对于一些常见的数字逻辑芯片,像与门、非门等在Altium Designer里面是以其数字逻辑符号显示而不是具体芯片的管脚排列。在这一类芯片中,往往一片芯片含有多个逻辑器件,像非门7406就含有6个逻辑单元,如图3-15所示,因此可以设置该非门是7406芯片内的某个单元:单击![]() 可以设置为芯片的第一个单元;单击
可以设置为芯片的第一个单元;单击![]() 可设置成芯片的最后一个单元;单击
可设置成芯片的最后一个单元;单击![]() 和
和![]() 则可设置为器件的前一个单元和后一个单元。图3-16所示为7406芯片的第二个单元放置在原理图中的效果。
则可设置为器件的前一个单元和后一个单元。图3-16所示为7406芯片的第二个单元放置在原理图中的效果。
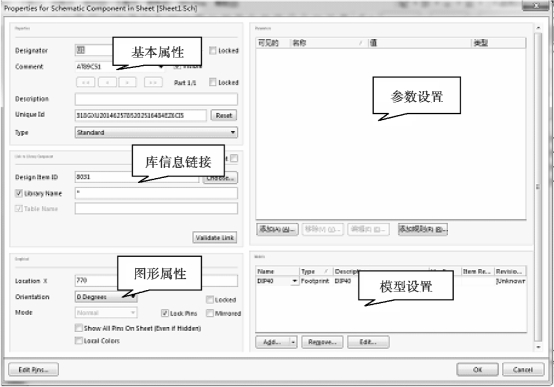
图3-14 器件属性设置对话框

图3-15 “Part”属性

图3-16 多部件芯片
“Unique Id”:唯一ID,系统的标识码,读者无须理会,P89C51RC2HBP的ID是IIOEXNCE。
“Type”器件的类型:读者可以选择“Standard”标准元件,“Mechanical”机械元件,“Graphical”图形元件,“Net Tie”网络连接元件。在此,读者无须修改器件的类型。
“Library Link”元件库信息连接:在此列出了元件的元件库信息。“Designer Item ID”是元件所属的器件组;“Library Name”显示了器件所属的元件库,读者均不用修改。
“Sub-Design Links”:子设计链接列出了元件所连接的内层设计项目。
“Graphical”元件的图形属性设置:元件模型的外观属性。
“Location X”“Location Y”:器件在图纸中位置的X坐标和Y坐标。
“Orientation”:器件的旋转角度,有时候器件默认的摆放方向不便于绘图,读者可设置器件的旋转角度为0°、90°、180°、270°。
“Locked”锁定:器件锁定后将不能移动或旋转。
“Mirrored”镜像:选中后,器件将左右方向翻转。
“Lock Pins”锁定器件引脚:若不选取该选项,则器件的引脚可在器件的边缘部分自由移动,选取后将锁定。
“Show All Pins On Sheet(Even if Hidden)”:显示器件的所有引脚,包括隐藏的。(www.xing528.com)
“Local Colors”:使用自定义颜色,选取该项后会弹出如图3-17所示的自定义颜色色块,读者可以单击相应的色块设置器件的填充颜色、器件外框颜色和引脚颜色。
![]()
图3-17 器件的自定义颜色
“Parameters”参数设置区域:用来设置器件的一些其他非电气参数,如器件的生产厂家、器件信息链接、版本信息等,这些参数都不会影响器件的电气特性。需要注意的是,对于电阻、电容等需要设定大小值的器件,还有Value值这一属性,默认其“Visible”属性是选中的,也就是在图纸中显示。读者可以双击相应的信息或者选定信息后单击“Edit”按钮在弹出的对话框(图3-18)中修改相应的信息,也可自行添加其他信息,在此不再累述。一般情况下,电阻、电容的值还是在“Comment”中标注。

图3-18 器件的参数信息
“Models for Component”器件模型:该区域列出了器件所能用的模型,其中包括“Footprint”PCB封装模型、“Simulation”仿真模型、“PCB3D”PCB立体仿真图模型和“Signal Integrity”信号完整性分析模型。如果图3-19中所列出的PCB封装模型与器件的实际尺寸不一样,读者可以选择其他封装。
(1)PCB封装模型的编辑
双击图3-19所示界面中的封装模型,或是选中模型后单击“Edit”按钮,进入PCB封装模型对话框,如图3-20所示。读者可单击“浏览”按钮选择其他合适的封装也能改变器件的引脚与模型引脚之间的映射,单击“管脚映射(Pin Map)”按钮,系统会弹出如图3-21所示的引脚映射关系框。倘若器件的实际引脚与原理图模型的引脚顺序不一致,可以双击图3-21中“模型管脚号(Model Pin Designator)”栏中的相应数字直接进行编辑。
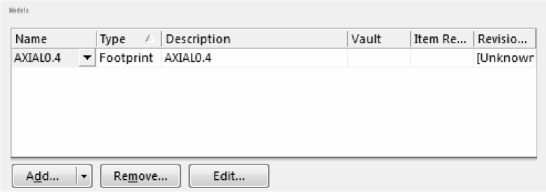
图3-19 器件模型属性
(2)PCB封装模型的预览
图3-20所示封装模型对话框的下部是器件的预览图,此时器件封装是以平面的模式显示的。倘若想观察器件的三维图像布局效果,可以单击预览框左下角的![]() 图标,选择“3D”显示,可以用鼠标拖动模型进行旋转。
图标,选择“3D”显示,可以用鼠标拖动模型进行旋转。
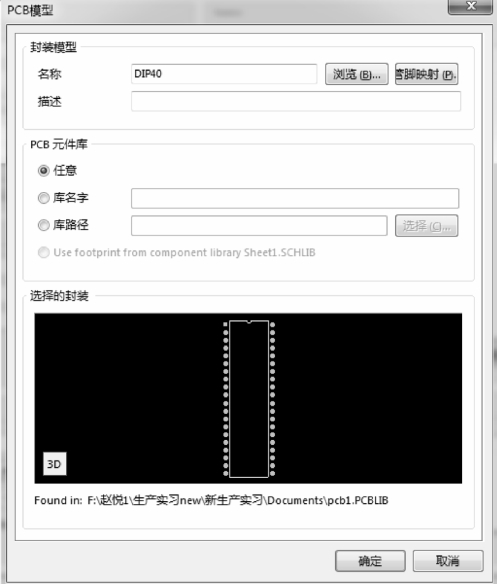
图3-20 PCB封装模型对话框
(3)添加PCB封装模型
当系统默认的PCB封装模型与实际器件不一致时,最好的解决办法就是添加新的封装模型。例如我们绘制原理图中的蜂鸣器元件,其默认的封装模型是长方形的“PIN2”封装,而我们实际能够买到的蜂鸣器往往是圆柱形的封装和电解电容类似的封装,怎么办呢?用大小一样的电容封装来替换是一个不错的选择。单击图3-19器件模型属性区域中的“Add”按钮,选中“Footprint”选项,系统弹出跟图3-20封装模型一样的对话框。点击“Browse”按钮浏览Altium Designer的器件封装库,如图3-22所示。单击左边的器件名称,右边的浏览框显示器件的二维图像,读者可以自行找到如图3-22所示的圆柱形的RB5-10.5封装。若是找不到的话,同样可以单击![]() 按钮进行元件库加载操作或是单击“Find”按钮在Altium Designer丰富的封装库中寻找自己所需的封装,一切操作均与前面元器件查找相同。
按钮进行元件库加载操作或是单击“Find”按钮在Altium Designer丰富的封装库中寻找自己所需的封装,一切操作均与前面元器件查找相同。

图3-21 器件引脚映射

图3-22 浏览封装库
免责声明:以上内容源自网络,版权归原作者所有,如有侵犯您的原创版权请告知,我们将尽快删除相关内容。




