操作步骤如下。
(1)单击“绘图”面板中的“矩形”命令按钮 ,绘制尺寸为100×100的矩形,如图2-258所示。
,绘制尺寸为100×100的矩形,如图2-258所示。
(2)单击“修改”面板中的“偏移”命令按钮 ,设置偏移距离为5,偏移矩形,如图2-259所示。
,设置偏移距离为5,偏移矩形,如图2-259所示。
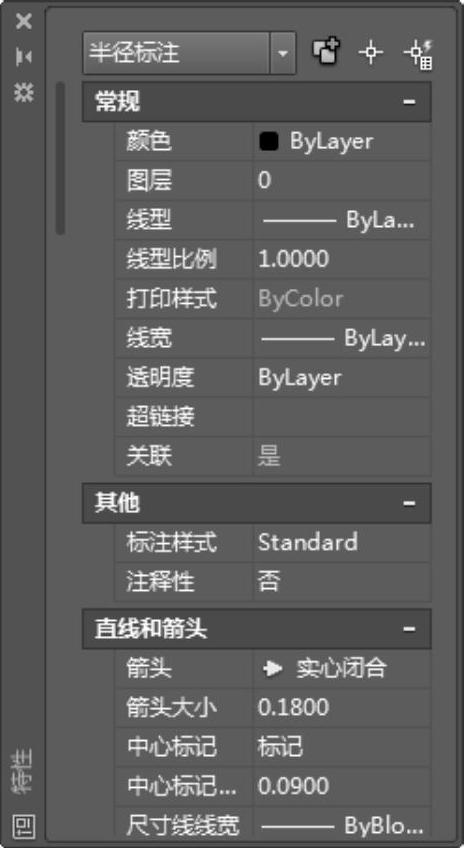
图2-257 “特性”工具选项板
(3)绘制内部元件。单击“绘图”面板中的“矩形”命令按钮 ,绘制尺寸为5×30的矩形,如图2-260所示。
,绘制尺寸为5×30的矩形,如图2-260所示。
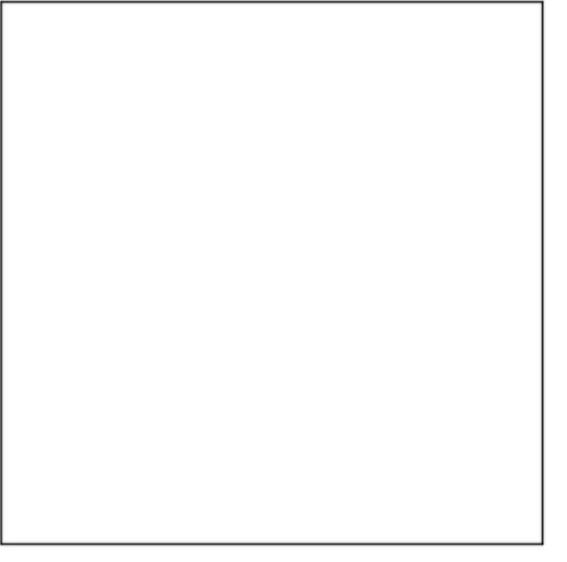
图2-258 绘制尺寸为100×100的矩形
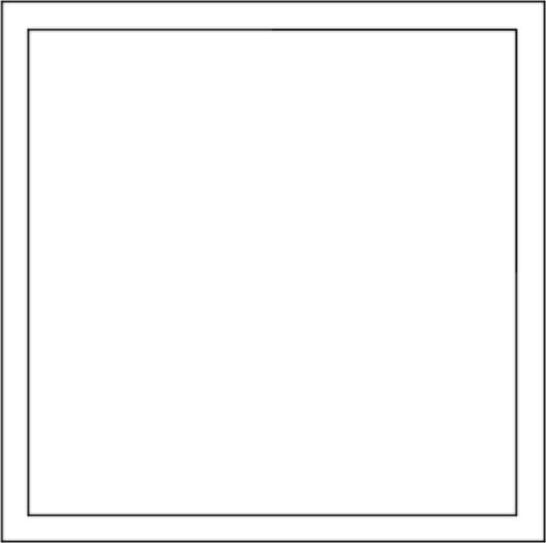
图2-259 偏移矩形
(4)单击“绘图”面板中的“直线”命令按钮 ,绘制如图2-261所示的水平线。
,绘制如图2-261所示的水平线。
(5)单击“绘图”面板中的“矩形”按钮 ,绘制尺寸为1×1的矩形,如图2-262所示。
,绘制尺寸为1×1的矩形,如图2-262所示。
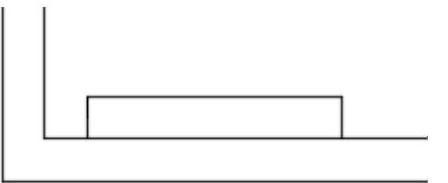
图2-260 绘制尺寸为5×30的矩形
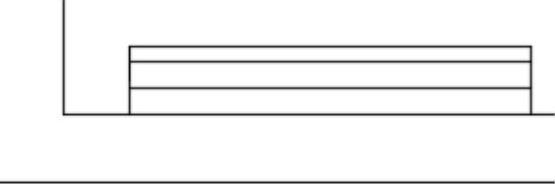
图2-261 绘制水平线
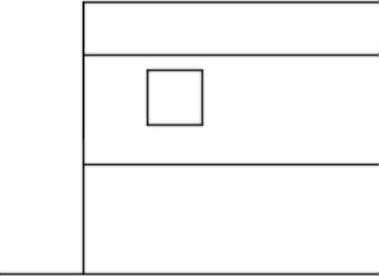
图2-262 绘制尺寸为1×1的矩形
(6)单击“绘图”面板中的“圆”命令按钮 ,绘制半径为0.5的圆,如图2-263所示。
,绘制半径为0.5的圆,如图2-263所示。
(7)单击“修改”面板中的“矩形阵列”命令按钮 ,选择矩形和圆形,创建阵列,如图2-264所示。
,选择矩形和圆形,创建阵列,如图2-264所示。
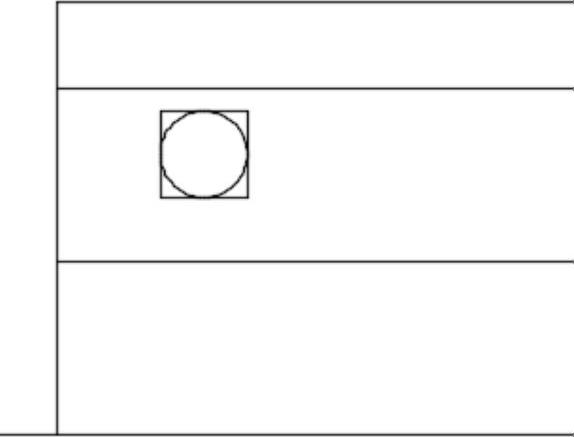
图2-263 绘制半径为0.5的圆

图2-264 创建阵列
(8)单击“修改”面板中的“镜像”命令按钮 ,镜像成如图2-265所示的两个接线柱。
,镜像成如图2-265所示的两个接线柱。
(9)单击“修改”面板中的“镜像”命令按钮 ,镜像成如图2-266所示的4个接线柱。
,镜像成如图2-266所示的4个接线柱。
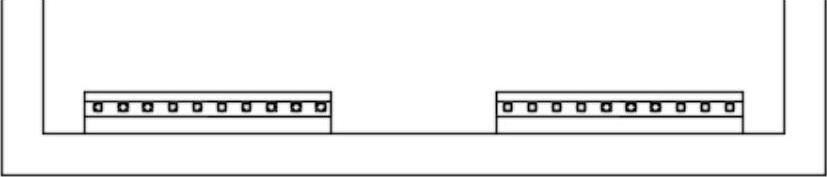
图2-265 镜像接线柱

图2-266 镜像成4个接线柱
(10)单击“绘图”面板中的“直线”命令按钮 ,绘制如图2-267所示的水平线。
,绘制如图2-267所示的水平线。
(11)单击“绘图”面板中的“直线”命令按钮 ,绘制如图2-268所示的垂线。
,绘制如图2-268所示的垂线。
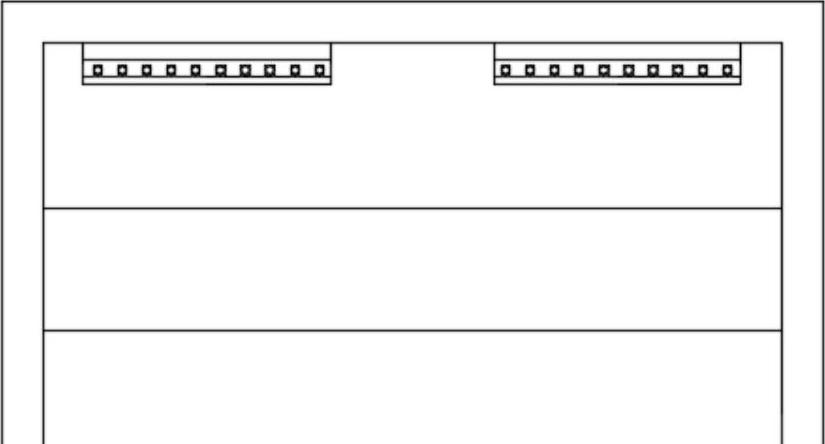
图2-267 绘制水平线
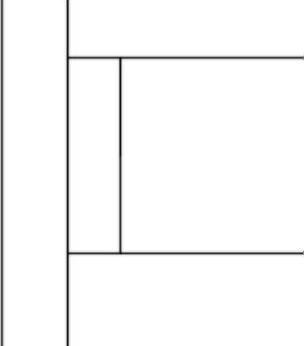
图2-268 绘制垂线
(12)单击“绘图”面板中的“圆”命令按钮 ,绘制半径为1的圆,如图2-269所示。
,绘制半径为1的圆,如图2-269所示。
(13)单击“绘图”面板中的“矩形”命令按钮 ,绘制尺寸为50×17的矩形,如图2-270所示。
,绘制尺寸为50×17的矩形,如图2-270所示。
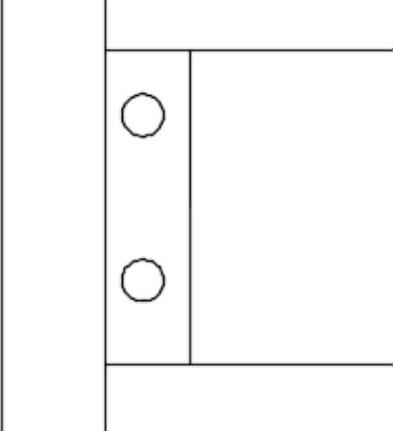
图2-269 绘制半径为1的圆
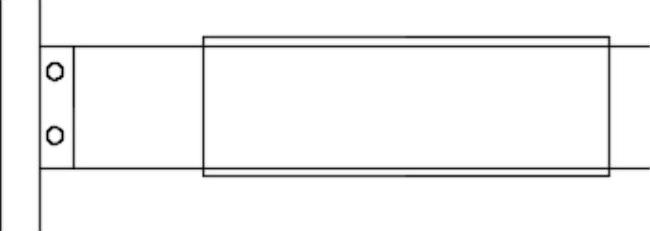
图2-270 绘制尺寸为50×17的矩形
(14)单击“绘图”面板中的“矩形”命令按钮 ,绘制尺寸为60×5的矩形,如图2-271所示。
,绘制尺寸为60×5的矩形,如图2-271所示。
(15)单击“修改”面板中的“偏移”命令按钮 ,选择尺寸为60×5的矩形,设置偏移距离为1,偏移矩形,如图2-272所示。
,选择尺寸为60×5的矩形,设置偏移距离为1,偏移矩形,如图2-272所示。
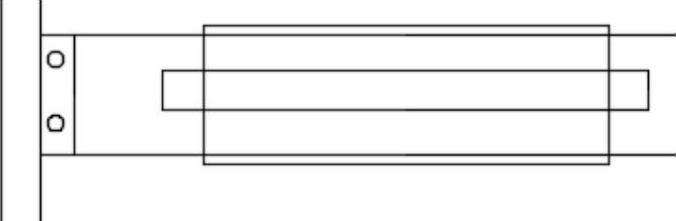
图2-271 绘制尺寸为60×5的矩形
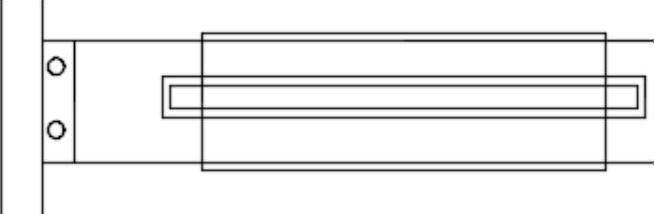 (www.xing528.com)
(www.xing528.com)
图2-272 偏移矩形
(16)单击“修改”面板中的“修剪”命令按钮 ,快速修剪矩形,如图2-273所示。
,快速修剪矩形,如图2-273所示。
(17)单击“绘图”面板中的“矩形”命令按钮 ,绘制尺寸为5×5的矩形,如图2-274所示。
,绘制尺寸为5×5的矩形,如图2-274所示。
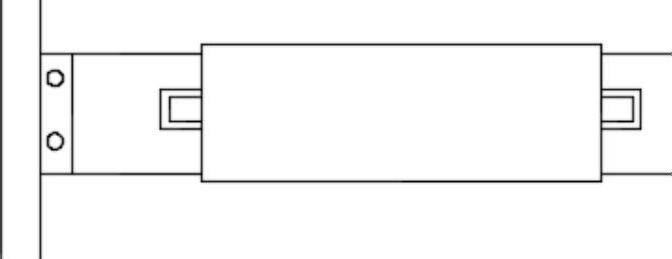
图2-273 修剪矩形
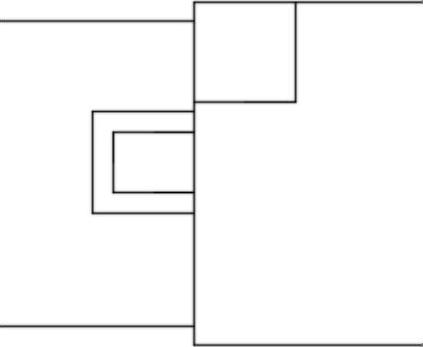
图2-274 绘制尺寸为5×5的矩形
(18)单击“绘图”面板中的“圆”命令按钮 ,绘制半径为1的圆,如图2-275所示。
,绘制半径为1的圆,如图2-275所示。
(19)单击“修改”面板中的“矩形阵列”命令按钮 ,选择圆形和矩形,创建阵列,如图2-276所示。
,选择圆形和矩形,创建阵列,如图2-276所示。
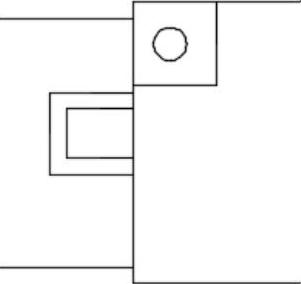
图2-275 绘制半径为1的圆
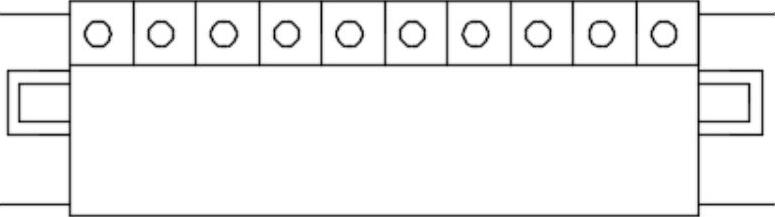
图2-276 创建阵列
(20)单击“修改”面板中的“镜像”命令按钮 ,选择矩形和圆形,如图2-277所示,完成镜像。
,选择矩形和圆形,如图2-277所示,完成镜像。
(21)单击“绘图”面板中的“直线”命令按钮 ,绘制如图2-278所示的垂线。
,绘制如图2-278所示的垂线。
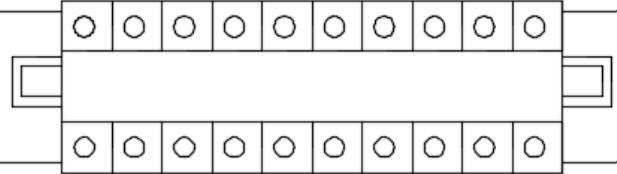
图2-277 镜像矩形和圆形
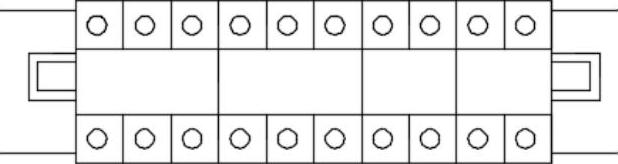
图2-278 绘制垂线
(22)单击“修改”面板中的“镜像”命令按钮 ,选择两个小圆,创建镜像,如图2-279所示。
,选择两个小圆,创建镜像,如图2-279所示。
(23)单击“修改”面板中的“镜像”命令按钮 ,选择接线盒,创建镜像,如图2-280所示。
,选择接线盒,创建镜像,如图2-280所示。
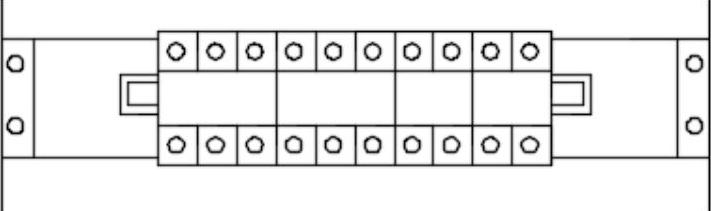
图2-279 镜像两个小圆
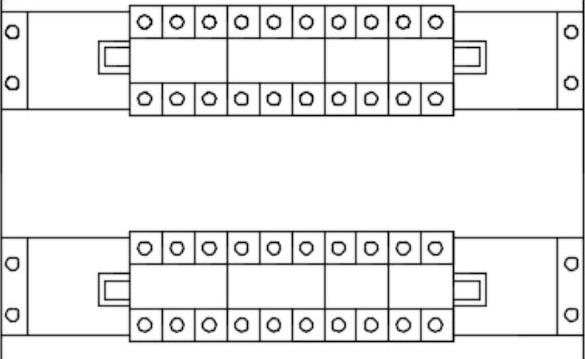
图2-280 镜像接线盒
(24)绘制侧视图。单击“绘图”面板中的“矩形”命令按钮 ,绘制尺寸为40×100的矩形,如图2-281所示。
,绘制尺寸为40×100的矩形,如图2-281所示。
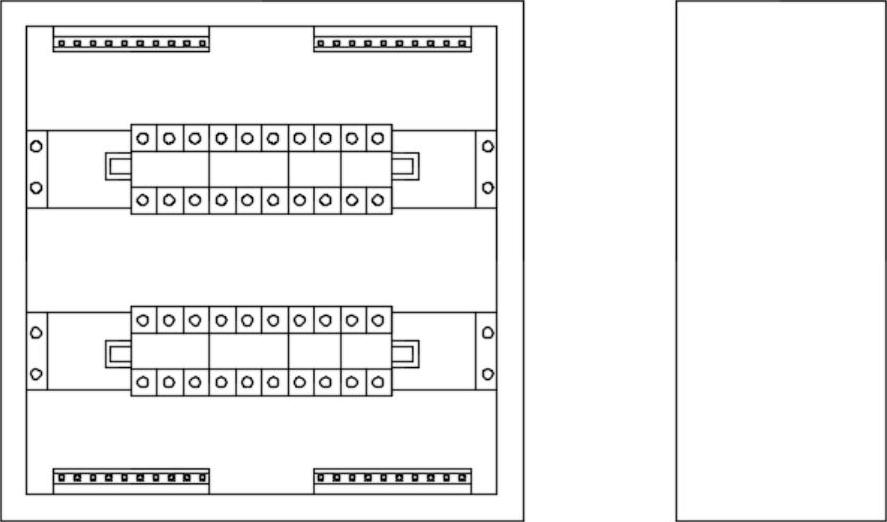
图2-281 绘制尺寸为40×100的矩形
(25)单击“修改”面板中的“偏移”命令按钮 ,设置偏移距离为5,创建偏移矩形,如图2-282所示。
,设置偏移距离为5,创建偏移矩形,如图2-282所示。
(26)单击“注释”面板中的“线性”标注命令按钮 ,添加如图2-283所示的柜子线性尺寸标注。
,添加如图2-283所示的柜子线性尺寸标注。
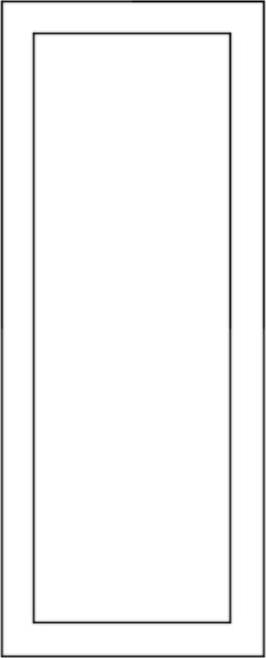
图2-282 创建偏移矩形
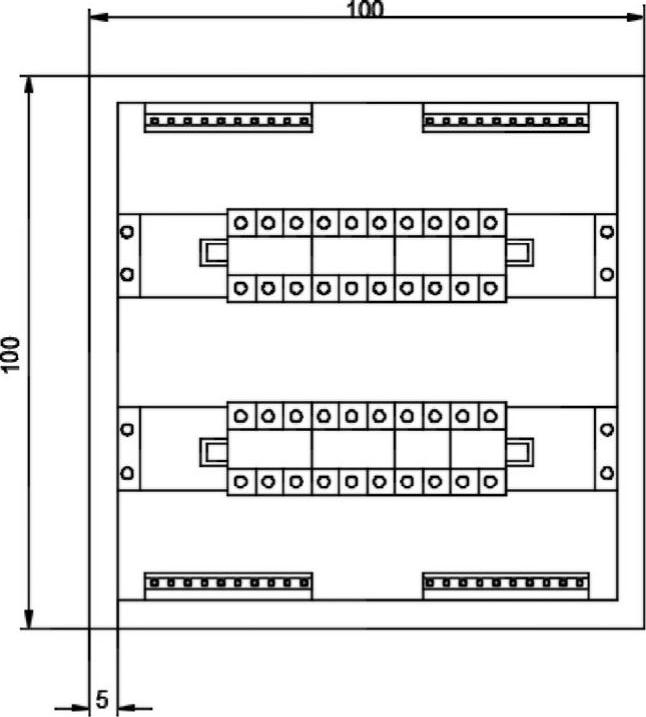
图2-283 添加柜子尺寸标注
(27)单击“注释”面板中的“线性”标注命令按钮 ,添加如图2-284所示的元件线性尺寸标注。
,添加如图2-284所示的元件线性尺寸标注。
(28)单击“注释”面板中的“线性”标注命令按钮 ,添加如图2-285所示的侧视图线性尺寸标注。至此就完成低压电气柜的绘制,如图2-286所示。
,添加如图2-285所示的侧视图线性尺寸标注。至此就完成低压电气柜的绘制,如图2-286所示。
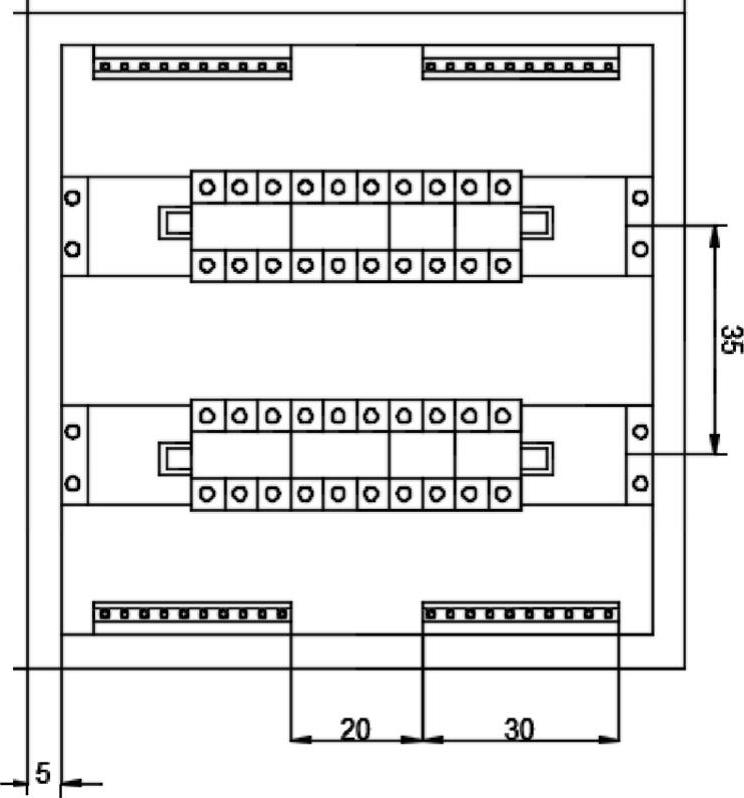
图2-284 添加元件尺寸标注
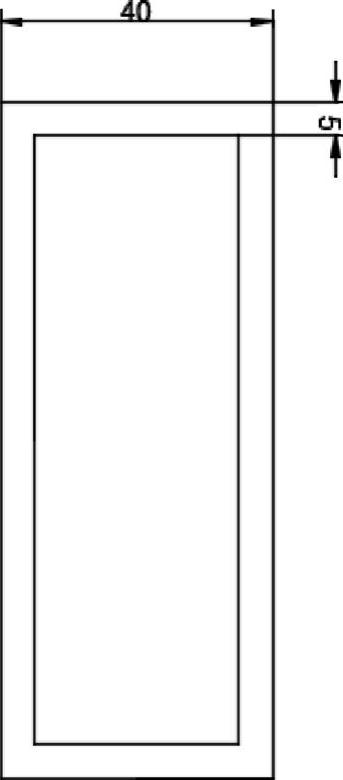
图2-285 添加侧视图尺寸标注
提示
如果需要修改标注的文字内容,则双击文字内容并在文字“特性”工具选项板内修改,如图2-287所示。

图2-286 完成低压电气柜绘制
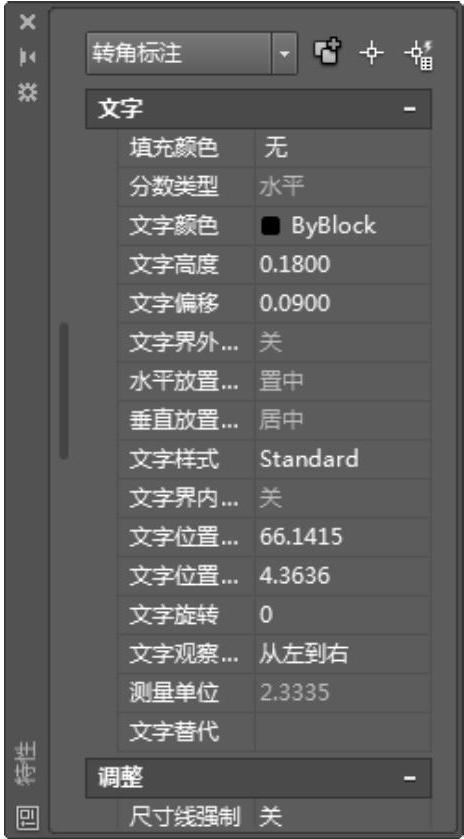
图2-287 文字“特性”工具选项板
免责声明:以上内容源自网络,版权归原作者所有,如有侵犯您的原创版权请告知,我们将尽快删除相关内容。




