
1.软件的启动
单击计算机桌面左下角“开始”按钮,在弹出的菜单中执行“程序→MELSOFT应用程序→GX Developer”,如图3-8所示,即可启动GX Developer软件,启动后的软件窗口如图3-9所示。
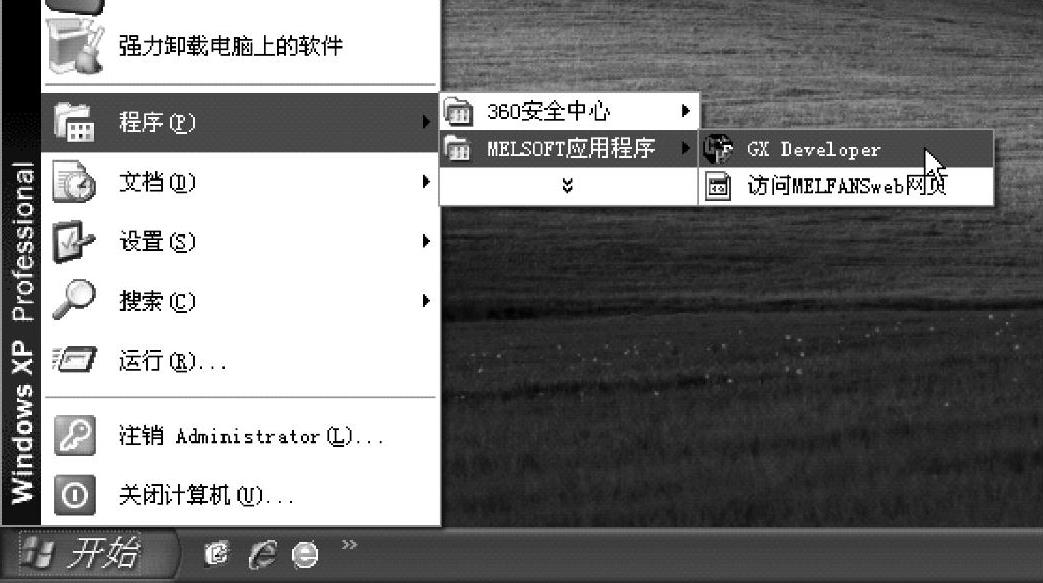
图3-8 执行启动GX Developer软件的操作
2.软件窗口说明
GX Developer启动后不能马上编写程序,还需要新建一个工程,再在工程中编写程序。新建工程后(新建工程的操作方法在后面介绍),GX Developer窗口会发生一些变化,如图3-10所示。
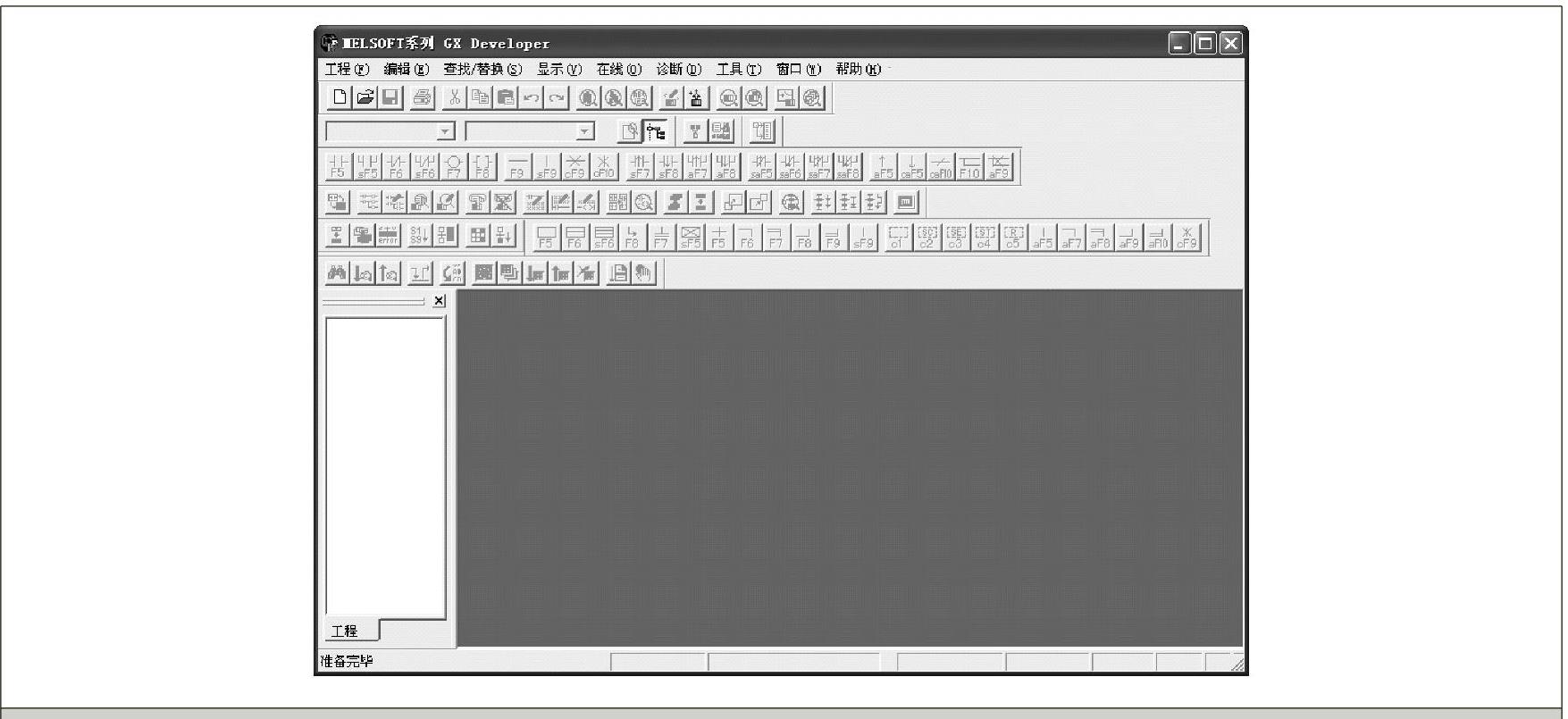
图3-9 启动后的GX Developer软件窗口
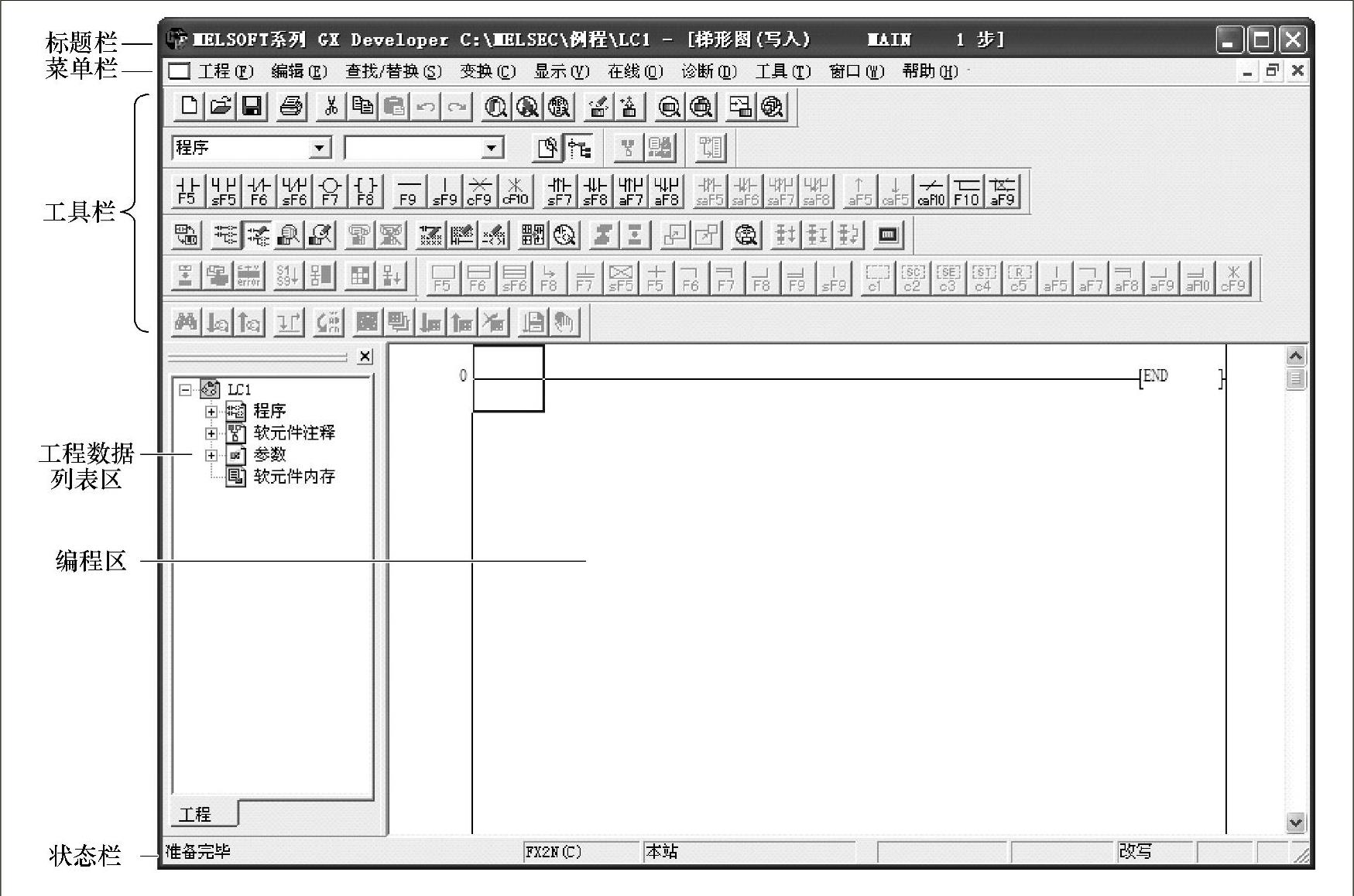
图3-10 新建工程后的GX Developer软件窗口
GX Developer软件窗口有以下内容:
1)标题栏:主要显示工程名称及保存位置。
2)菜单栏:有10个菜单项,通过执行这些菜单项下的菜单命令,可完成软件绝大部分功能。
3)工具栏:提供了软件操作的快捷按钮,有些按钮处于灰色状态,表示它们在当前操作环境下不可使用。由于工具栏中的工具条较多,占用了软件窗口较大范围,可将一些不常用的工具条隐藏起来,操作方法是执行菜单命令“显示→工具条”,弹出工具条对话框,如图3-11所示,点击对话框中工具条名称前的圆圈,使之变成空心圆,则这些工具条将隐藏起来,如果仅想隐藏某工具条中的某个工具按钮,可先选中对话框中的某工具条,如选中“标准”工具条,再点击“定制”按钮,又弹出一个对话框,如图3-12所示,显示该工具条中所有的工具按钮,在该对话框中取消某工具按钮,如取消“打印”工具按钮,确定后,软件窗口的标准工具条中将不会显示打印按钮,如果软件窗口的工具条排列混乱,可在图3-11所示的工具条对话框中点击“初始化”按钮,软件窗口所有的工具条将会重新排列,恢复到初始位置。
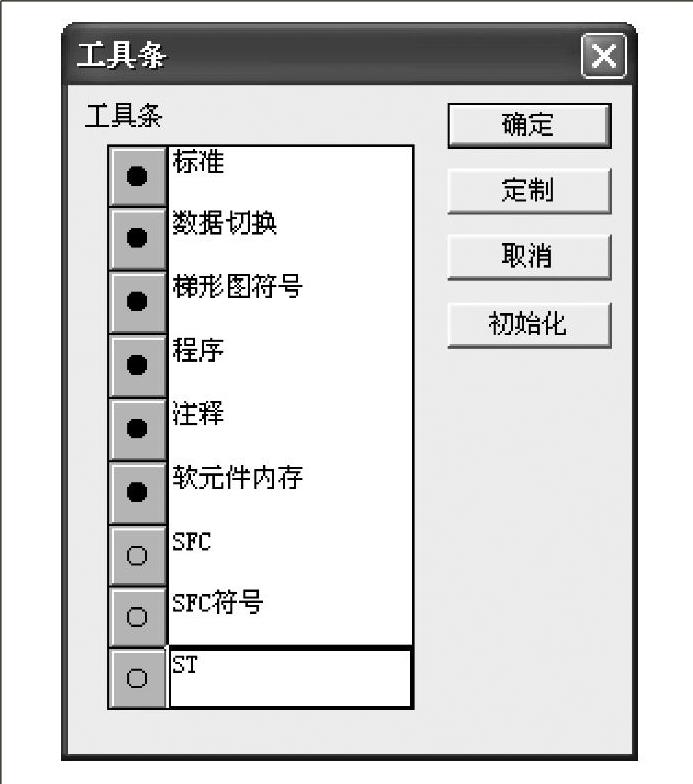
图3-11 取消某些工具条在软件窗口的显示(www.xing528.com)
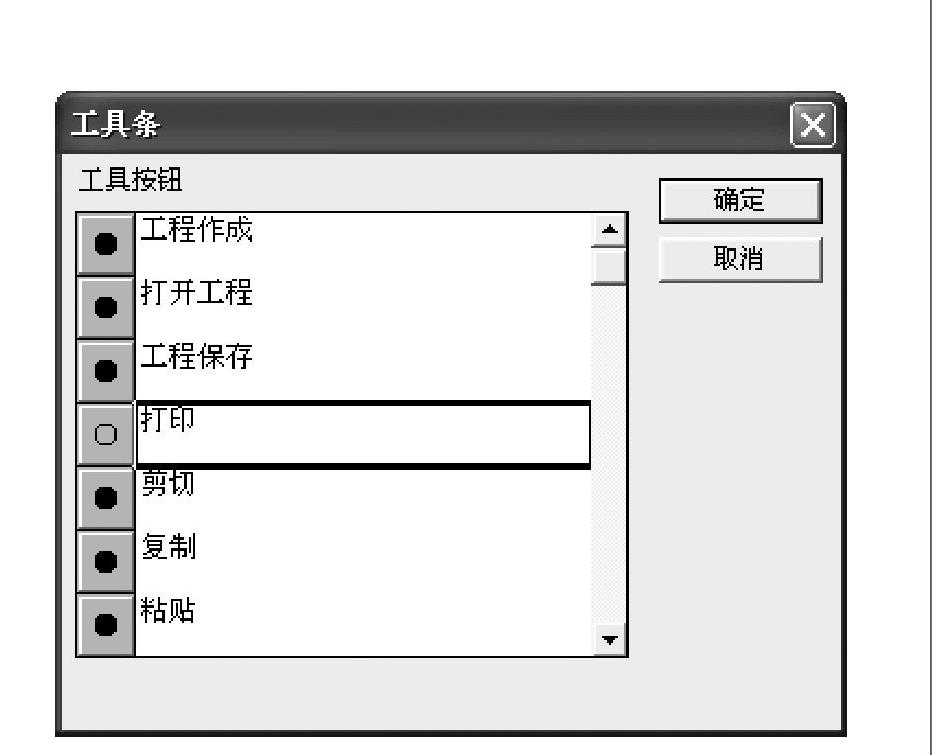
图3-12 取消某工具条中的某些工具按钮在软件窗口的显示
4)工程数据列表区:以树状结构显示工程的各项内容(如程序、软元件注释、参数等)。当双击列表区的某项内容时,右方的编程区将切换到该内容编辑状态。如果要隐藏工程数据列表区,可点击该区域右上角的×,或者执行菜单命令“显示→工程数据列表”。
5)编程区:用于编写程序,可以用梯形图或指令表编写程序,当前处于梯形图编程状态,如果要切换到指令表编程状态,可执行菜单命令“显示→列表显示”。如果编程区的梯形图符号和文字偏大或偏小,可执行菜单命令“显示→放大/缩小”,弹出图3-13所示的对话框,在其中选择显示倍率。
6)状态栏:用于显示软件当前的一些状态,如鼠标所指工具的功能提示、PLC类型和读写状态等。如果要隐藏状态栏,可执行菜单命令“显示→状态条”。
3.梯形图工具说明
工具栏中的工具很多,将鼠标移到某工具按钮上,鼠标下方会出现该按钮功能说明,如图3-14所示。
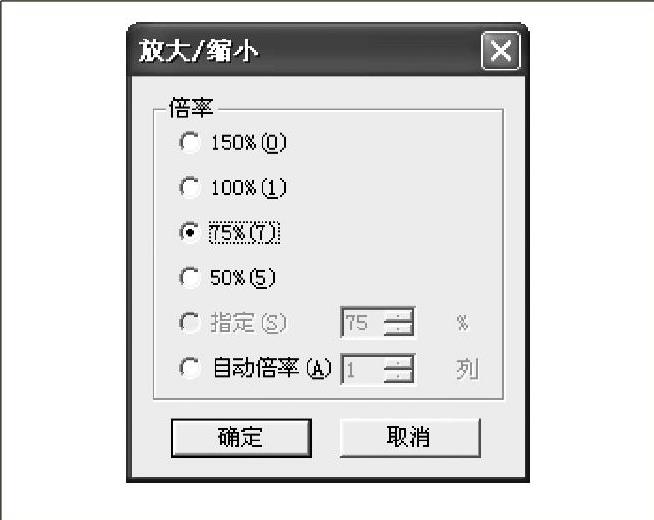
图3-13 编程区显示倍率设置
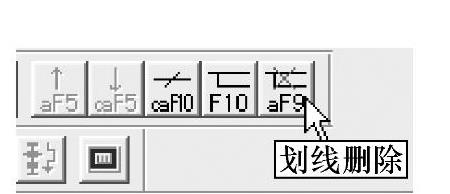
图3-14 鼠标停在工具按钮上时会显示该按钮功能说明
下面介绍最常用的梯形图工具,其他工具在后面用到时再进行说明。梯形图工具条的各工具按钮说明如图3-15所示。
工具按钮下部的字符表示该工具的快捷操作方式,常开触点工具按钮下部标有F5,表示按下键盘上的F5键可以在编程区插入一个常开触点,sF5表示Shift键+F5键(即同时按下Shift键和F5键,也可先按下Shift键后再按F5键),cF10表示Ctrl键+F10键,aF7表示Alt键+F7键,saF7表示Shift键+Alt键+F7键。
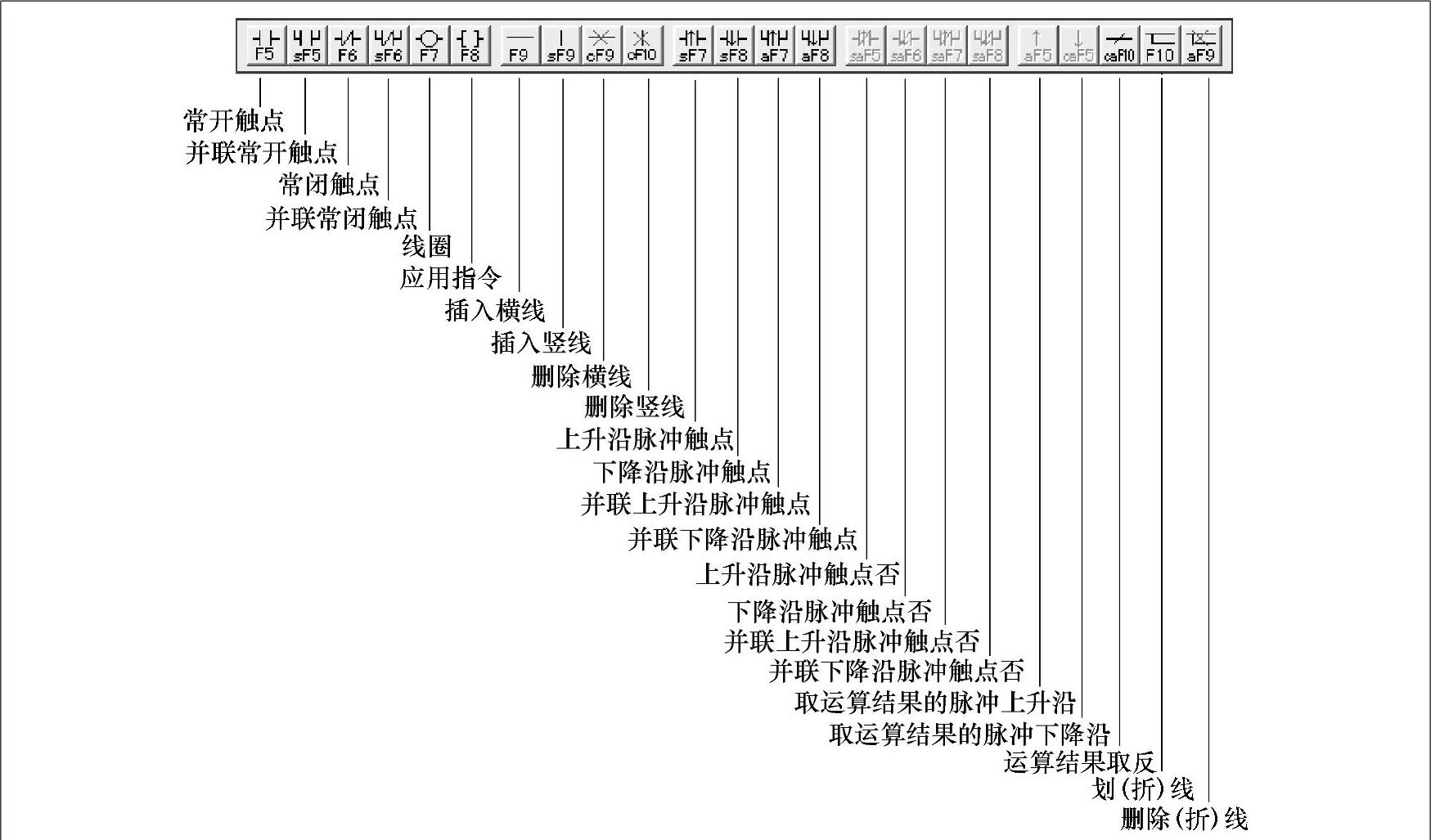
图3-15 梯形图工具条的各工具按钮说明
免责声明:以上内容源自网络,版权归原作者所有,如有侵犯您的原创版权请告知,我们将尽快删除相关内容。




