
首先利用轮廓弯边命令创建基本钣金件,利用弯边命令在钣金件上创建弯边,然后展开钣金件并利用钣金止裂口命令在钣金件上创建切口,最后重新折弯并利用凹坑命令和钣金除料命令在钣金件上创建凹坑和孔。内胆主板效果图如图11-189所示。
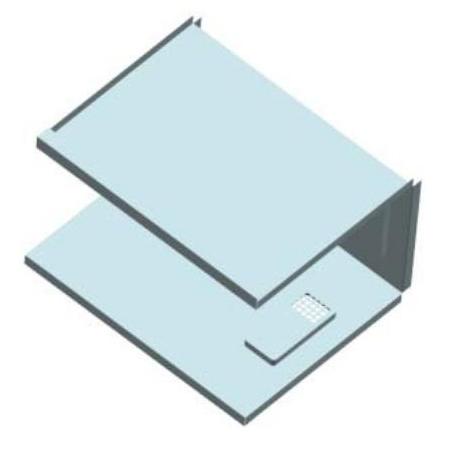
图11-189 内胆主板效果图
1.新建文件
选择“菜单(M)”→“文件(F)”→“新建(N)…”,或者单击“主页”选项卡“标准”面组上“新建”按钮 ,打开“新建”对话框。在“模板”中选择“NX钣金”,在“名称”文本框中输入“neidanzhuban”,在“文件夹”文本框中输入非中文保存路径,单击
,打开“新建”对话框。在“模板”中选择“NX钣金”,在“名称”文本框中输入“neidanzhuban”,在“文件夹”文本框中输入非中文保存路径,单击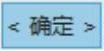 按钮,进入UG NX 10.0钣金设计环境。
按钮,进入UG NX 10.0钣金设计环境。
2.钣金设置首选项
(1)选择“菜单(M)”→“首选项(P)”→“钣金(H)”,打开如图11-190所示的“钣金首选项”对话框。
(2)设置“全局参数”列表框中的“材料厚度”为0.3,“折弯半径”为1,“让位槽深度”和“让位槽宽度”都为3,选中“折弯定义方法”列表框中的“折弯许用半径公式”单选按钮。
(3)单击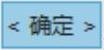 按钮,完成NX钣金预设置。
按钮,完成NX钣金预设置。
3.创建轮廓弯边特征
(1)选择“菜单(M)”→“插入(S)”→“折弯(N)”→“轮廓弯边(C)”,或者单击“主页”选项卡“折弯”面组上的“轮廓弯边”按钮 ,打开如图11-191所示“轮廓弯边”对话框。
,打开如图11-191所示“轮廓弯边”对话框。
(2)设置“宽度选项”为“对称”,“宽度”为357.6,“折弯止裂口”和“拐角止裂口”都为“无”。
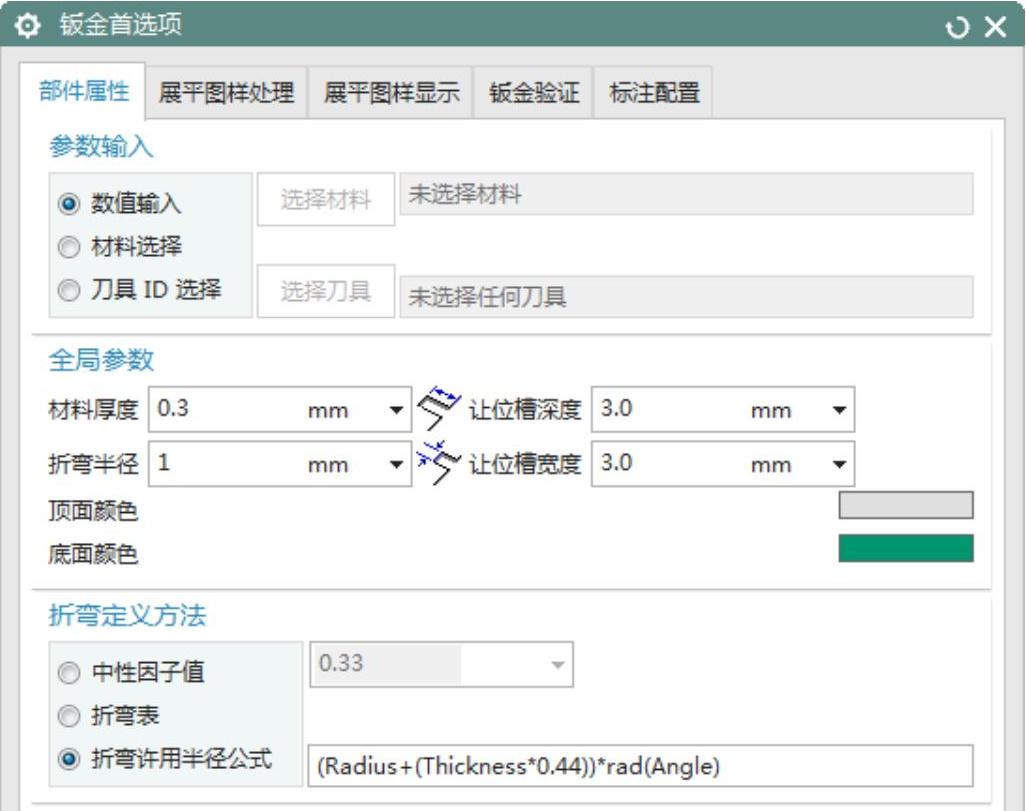
图11-190 “钣金首选项”对话框
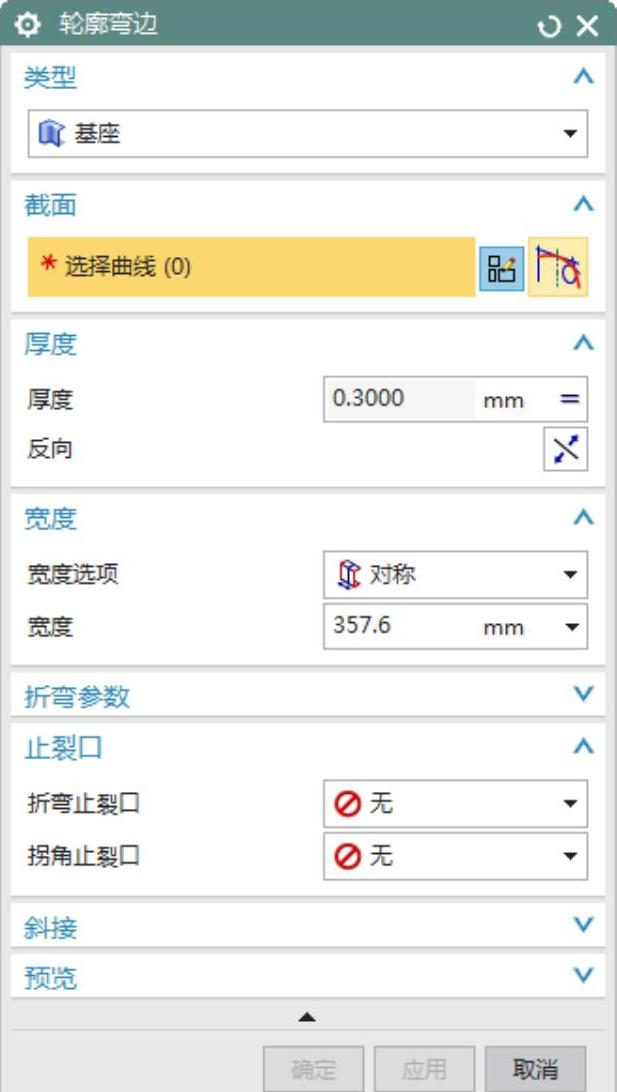
图11-191 “轮廓弯边”对话框
(3)在“轮廓弯边”对话框中,设置“类型”为“基本”,单击“绘制截面”按钮 ,打开如图11-192所示的“创建草图”对话框。
,打开如图11-192所示的“创建草图”对话框。
(4)在“创建草图”对话框中,选择“XC-YC”平面为草图绘制面,设置“水平”面为参考平面,单击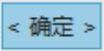 按钮,进入草图绘制环境,绘制如图11-193所示的草图。单击“完成”按钮
按钮,进入草图绘制环境,绘制如图11-193所示的草图。单击“完成”按钮 ,退出草图绘制环境。
,退出草图绘制环境。
(5)返回到“轮廓弯边”对话框,视图区预览所创建的轮廓弯边特征,如图11-194所示。
(6)在“轮廓弯边”对话框中,单击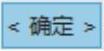 按钮,创建轮廓弯边特征,如图11-195所示。
按钮,创建轮廓弯边特征,如图11-195所示。
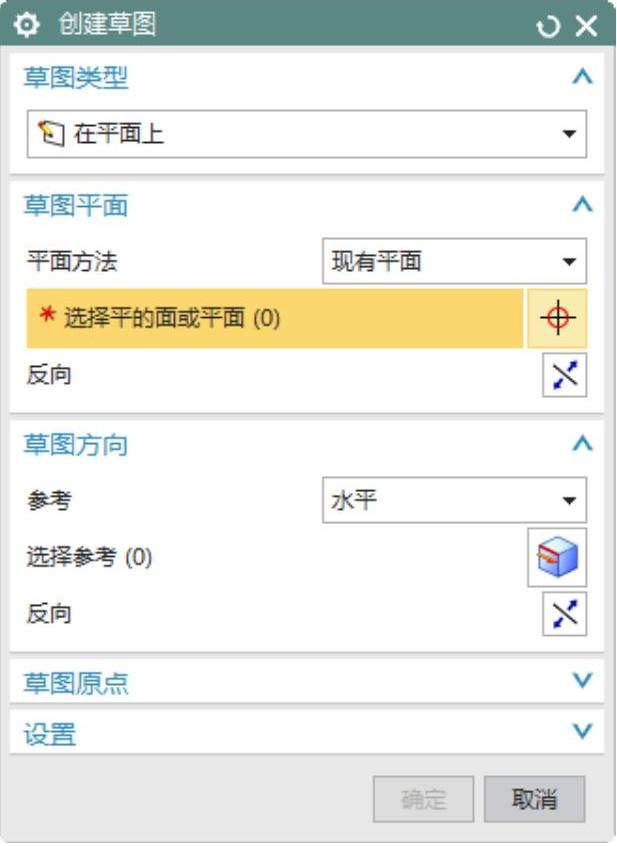
图11-192 “创建草图”对话框
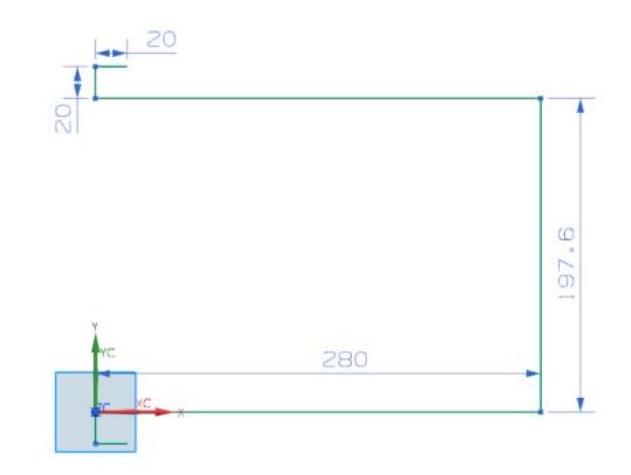
图11-193 绘制草图
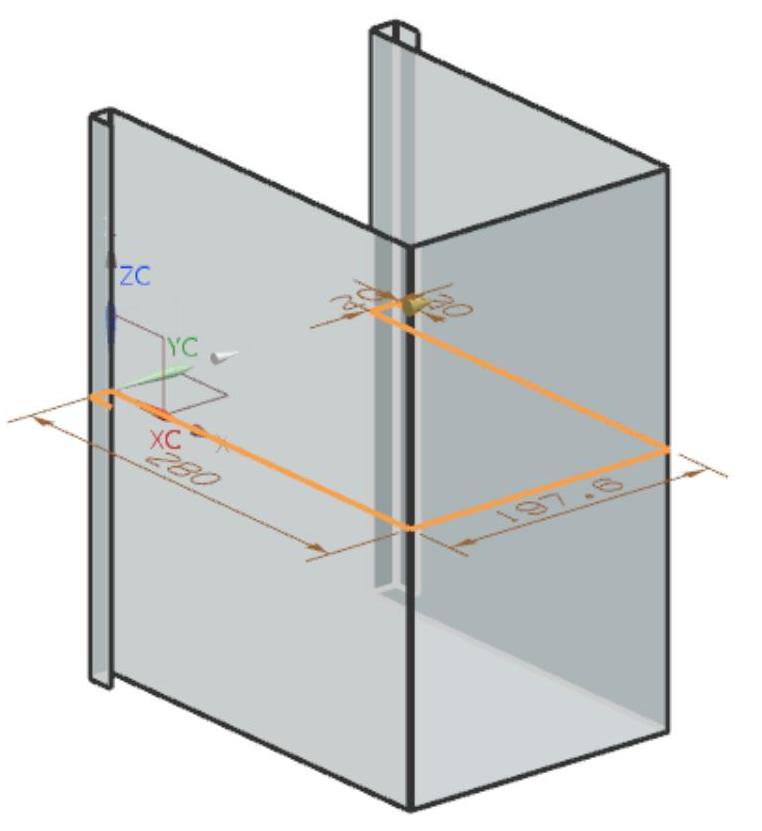
图11-194 预览所创建的轮廓弯边特征
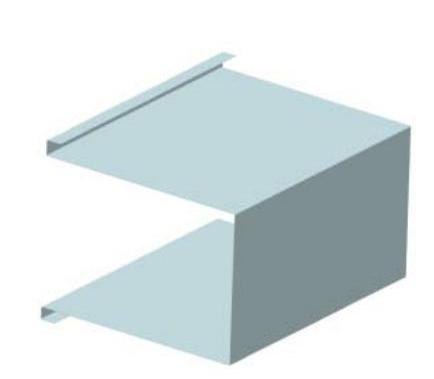
图11-195 创建轮廓弯边特征
4.创建弯边特征
(1)选择“菜单(M)”→“插入(S)”→“折弯(N)”→“弯边(F)…”,或单击“主页”选项卡“折弯”面组上“弯边”按钮 ,打开如图11-196所示“弯边”对话框。
,打开如图11-196所示“弯边”对话框。
(2)设置“宽度选项”为完整,“长度”为15,“角度”为90,“参考长度”为“外部”,“内嵌”为“材料外侧”,在“折弯止裂口”和“拐角止裂口”下拉列表框中选择“无”。
(3)选择弯边,同时在视图区预览显示所创建的弯边,如图11-197所示。
(4)在“弯边”对话框中,单击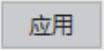 按钮,创建弯边特征1,如图11-198所示。
按钮,创建弯边特征1,如图11-198所示。
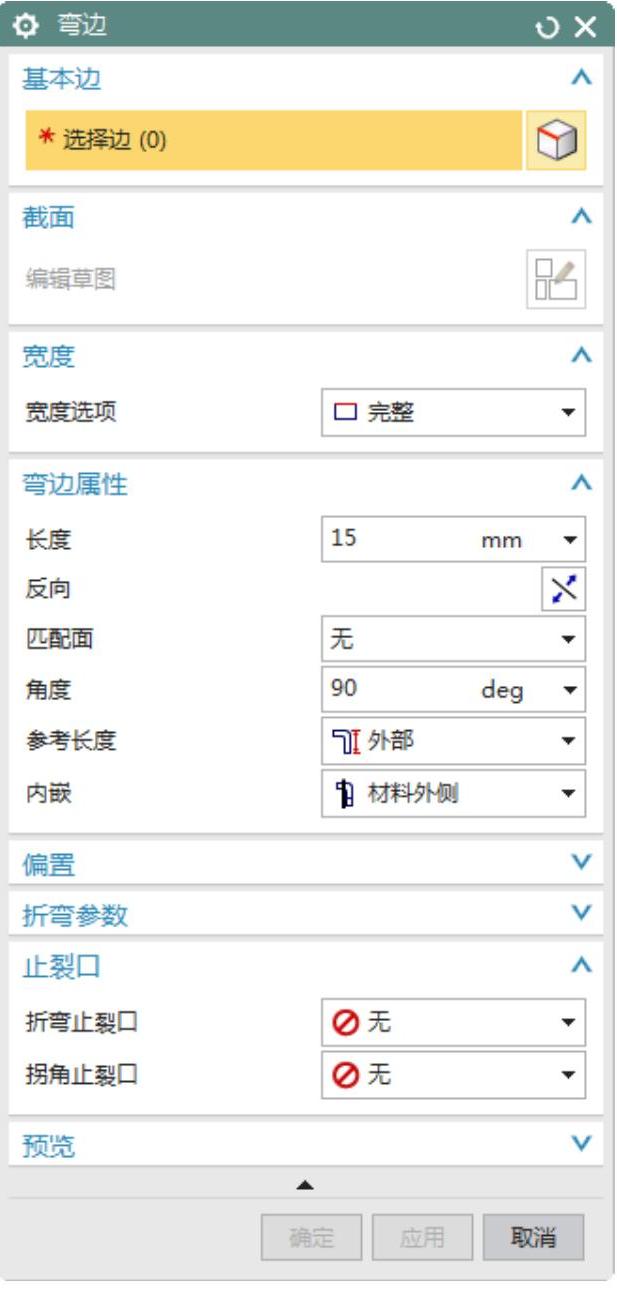
图11-196 “弯边”对话框
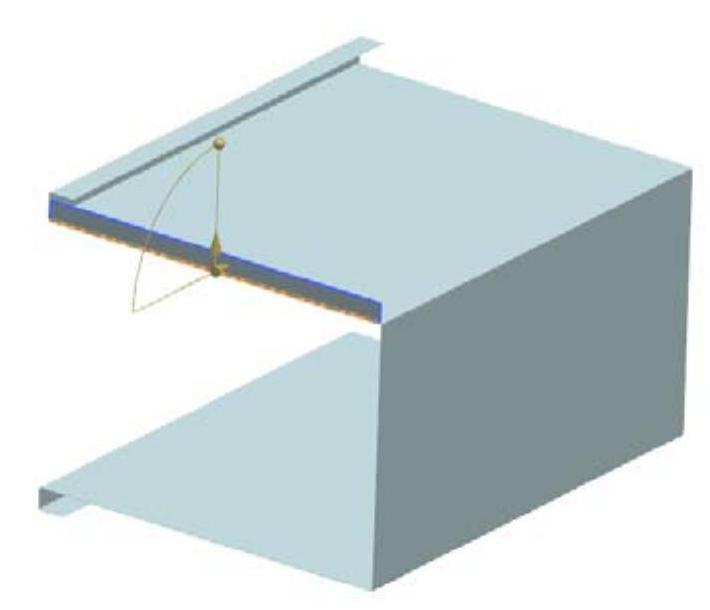
图11-197 选择弯边
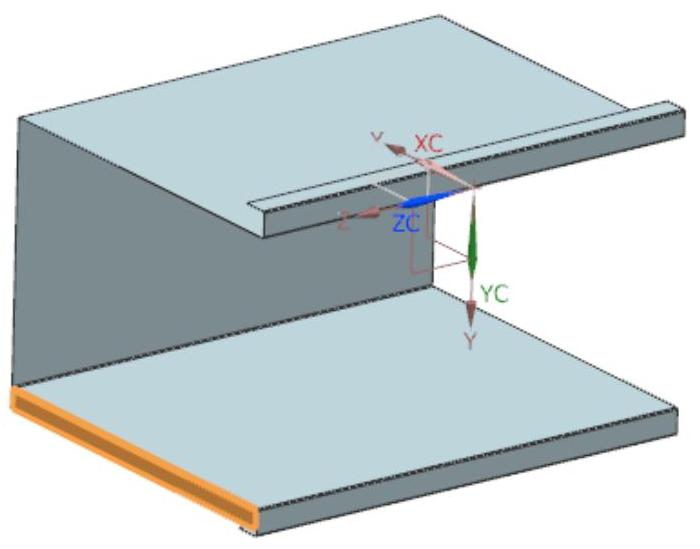
图11-198 创建弯边特征1
(5)选择弯边,同时在视图区预览显示所创建的弯边,如图11-199所示。设置“宽度选项”为“完整”,“长度”为15,“角度”为90,“参考长度”为“外部”,“内嵌”为“材料外侧”,在“折弯止裂口”和“拐角止裂口”下拉列表框中选择“无”。
(6)在“弯边”对话框中,单击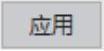 按钮,创建弯边特征2,如图11-200所示。
按钮,创建弯边特征2,如图11-200所示。
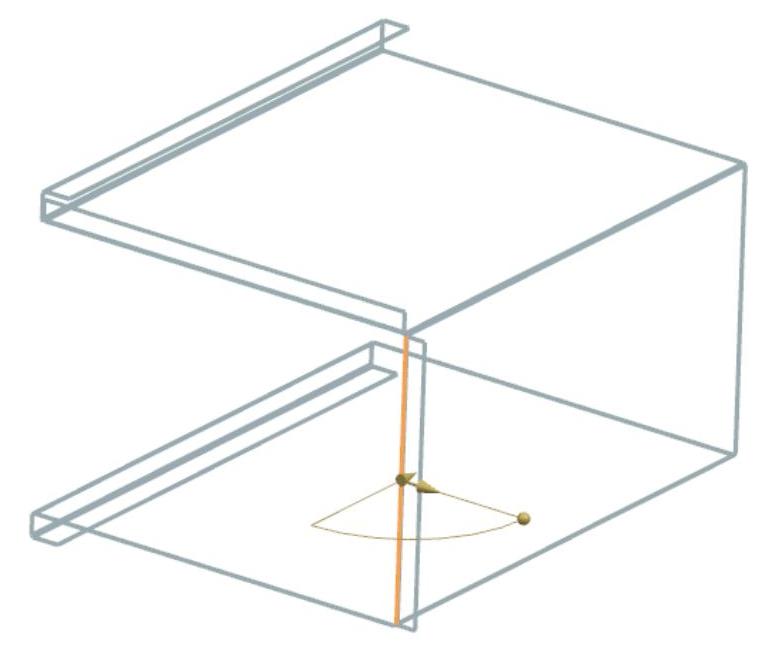
图11-199 选择弯边
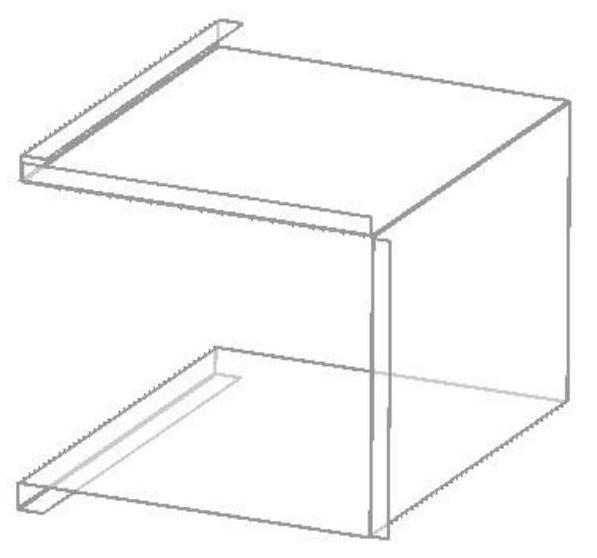
图11-200 创建弯边特征2
(7)选择弯边,同时在视图区预览显示所创建的弯边,如图11-201所示。设置“宽度选项”为“完整”,“长度”为15,“角度”为90,“参考长度”为“外部”,“内嵌”为“材料外侧”,在“折弯止裂口”和“拐角止裂口”下拉列表框中选择“无”。
(8)在“弯边”对话框中,单击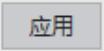 按钮,创建弯边特征3,如图11-202所示。
按钮,创建弯边特征3,如图11-202所示。
(9)同理,在另一侧创建三个弯边,如图11-203所示。
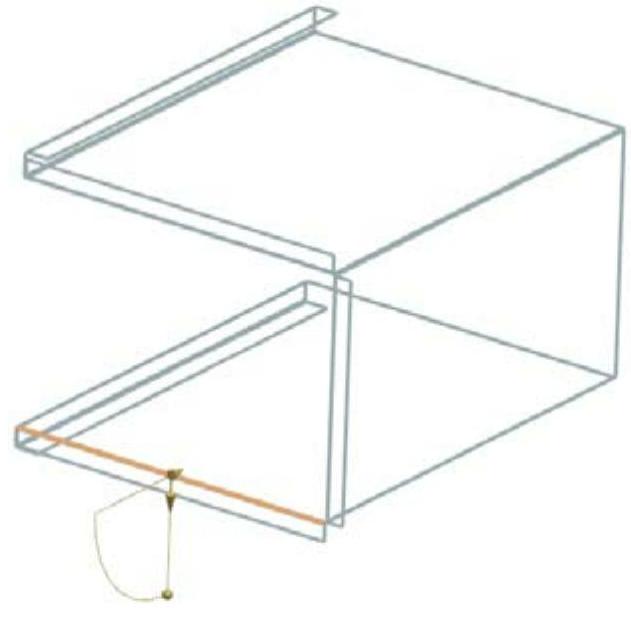
图11-201 选择弯边
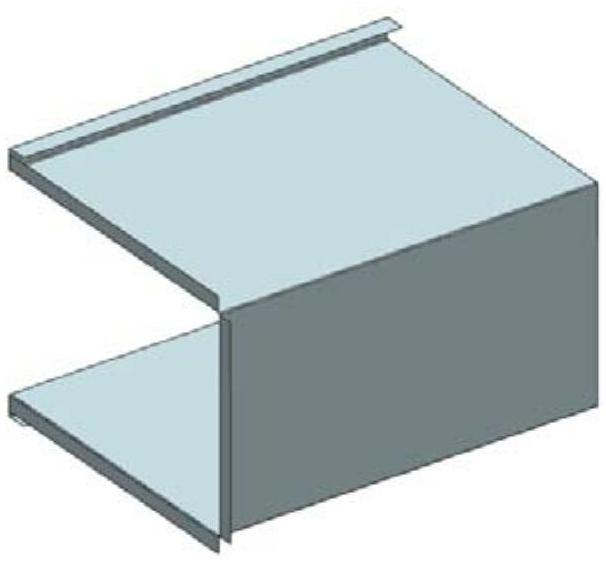
图11-202 创建弯边特征3(www.xing528.com)
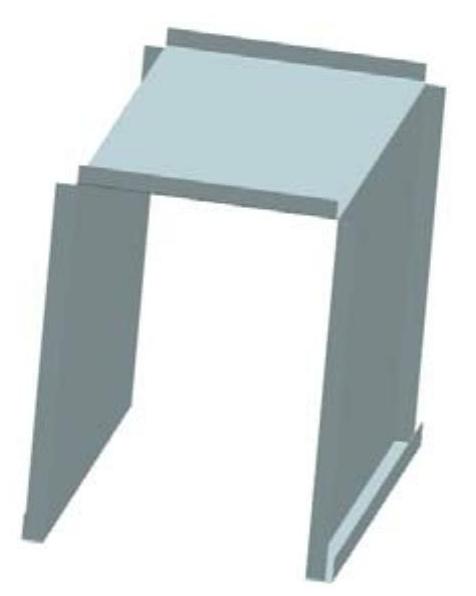
图11-203 创建另一侧弯边
5.创建凹坑特征1、2、3和4
(1)选择“菜单(M)”→“插入(S)”→“冲孔(H)”→“凹坑(D)”,或者单击“主页”选项卡“凸模”面组上的“凹坑”按钮 ,打开如图11-204所示的“凹坑”对话框。
,打开如图11-204所示的“凹坑”对话框。
(2)在“凹坑”对话框中,单击“绘制截面”按钮 ,打开“创建草图”对话框。在视图区选择如图11-205所示的平面为草图工作平面。
,打开“创建草图”对话框。在视图区选择如图11-205所示的平面为草图工作平面。
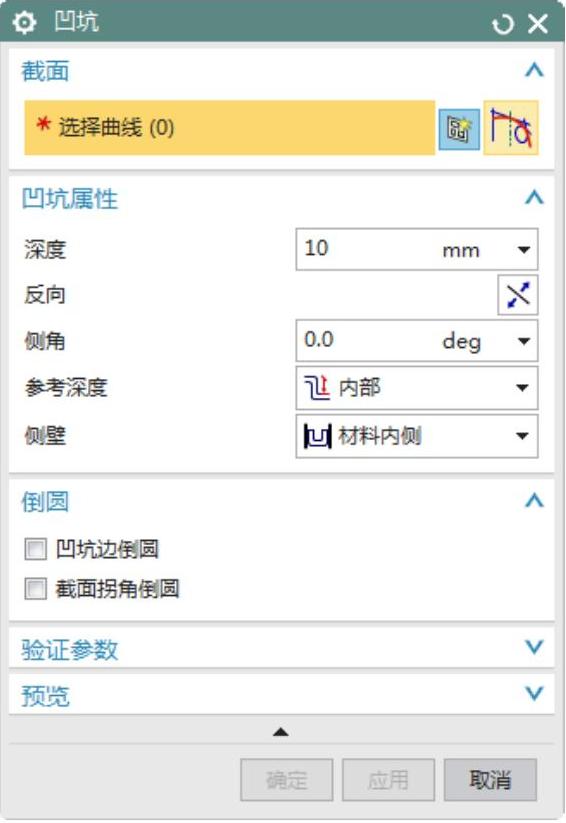
图11-204 “凹坑”对话框
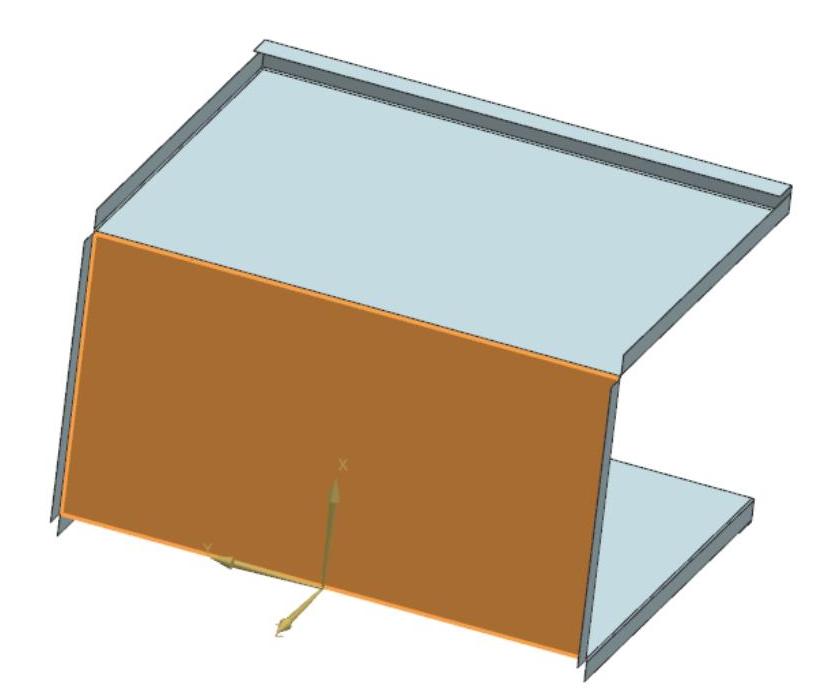
图11-205 选择草图工作平面
(3)单击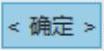 按钮,进入草图绘制环境,绘制如图11-206所示的草图。单击“完成”按钮
按钮,进入草图绘制环境,绘制如图11-206所示的草图。单击“完成”按钮 ,退出草图环境。
,退出草图环境。
(4)视图区预览显示如图11-207所示的钣金件。
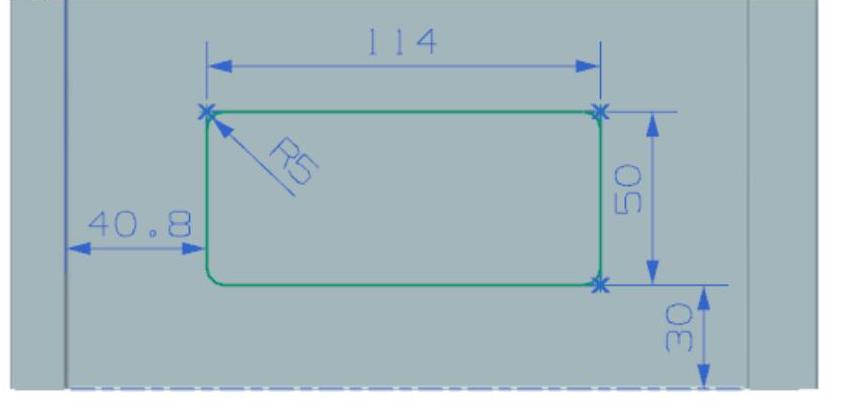
图11-206 绘制草图
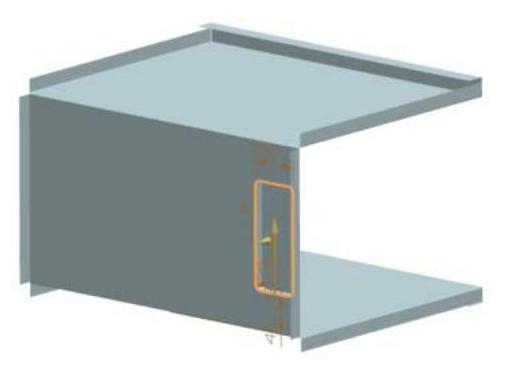
图11-207 预览所创建的凹坑特征
(5)在“凹坑”对话框中,设置“深度”为10,“侧角”为0,“参考深度”为“内部”,“侧壁”为“材料内侧”。取消勾选“凹坑边倒圆”复选框。单击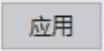 按钮,创建凹坑特征1,如图11-208所示。
按钮,创建凹坑特征1,如图11-208所示。
(6)同理,创建其他三个凹坑,凹坑之间的间距为32.3,如图11-209所示。
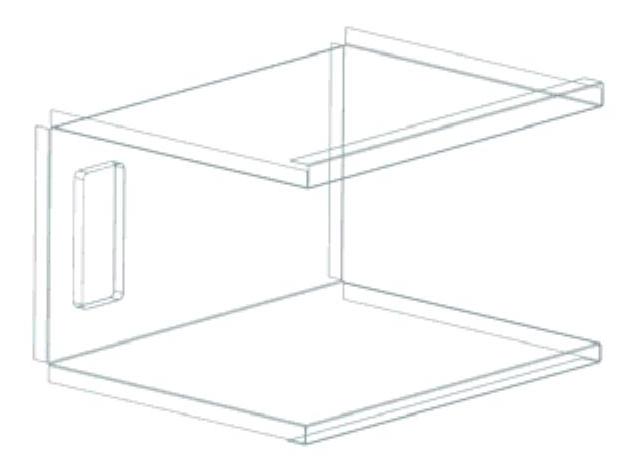
图11-208 创建凹坑特征1
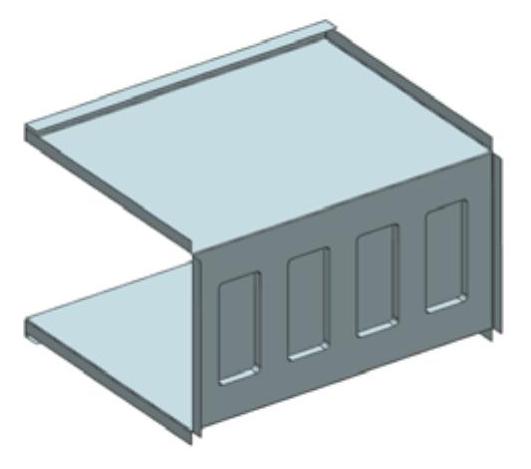
图11-209 创建其他3个凹坑
6.创建凹坑特征4
(1)选择“菜单(M)”→“插入(S)”→“冲孔(H)”→“凹坑(D)”,或者单击“主页”选项卡“凸模”面组上的“凹坑”按钮 ,打开“凹坑”对话框。单击“绘制截面”按钮
,打开“凹坑”对话框。单击“绘制截面”按钮 ,在视图区选择如图11-210所示的平面为草图工作平面。
,在视图区选择如图11-210所示的平面为草图工作平面。
(2)进入草图绘制环境,绘制如图11-211所示的草图。单击“完成”按钮 ,退出草图绘制环境。
,退出草图绘制环境。
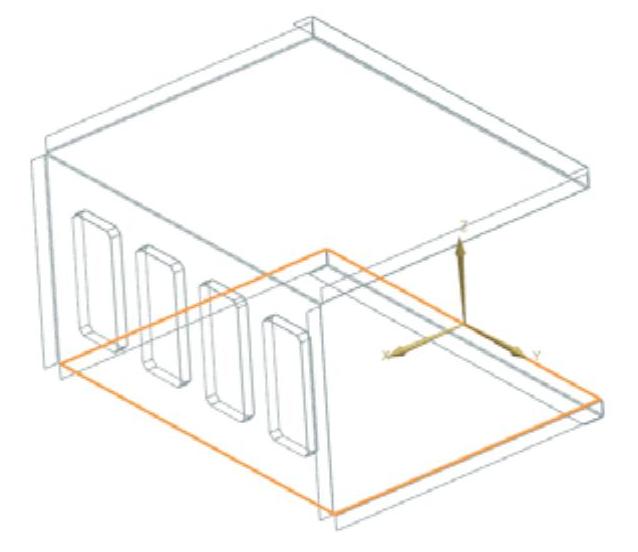
图11-210 选择草图工作平面
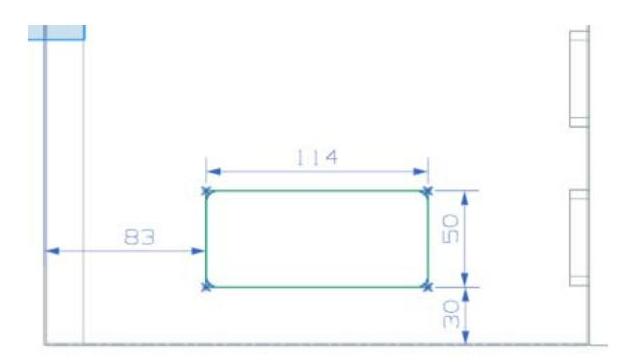
图11-211 绘制草图
(3)视图区预览显示如图11-212所示的钣金件。
(4)在“凹坑”对话框中,设置“深度”为10,“侧角”为0,“参考深度”为“内部”,“侧壁”为“材料内侧”。取消勾选“凹坑边倒圆”复选框。单击 按钮,创建凹坑特征4,如图11-213所示。
按钮,创建凹坑特征4,如图11-213所示。
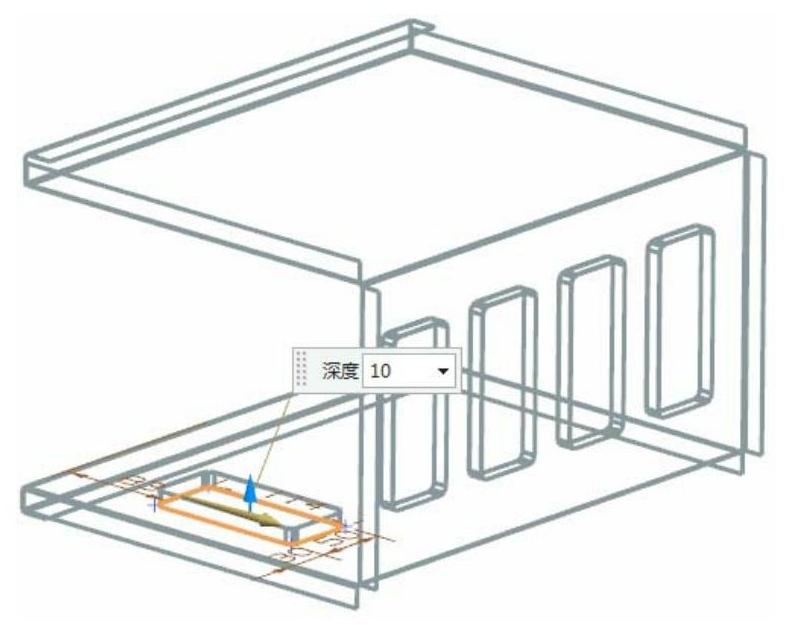
图11-212 预览所创建的凹坑特征
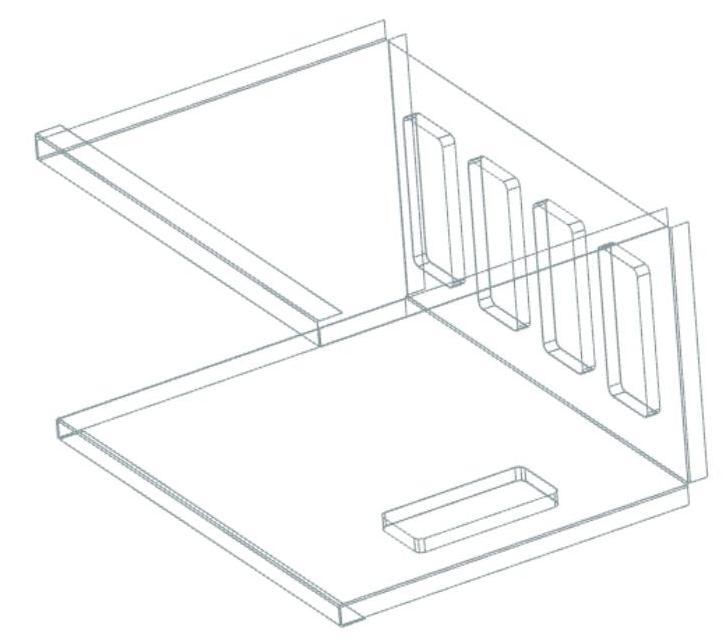
图11-213 创建凹坑特征4
7.创建法向除料特征
(1)选择“菜单(M)”→“插入(S)”→“切割(T)”→“法向除料(N)”,或者单击“主页”选项卡“特征”面组上的“法向除料”按钮 ,打开如图11-214所示“法向除料”对话框。
,打开如图11-214所示“法向除料”对话框。
(2)在“法向除料”对话框中,单击“绘制截面”按钮 ,打开“创建草图”对话框。在视图区选择草图工作平面,如图11-215所示。
,打开“创建草图”对话框。在视图区选择草图工作平面,如图11-215所示。
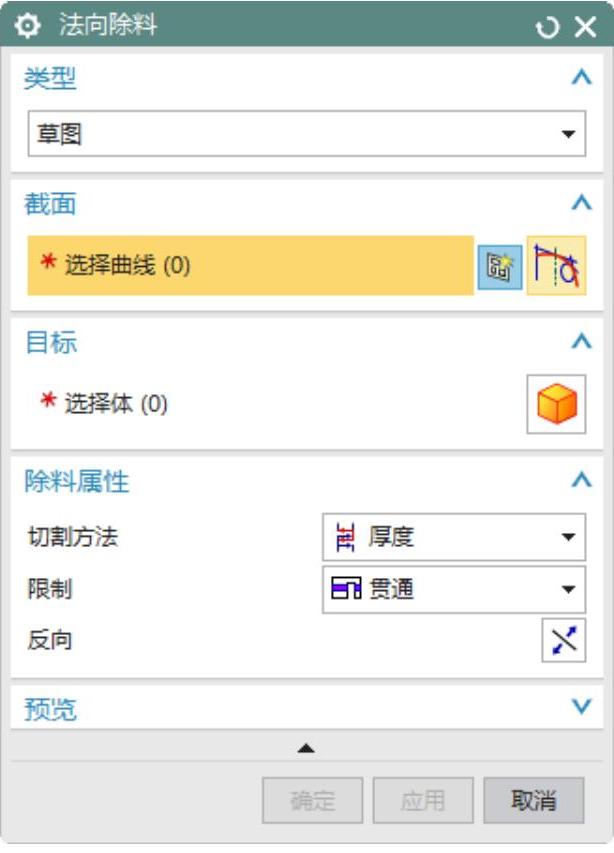
图11-214 “法向除料”对话框
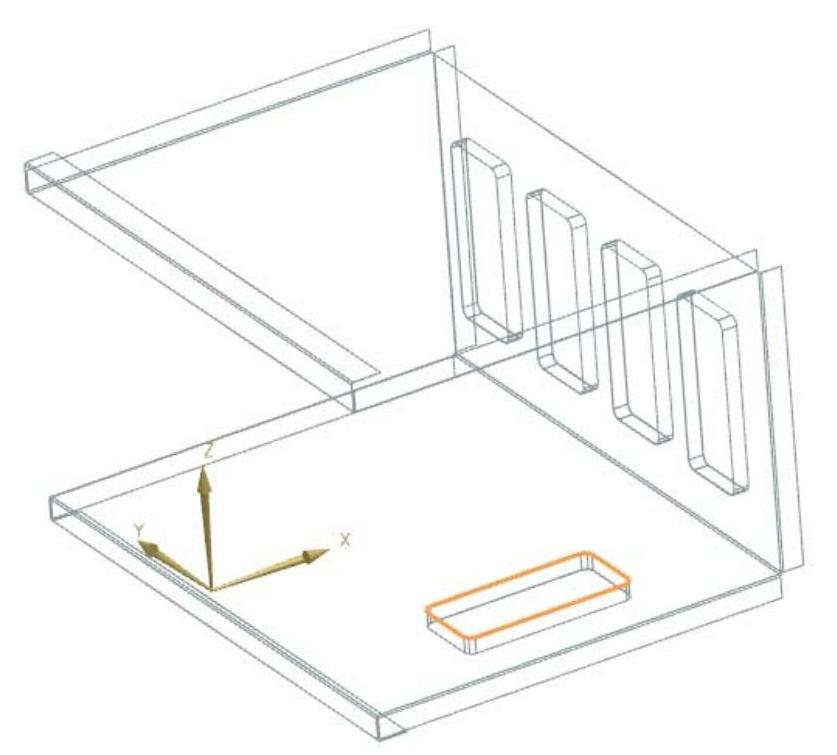
图11-215 选择草图工作平面
(3)单击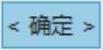 按钮,进入草图设计环境,绘制如图11-216所示的裁剪轮廓线。单击“完成”按钮
按钮,进入草图设计环境,绘制如图11-216所示的裁剪轮廓线。单击“完成”按钮 ,退出草图环境。
,退出草图环境。

图11-216 绘制草图
(4)预览所创建的法向除料特征,如图11-217所示。
(5)在“法向除料”对话框中,单击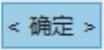 按钮,创建法向除料特征,如图11-218所示。
按钮,创建法向除料特征,如图11-218所示。
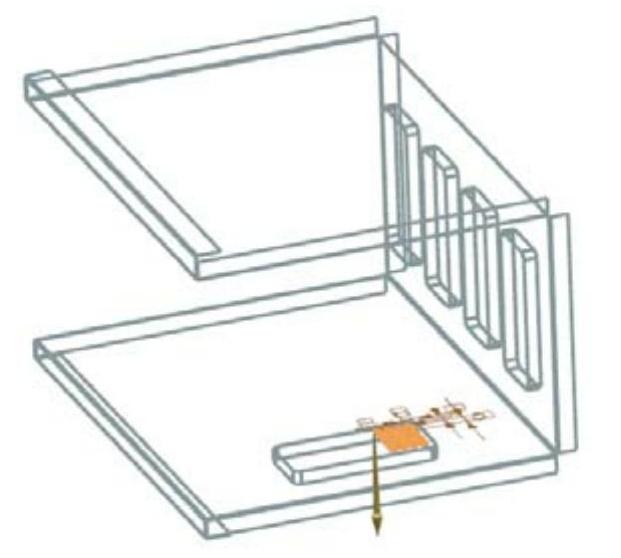
图11-217 预览所创建的法向除料特征
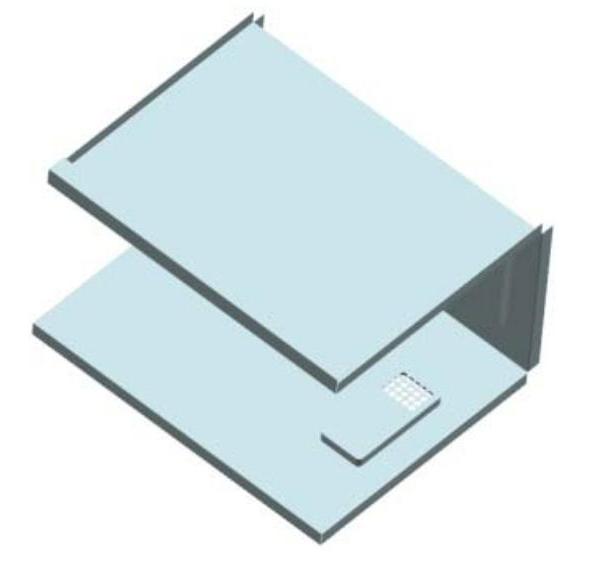
图11-218 创建法向除料特征
免责声明:以上内容源自网络,版权归原作者所有,如有侵犯您的原创版权请告知,我们将尽快删除相关内容。




