首先利用突出块命令创建基本钣金件,然后利用弯边命令在钣金件上创建弯边,利用封闭拐角命令在弯边区创建拐角,最后利用实体冲压命令在钣金件上成形。箱体底壳效果图如图11-160所示。
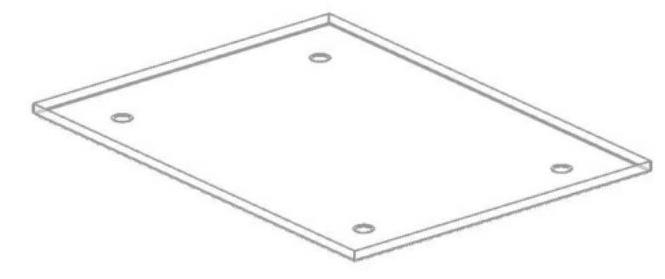
图11-160 箱体底壳效果图
1.新建文件
选择“菜单(M)”→“文件(F)”→“新建(N)…”,或者单击“主页”选项卡“标准”面组上的“新建”按钮 ,打开“新建”对话框。在模板列表中选择“NX钣金”,在“名称”文本框中输入“dike”,在“文件夹”文本框中输入非中文保存路径,单击
,打开“新建”对话框。在模板列表中选择“NX钣金”,在“名称”文本框中输入“dike”,在“文件夹”文本框中输入非中文保存路径,单击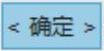 按钮,进入UG NX 10.0钣金设计环境。
按钮,进入UG NX 10.0钣金设计环境。
2.设置首选项
(1)选择“菜单(M)”→“首选项(P)”→“钣金(H)”,打开如图11-161所示的“钣金首选项”对话框。
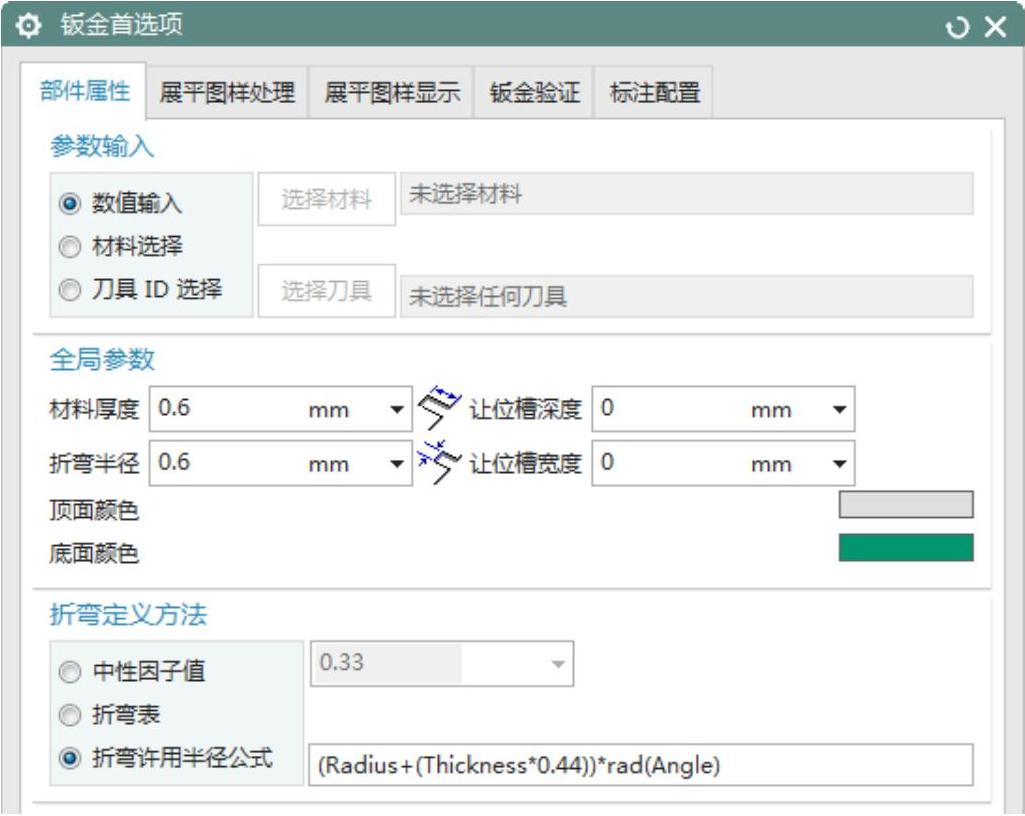
图11-161 “钣金首选项”对话框
(2)设置“全局参数”列表框中的“材料厚度”为0.6,“折弯半径”为0.6,“让位槽深度”和“让位槽宽度”都为0,选中“折弯定义方法”列表框中的“折弯许用半径公式”单选按钮。
(3)单击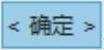 按钮,完成NX钣金预设置。
按钮,完成NX钣金预设置。
3.创建突出块特征
(1)选择“菜单(M)”→“插入(S)”→“突出块(B)”,或者单击“主页”选项卡“基本”面组上的“突出块”按钮 ,打开图11-162所示的“突出块”对话框。
,打开图11-162所示的“突出块”对话框。
(2)在“类型”下拉列表框中选择“基本”,单击“绘制截面”按钮 ,打开图11-163所示的“创建草图”对话框。设置“XC-YC平面”为参考平面,单击
,打开图11-163所示的“创建草图”对话框。设置“XC-YC平面”为参考平面,单击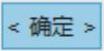 按钮,进入草图绘制环境,绘制图11-164所示的草图。单击“完成”按钮
按钮,进入草图绘制环境,绘制图11-164所示的草图。单击“完成”按钮 ,草图绘制完毕。
,草图绘制完毕。
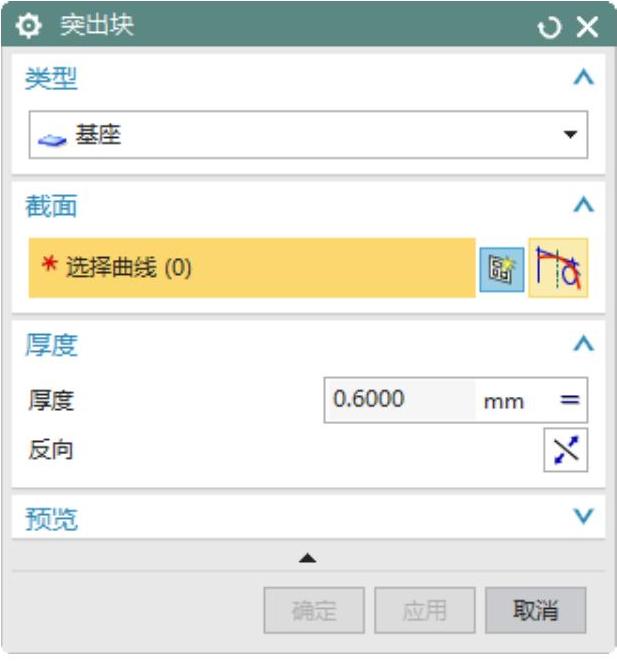
图11-162 “突出块”对话框
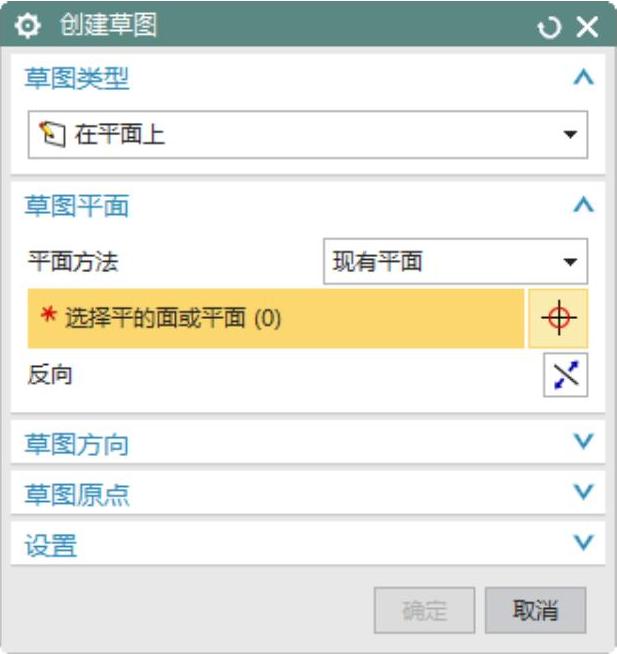
图11-163 “创建草图”对话框
(3)在“厚度”文本框中输入0.6。单击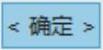 按钮,创建突出块特征,如图11-165所示。
按钮,创建突出块特征,如图11-165所示。
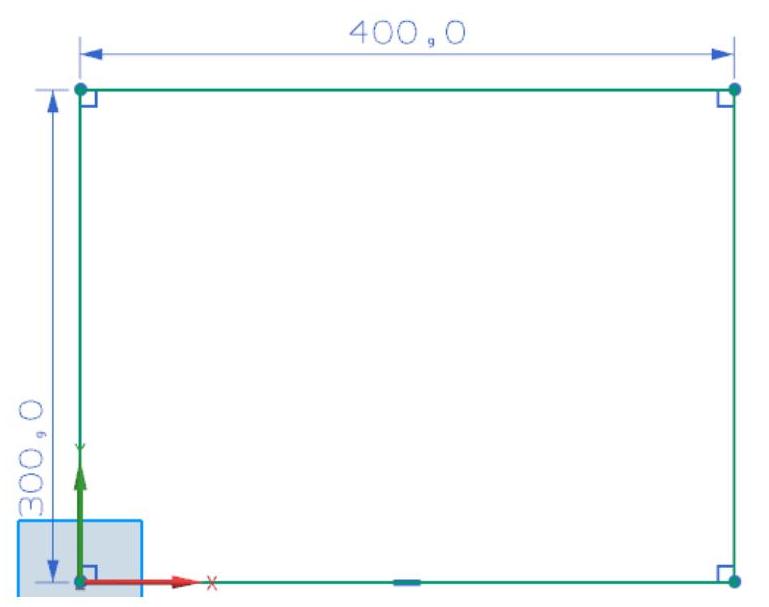
图11-164 绘制草图
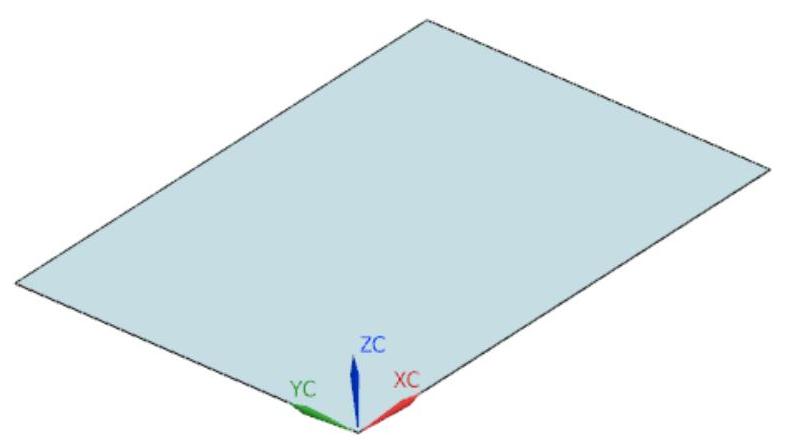
图11-165 创建突出块特征
4.创建弯边特征
(1)选择“菜单(M)”→“插入(S)”→“折弯(N)”→“弯边(F)…”,或单击“主页”选项卡“折弯”面组上“弯边”按钮 ,打开图11-168所示“弯边”对话框。
,打开图11-168所示“弯边”对话框。
(2)在图11-166所示的对话框中,设置“宽度选项”为“完整”,“长度”为9,“角度”为90,参考长度为“外部”,“内嵌”为“材料内侧”,在“止裂口”列表框中的“折弯止裂口”下拉列表框中选择“无”。
(3)选择弯边,同时在视图区预览显示所创建的弯边,如图11-167所示。
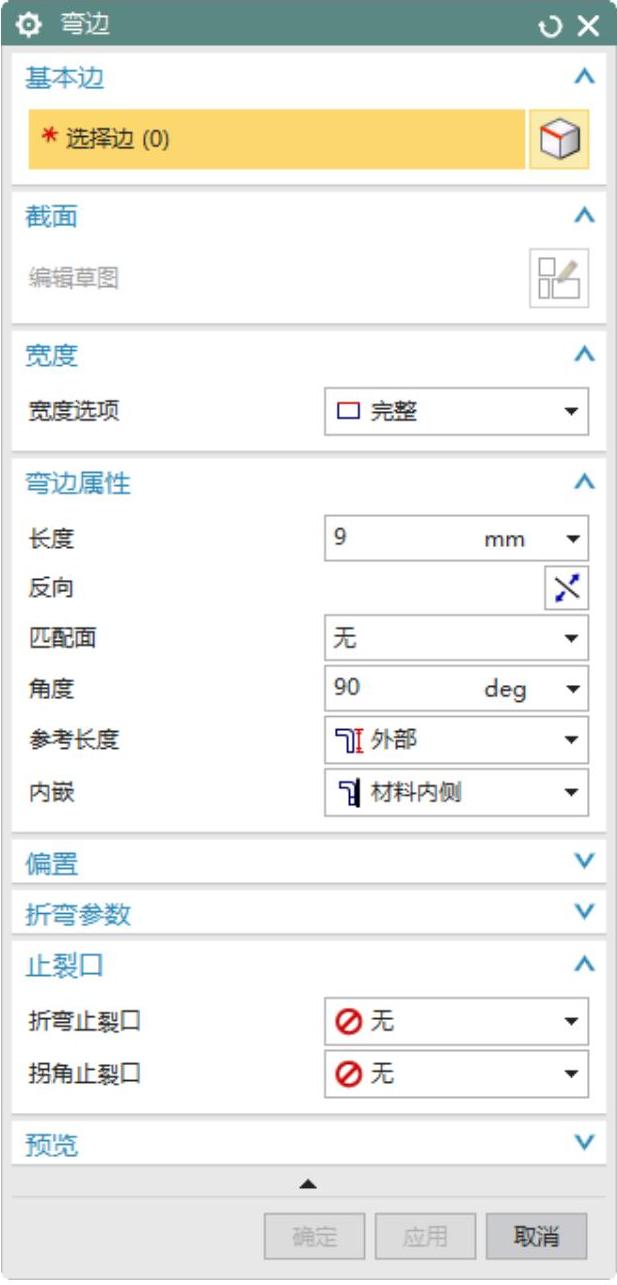
图11-166 “弯边”对话框
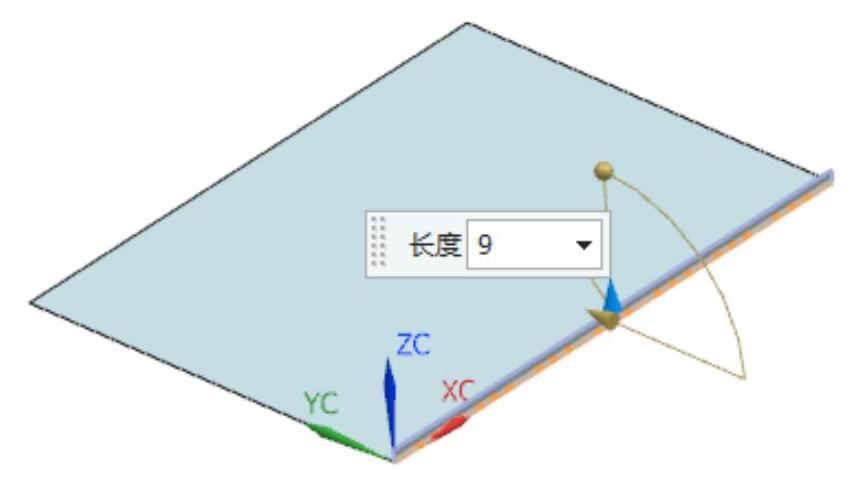
图11-167 选择弯边
(4)在“弯边”对话框中,单击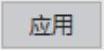 按钮,创建弯边特征1,如图11-168所示。
按钮,创建弯边特征1,如图11-168所示。
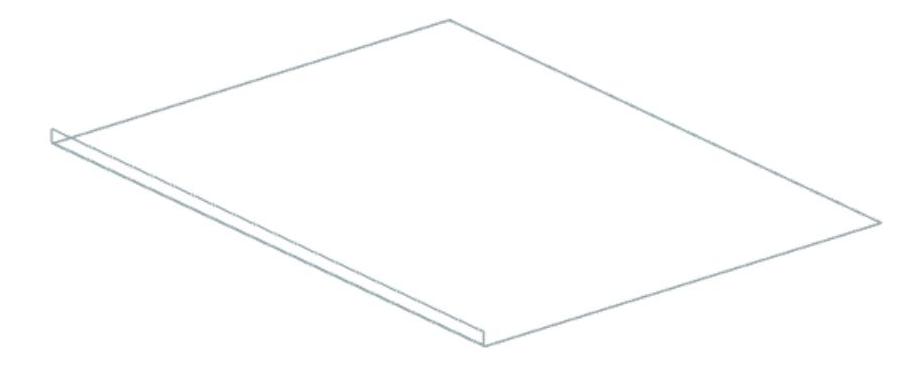
图11-168 创建弯边特征
(5)选择弯边,同时在视图区预览显示所创建的弯边,如图11-169所示。设置“宽度选项”为“完整”,“长度”为9,“角度”为90,“参考长度”为“外部”,“内嵌”为“材料内侧”,在“折弯止裂口”和“拐角止裂口”下拉列表框中选择“无”。
(6)在如图11-166所示的对话框中,单击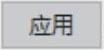 按钮,创建弯边特征2,如图11-170所示。
按钮,创建弯边特征2,如图11-170所示。
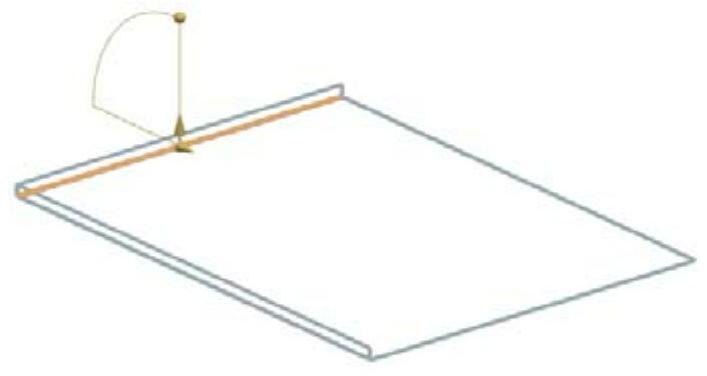
图11-169 选择弯边
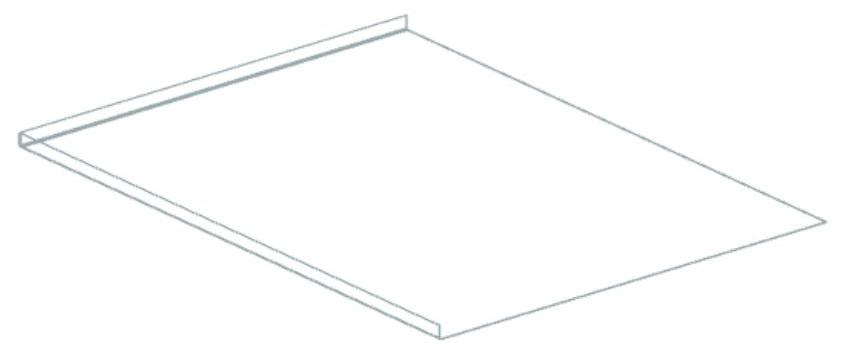
图11-170 创建弯边特征2
(7)选择弯边,同时在视图区预览显示所创建的弯边,如图11-171所示。设置“宽度选项”为“完整”,“长度”为9,“角度”为90,“参考长度”为“外部”,“内嵌”为“材料内侧”,在“折弯止裂口”和“拐角止裂口”下拉列表框中选择“无”。
(8)在“弯边”对话框中,单击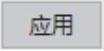 按钮,创建弯边特征3,如图11-172所示。
按钮,创建弯边特征3,如图11-172所示。
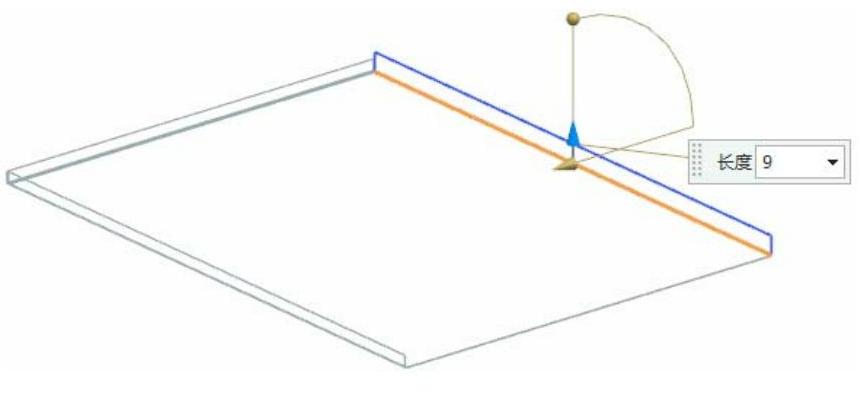
图11-171 选择弯边
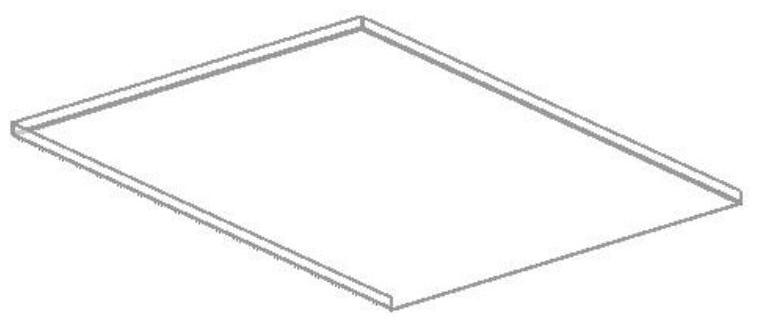
图11-172 创建弯边特征3
(9)选择弯边,同时在视图区预览显示所创建的弯边,如图11-173所示。设置“宽度选项”为“完整”,“长度”为9,“角度”为90,“参考长度”为“外部”,“内嵌”为“材料内侧”,在“折弯止裂口”和“拐角止裂口”下拉列表框中选择“无”。
(10)在“弯边”对话框中,单击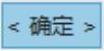 按钮,创建弯边特征4,如图11-174所示。
按钮,创建弯边特征4,如图11-174所示。
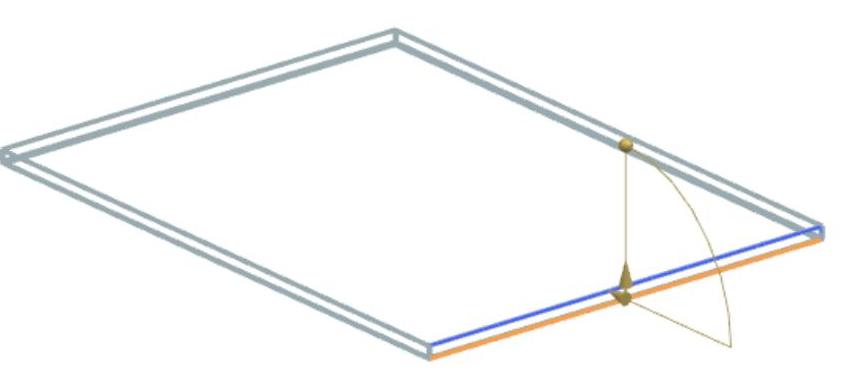
图11-173 选择弯边
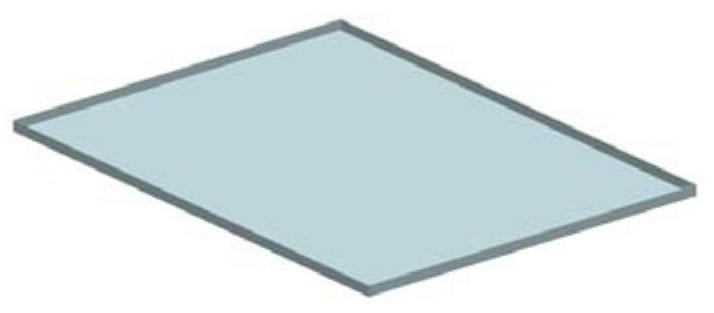
图11-174 创建弯边特征
5.创建封闭拐角特征
(1)选择“菜单(M)”→“插入(S)”→“拐角(O)”→“封闭拐角(C)”,或者单击“主页”选项卡“拐角”面组上的“封闭拐角”按钮 ,打开如图11-175所示的“封闭拐角”对话框。
,打开如图11-175所示的“封闭拐角”对话框。
(2)设置“处理”为“开放的”,“重叠”为“封闭的”,“缝隙”为0。(www.xing528.com)
(3)在视图区选择如图11-176所示的两个弯边。单击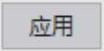 按钮,创建封闭拐角特征1,如图11-177所示。
按钮,创建封闭拐角特征1,如图11-177所示。
(4)同理,创建其他三个折弯区封闭拐角,如图11-178所示。
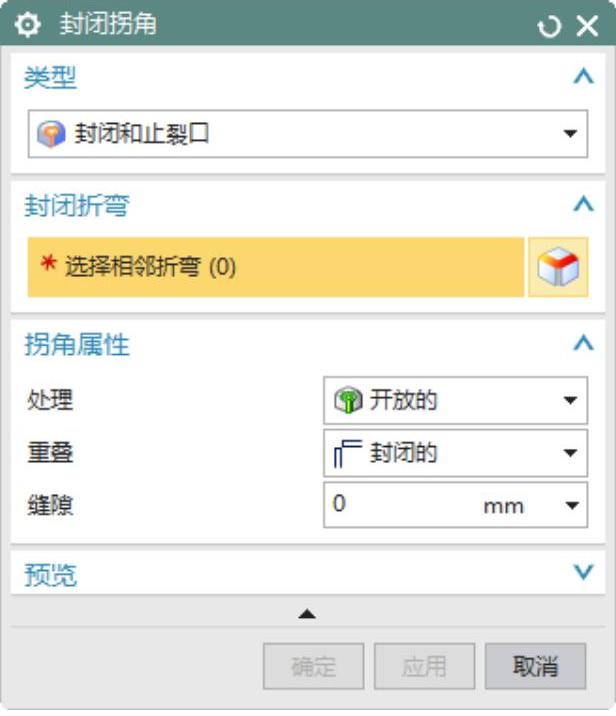
图11-175 “封闭拐角”对话框

图11-176 选择弯边
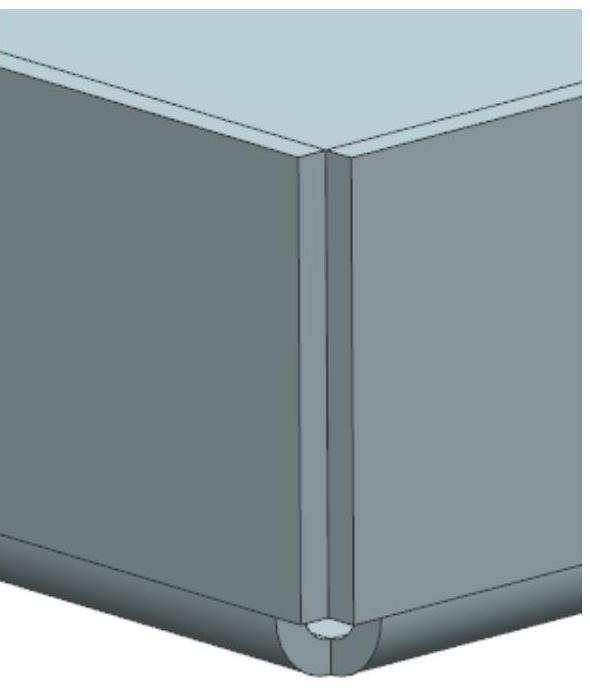
图11-177 创建封闭拐角1
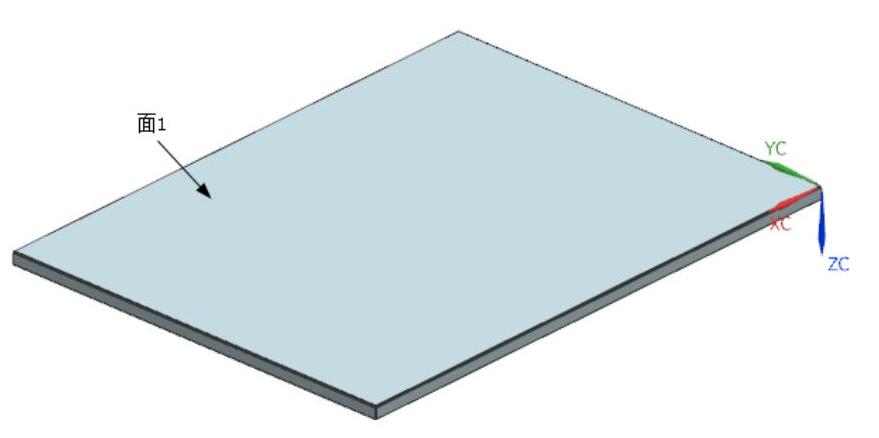
图11-178 完成封闭拐角的创建
6.绘制草图
(1)选择“菜单(M)”→“插入(S)”→“草图(H)”,或者单击“主页”选项卡“直接草图”面组上的“草图”按钮 ,打开“创建草图”对话框。
,打开“创建草图”对话框。
(2)选择如图11-178所示的面1为草图工作平面,单击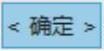 按钮,进入草图绘制环境,绘制如图11-179所示的草图。
按钮,进入草图绘制环境,绘制如图11-179所示的草图。
(3)单击“完成”按钮 ,退出草图绘制环境。
,退出草图绘制环境。
7.创建拉伸特征
(1)隐藏钣金件,单击“应用模块”选项卡“设计”面组上的“建模”按钮 ,进入建模环境。
,进入建模环境。
(2)选择“菜单(M)”→“插入(S)”→“设计特征(E)”→“拉伸(E)”,或者单击“主页”选项卡“特征”面组上的“拉伸”按钮 ,打开如图11-180所示的“拉伸”对话框。
,打开如图11-180所示的“拉伸”对话框。
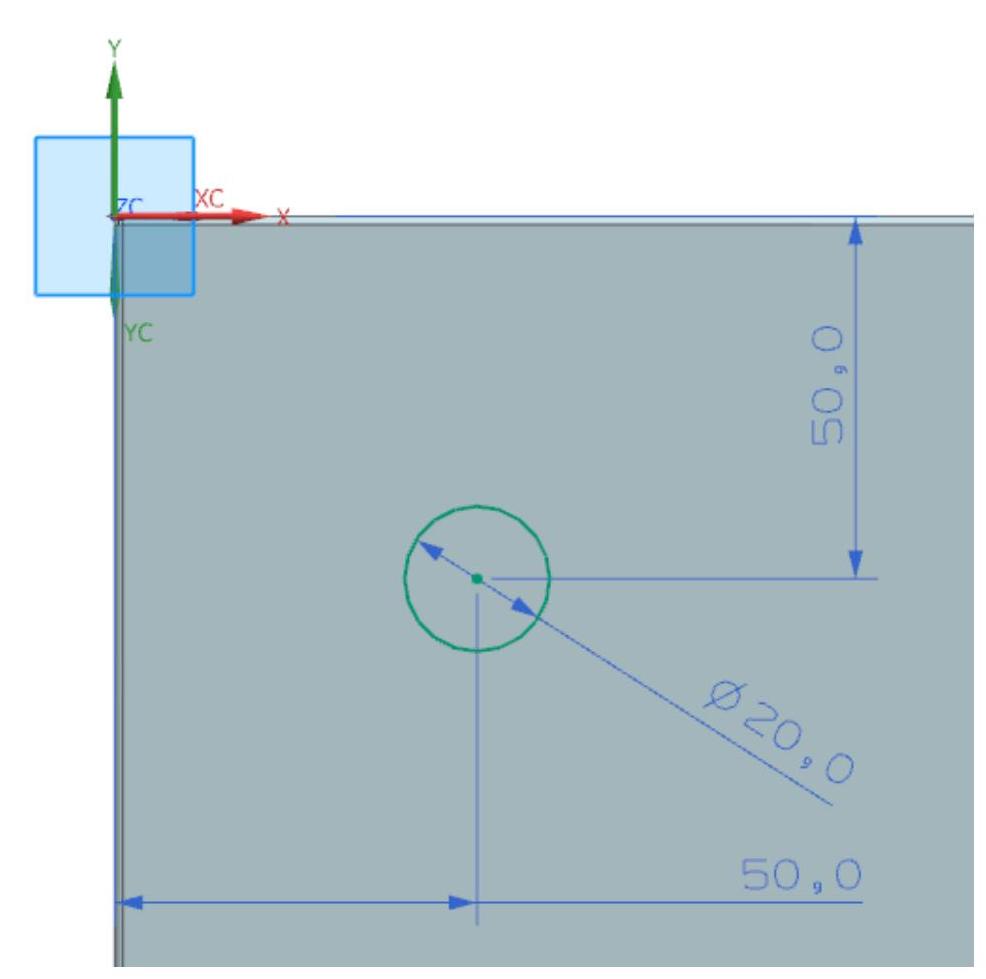
图11-179 绘制草图
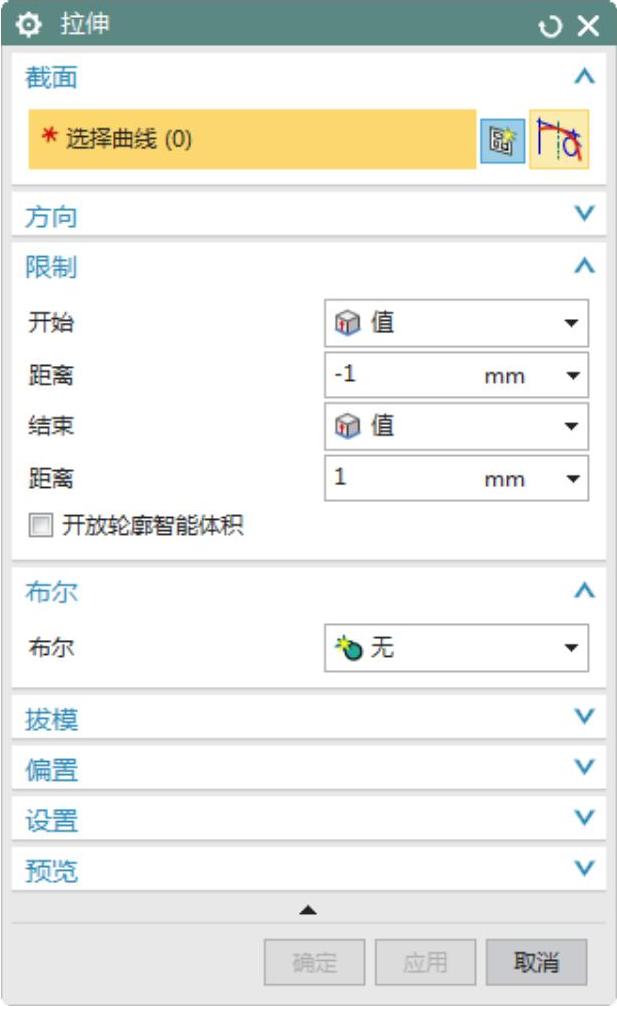
图11-180 “拉伸”对话框
(3)在视图区选择如图11-179所绘制的草图曲线,在指定矢量下拉列表中选择“ZC轴”为拉伸方向。
(4)在对话框中的开始“距离”文本框中输入-1,结束“距离”文本框中输入1。
(5)单击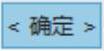 按钮,创建拉伸特征,如图11-181所示。
按钮,创建拉伸特征,如图11-181所示。
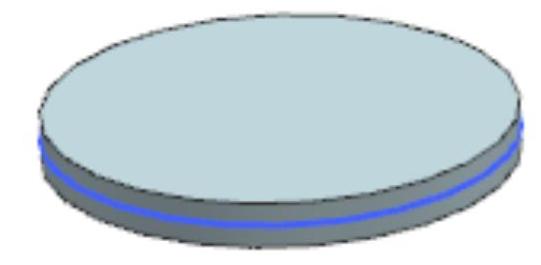
图11-181 创建拉伸特征
8.创建拔模特征
(1)选择“菜单(M)”→“插入(S)”→“细节特征(L)”→“拔模(T)”,或者单击“主页”选项卡“特征”面组上的“拔模”按钮 ,打开如图11-182所示的“拔模”对话框。
,打开如图11-182所示的“拔模”对话框。
(2)选择拉伸体的上表面为固定面,选择拉伸体的四个侧面为要拔模的面,如图11-183所示。
(3)在指定矢量下拉列表中选择“ZC轴”,输入“角度”为60。
(4)单击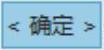 按钮,创建拔模特征,如图11-184所示。
按钮,创建拔模特征,如图11-184所示。
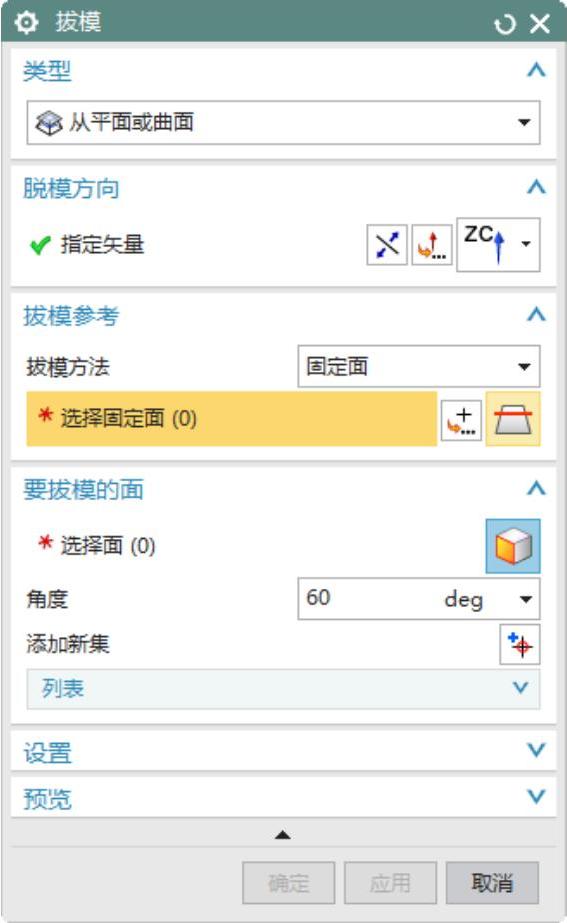
图11-182 “拔模”对话框
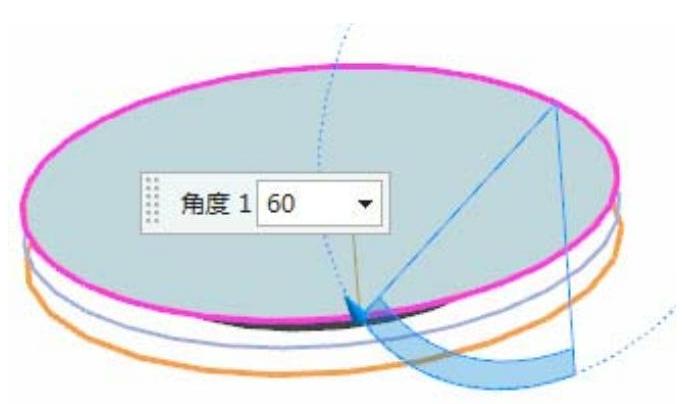
图11-183 选择要拔模的面
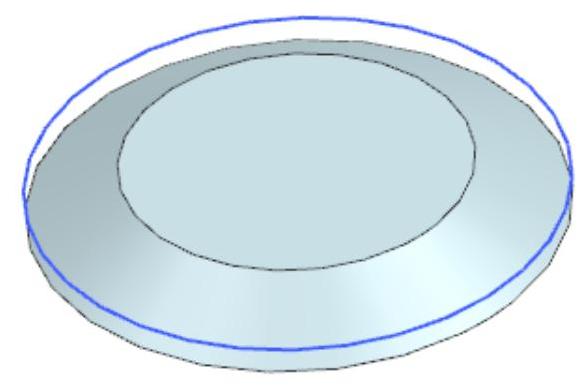
图11-184 创建拔模特征
9.创建实体冲压特征
(1)显示钣金件,单击“应用模块”选项卡“设计”面组上的“钣金”按钮 ,进入钣金环境。
,进入钣金环境。
(2)选择“菜单(M)”→“插入(S)”→“冲孔(H)”→“实体冲压(S)…”,或者单击“主页”选项卡“凸模”面组上的“实体冲压”按钮 ,打开如图11-185所示的“实体冲压”对话框。
,打开如图11-185所示的“实体冲压”对话框。
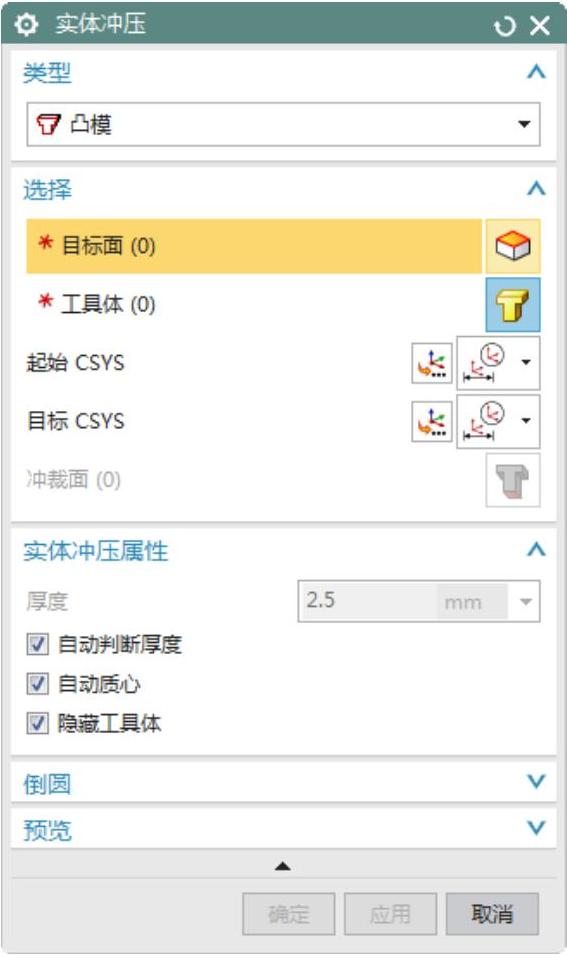
图11-185 “实体冲压”对话框
(3)选择“类型”为“凸模”。选择钣金件的上表面为目标面,选择拉伸体为工具体,选择拉伸体底面为冲裁面。
(4)单击 按钮,创建实体冲压特征,如图11-186所示。
按钮,创建实体冲压特征,如图11-186所示。
10.阵列特征
(1)选择“菜单(M)”→“插入(S)”→“关联复制(A)”→“阵列特征(A)”,或者单击“主页”选项卡“特征”面组上的“阵列特征”按钮 ,打开如图11-187所示的“阵列特征”对话框。
,打开如图11-187所示的“阵列特征”对话框。
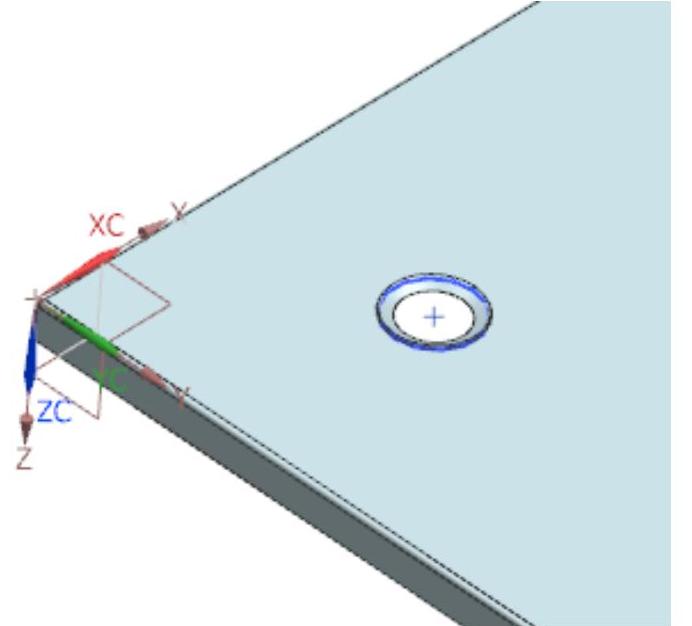
图11-186 创建实体冲压特征
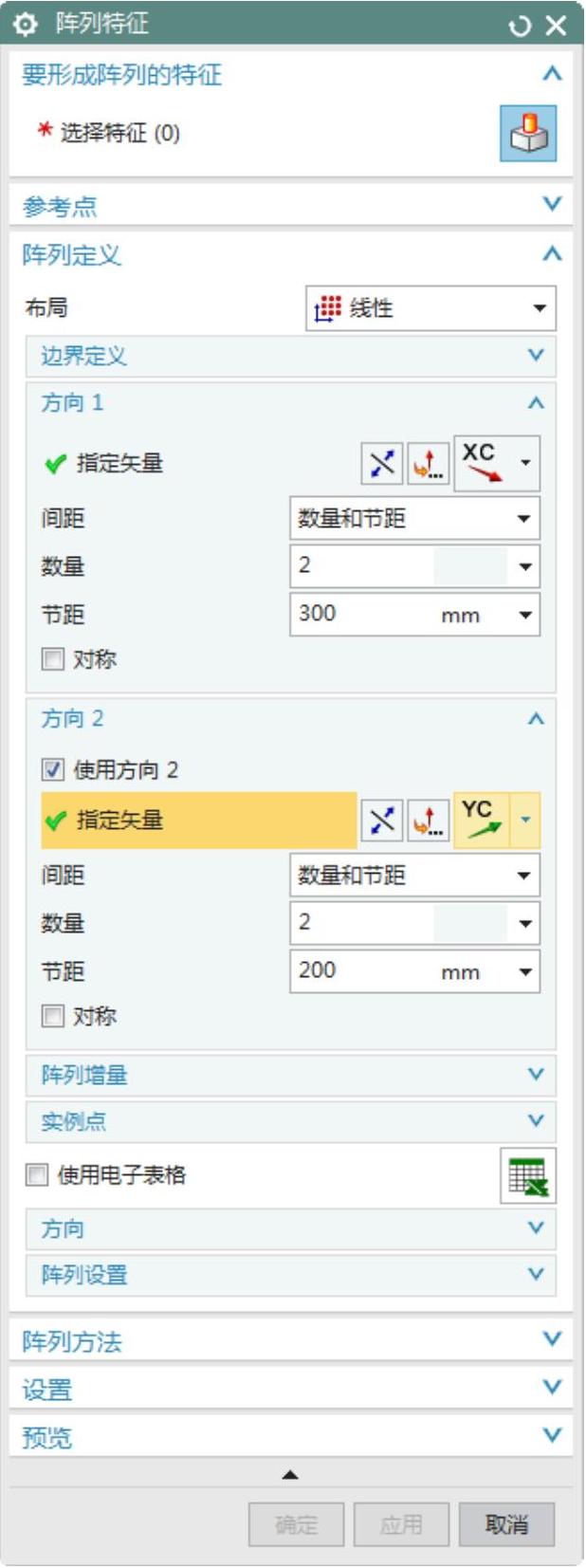
图11-187 “阵列特征”对话框
(2)在视图或导航器中选取上步绘制的实体冲压特征2为要形成阵列的特征。
(3)选择“线性”布局,指定XC轴为方向1,输入“数量”为2,“节距”为300;勾选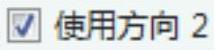 复选框,指定YC轴为“方向2”,输入“数量”为2,“节距”为200,单击
复选框,指定YC轴为“方向2”,输入“数量”为2,“节距”为200,单击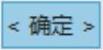 按钮,完成阵列操作,如图11-188所示。
按钮,完成阵列操作,如图11-188所示。
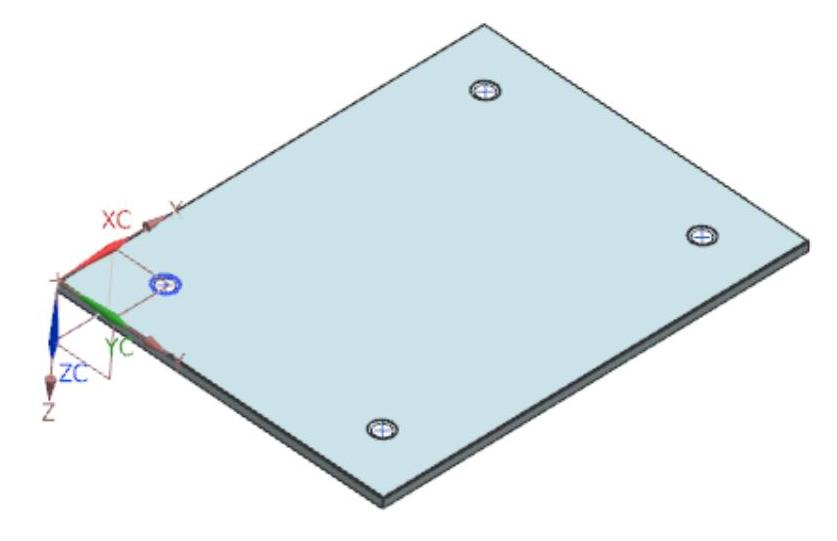
图11-188 阵列实体冲压特征
免责声明:以上内容源自网络,版权归原作者所有,如有侵犯您的原创版权请告知,我们将尽快删除相关内容。















