
尺寸标注的设置包括尺寸标注的系统配置、尺寸标注的自定义选项设置、尺寸标注操作管理器设置与编辑以及当前尺寸的编辑等,参见图4-3,合理使用与设置,有助于合理、快捷地管理尺寸标注中众多的设置选项。
1.尺寸标注的系统配置
尺寸标注的“系统配置”选项设置会修改系统配置文件,因此,不仅当前启动的系统及文件有效,而且下一次启动Mastercam也会有效,即修改了开机环境设置。因为这些设置为系统开机默认设置,故适合于通用性选项的设置。
单击“文件→配置”命令,弹出“系统配置”对话框,单击“标注与注释”选项前的展开按钮 或双击“标注与注释”文字,展开“标注与注释”选项,如图4-3所示,包括尺寸属性、尺寸文字、注释文字、引导线/延伸线和尺寸标注五个选项设置,熟练掌握这些选项设置的含义对尺寸标注有极大的帮助。
或双击“标注与注释”文字,展开“标注与注释”选项,如图4-3所示,包括尺寸属性、尺寸文字、注释文字、引导线/延伸线和尺寸标注五个选项设置,熟练掌握这些选项设置的含义对尺寸标注有极大的帮助。
(1)“尺寸属性”选项设置 如图4-3所示,分为坐标、文字自动对中、符号、公差选项区和右上角的设置样例显示。一般情况下,看图即可理解和掌握参数选项设置,例如直径符号设置,默认为“?(前缀)”选项,可看到样例图中直径尺寸为“φ19.101”,若改为“D(前缀)”选项,则图中的尺寸变为“D19.101”。关于公差设置,默认为“无”,其下拉列表中的选项可分别设置尺寸或角度的公差,设置形式有±公差(+/-)、极限尺寸(上下限制)、公差代号(DIN)等。
(2)“尺寸文字”选项设置 即尺寸数字设置,如图4-4所示,设置要求与提示见图示。
(3)“注释文字”选项设置 如图4-5所示,用于注释文字的设置,设置选项参数等与“尺寸文字”设置基本相同。注意,系统默认的长宽比参数为0.5,而国家标准的规定为0.7,若为记录几何参数,可不必纠结这个问题。为保持标准风格的一致性,建议字体大小与字型等与“尺寸文字”设置相同。
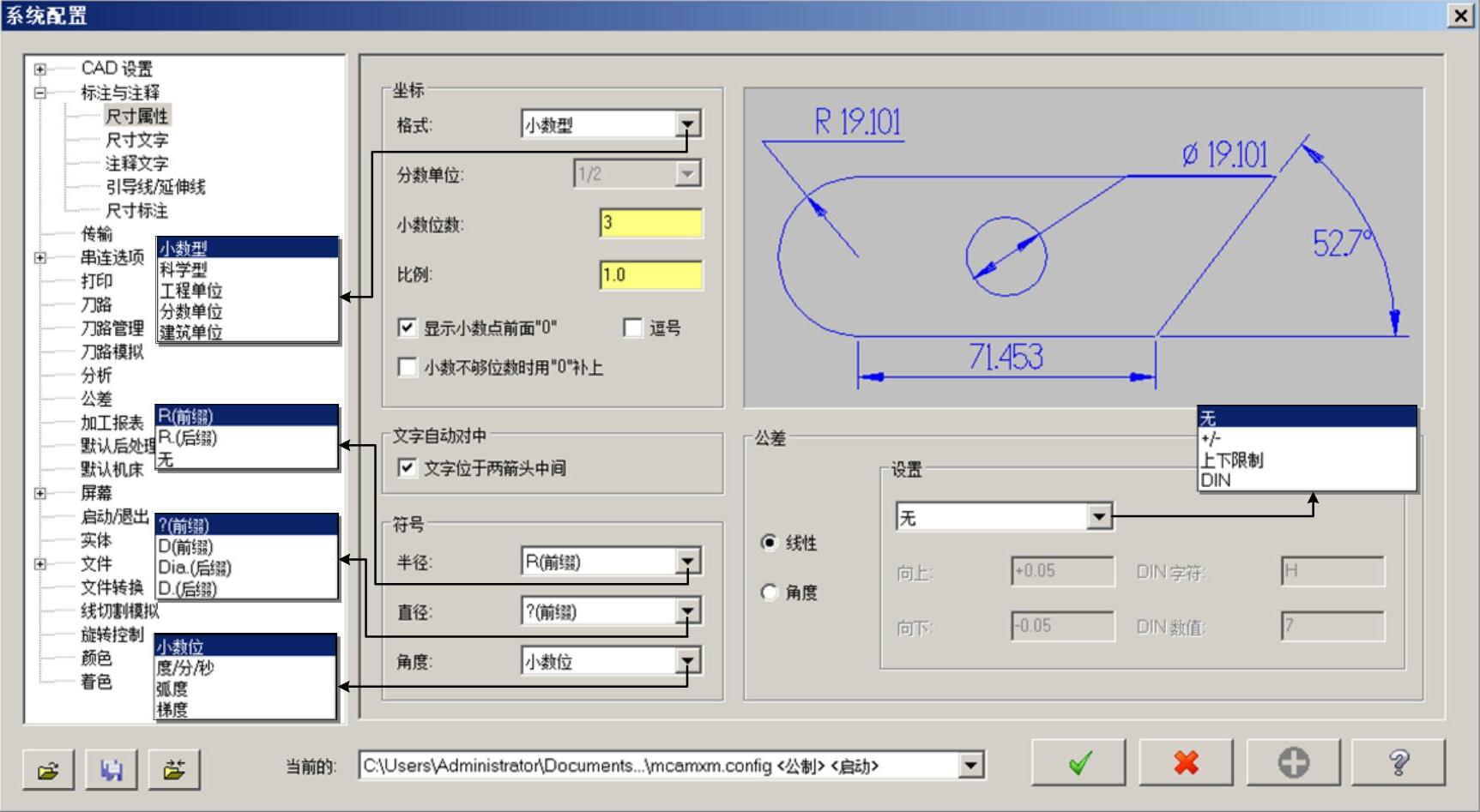
图4-3 “系统配置”对话框→“尺寸属性”选项
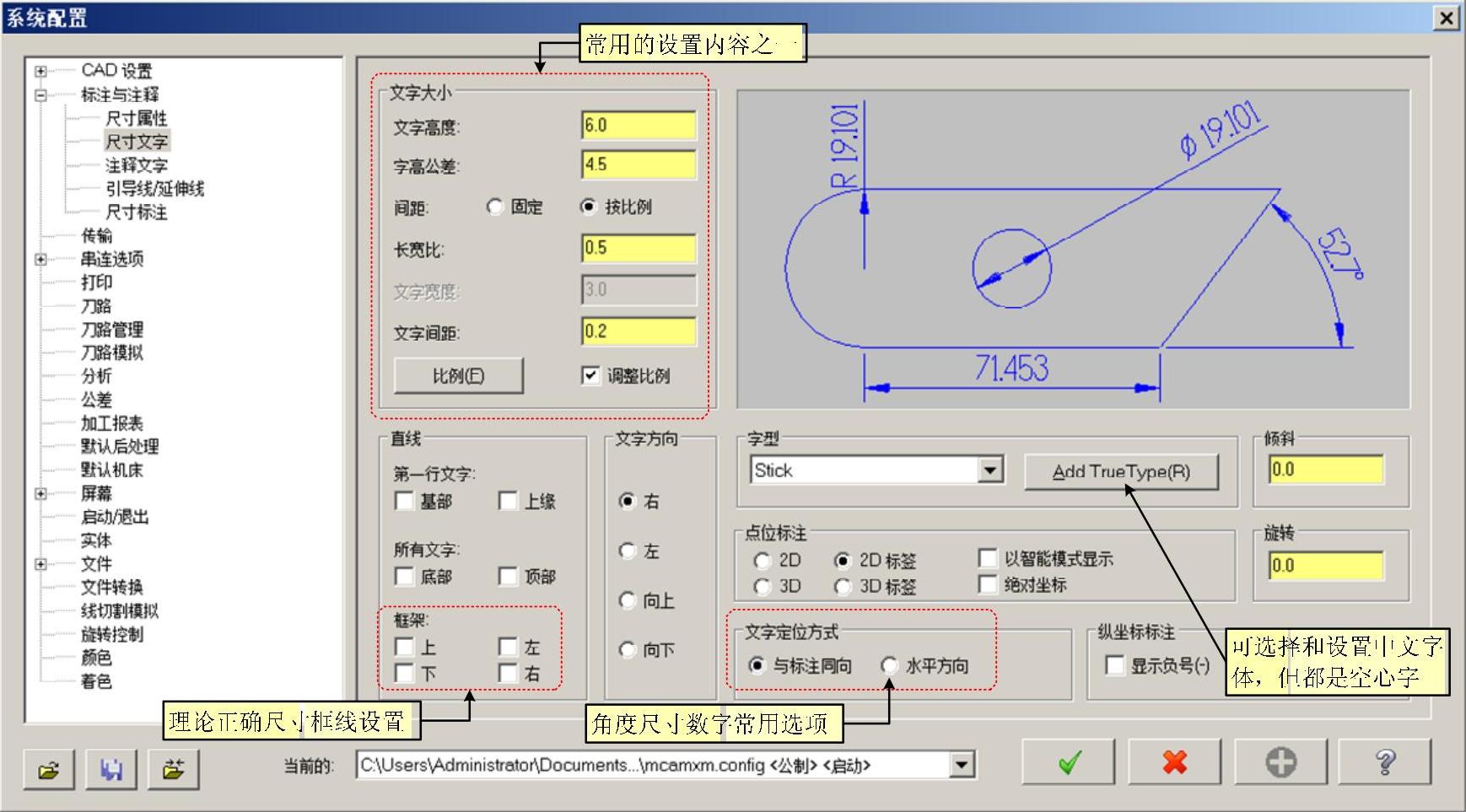
图4-4 “系统配置”对话框→“尺寸文字”选项

图4-5 “系统配置”对话框→“注释文字”选项
(4)“引导线/延伸线”选项设置 即尺寸线与尺寸界限的设置,如图4-6所示,设置要求与提示见图示。其中,间隙与延伸量的图解参见图4-6和图4-1。(www.xing528.com)
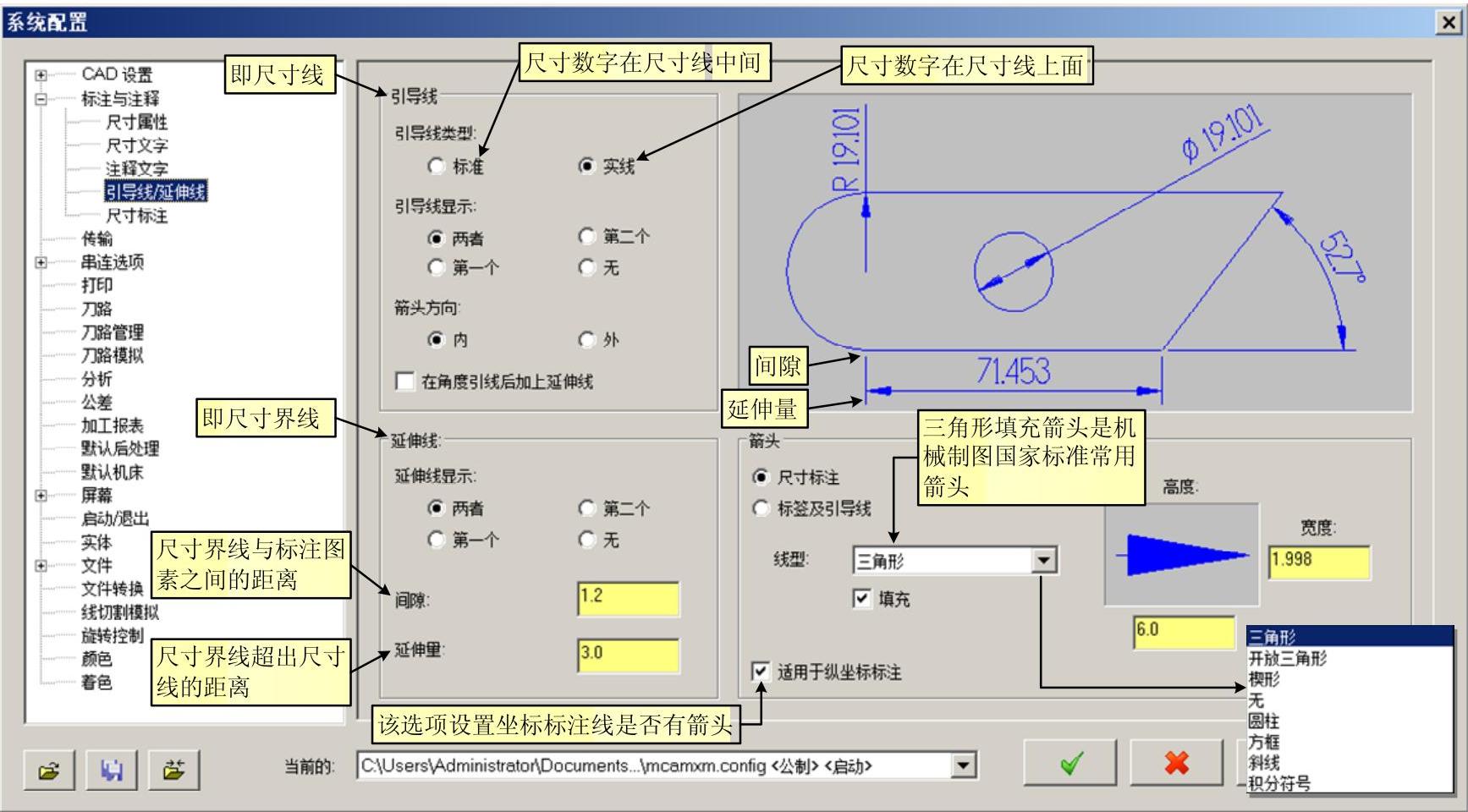
图4-6 “系统配置”对话框→“引导线/延伸线”选项
(5)“尺寸标注”选项设置 如图4-7所示,一般按图示说明即可设置。只说明两处:一是“重建”选项,重建操作在“标注”选项卡的“重建”选项区还可操作;二是基线增量设置,若取消勾选“自动”选项,则在基线标注时需手工放置尺寸线的位置,若勾选“自动”选项,则按后续的X或Y值距离增量自动放置。
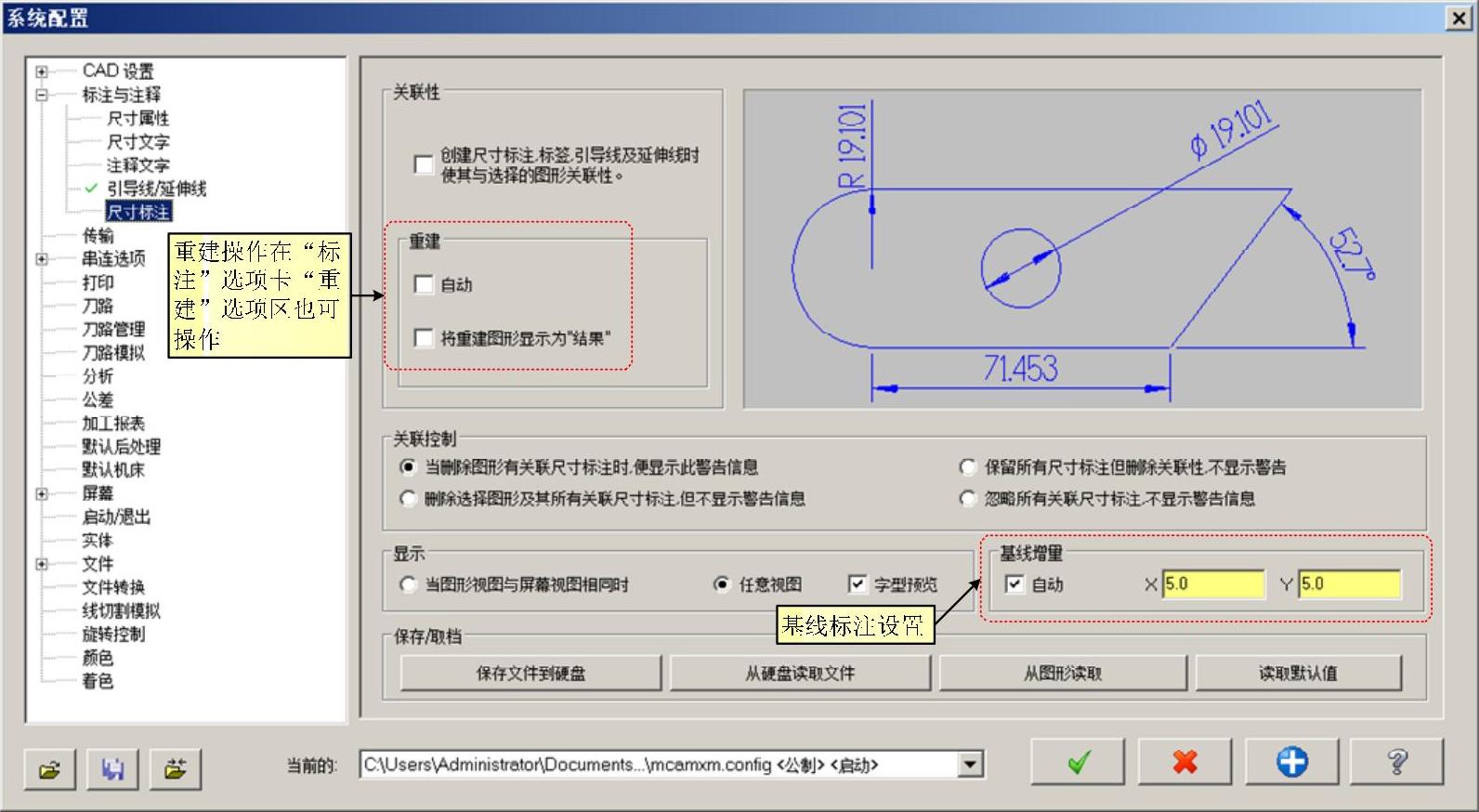
图4-7 “系统配置”对话框→“尺寸标注”选项
2.尺寸标注的自定义选项设置
单击“标注”选项卡“尺寸标注”选项区右下角的尺寸标注设置按钮 ,弹出“自定义选项”对话框,其仅具有“系统配置”对话框中的“标注与注释”的五个选项设置,设置内容基本相同,其与系统配置设置的差异是其设置不会修改系统配置文件,因此仅适用于当前启动的操作文件。
,弹出“自定义选项”对话框,其仅具有“系统配置”对话框中的“标注与注释”的五个选项设置,设置内容基本相同,其与系统配置设置的差异是其设置不会修改系统配置文件,因此仅适用于当前启动的操作文件。
3.“尺寸标注”操作管理器
激活“尺寸标注”功能时,会临时弹出“尺寸标注”操作管理器,其分为“基本”与“高级”两个选项卡,如图4-8所示,所做设置可对当前未确定之前的标注以及后续的标注有效。选项卡中除列出了常见的标注设置选项外,还可单击“高级”选项卡下部的“选项”按钮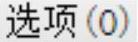 ,弹出“自定义选项”对话框,对全部选项与参数进行一次性设置,所做的设置仅对当前文件后续标注有效。
,弹出“自定义选项”对话框,对全部选项与参数进行一次性设置,所做的设置仅对当前文件后续标注有效。
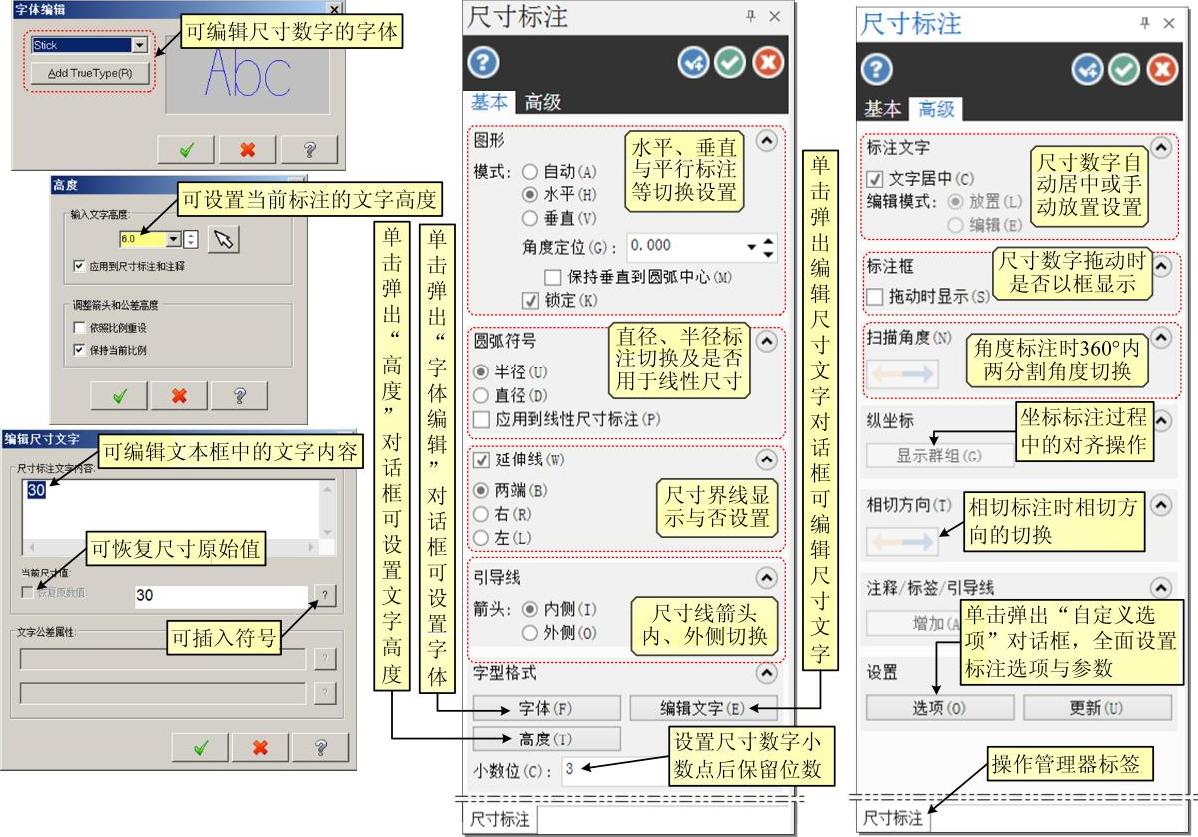
图4-8 “尺寸标注”操作管理器及其设置说明
4.已标注尺寸的修改与编辑
单击“标注”功能选项卡“尺寸标注”功能区的“快速标注”按钮 ,选择已存在的尺寸标注,可激活标注尺寸并弹出“尺寸标注”操作管理器,重新编辑与修改尺寸标注相关的参数与选项。
,选择已存在的尺寸标注,可激活标注尺寸并弹出“尺寸标注”操作管理器,重新编辑与修改尺寸标注相关的参数与选项。
免责声明:以上内容源自网络,版权归原作者所有,如有侵犯您的原创版权请告知,我们将尽快删除相关内容。




